AI10创建彩虹笔刷
作者:网友整理
疯狂星球战斗v1.9.1 10.88M /
点击下载
连躲带落v1.10.4 91.05M /
点击下载
明日方舟彩虹六号联动v1.6.7 62.14M /
点击下载设计师和插画家Louis Fishauf倾其一生都在努力打破格局,将他的想象力和他的软件尽力发挥到极致。例如,在用Adobe Illustrator 10.0创作这幅作品时,他使用了一个自定义笔刷来为眼睛画上彩虹。实际上,他给笔刷添加了又一个渐变来加深眼睛的外边缘。从理论上来说,Illustrator的笔刷是不可以包括渐变的——但Louis Fishauf从不允许技术以它自己的方式独断独行。接下来,我们就来看看他是怎样用展开命令和图层面板将他的渐变转换为一个彩虹笔刷的。(图01)

1.创建两个矩形,并将其中一个填充为彩虹渐变
创建一个矩形,其宽度大概为高度的五倍,然后用选择工具,按住Alt(Windows)或Option(Mac OS)拖动矩形,将其复制。选择其中一个,点击色板中的彩虹渐变(如果色板中没有这一项,选择显示全部色板或显示渐变色板),对矩形应用彩虹渐变填充。图像色彩模式不用,渐变色也不相同。在这个矩形依然被选中的时侯,选择对象>展开(Object > Expand)命令。
Illustrator的笔刷不能包括渐变,但展开命令可以突破这个限制。展开命令将渐变填充转换为许多细微的单色薄片(其数量由展开命令中的指定对象数量决定)。然而,展开也会造成剪贴路径,Illustrator的笔刷同样不能包含剪贴路径。没关系,我们会在下一步中处理这些路径。(图02)

在图层面板中,点击图层名称旁边的小三角,显示图层内容。继续点击三角,显示彩虹矩形中每一组关系的相关内容。选择剪贴路径(clipping path)的图标,把它拖动到图层面板底部的垃圾桶中删除。再将复合路径(compound path)图标拖到垃圾桶中删除。除去这些图标会删除你在第一步中创建的矩形的外框。(图03)

3.对第二个矩形应用渐变
选择第二个矩形,点击色板中的黑白渐变。在默认情况下,渐变是水平的。但你需要的是一个垂直的渐变来创建环绕彩虹眼睛周围的暗部区域。选择渐变工具,从矩形的底部到顶部拖动鼠标,调节渐变方向。在拖动渐变工具的同时按下Shift键,可保持渐变的直线方向。如果渐变有任何角度的倾斜,用这样的笔刷绘制彩虹眼睛则会出现不理想的状况。(图04)
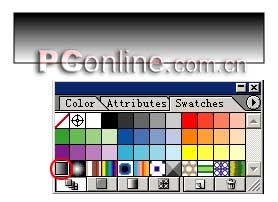
4.调节渐变
在矩形依然被选择的情况下,转到渐变面板,向黑色方向拖动渐变滑块,这样的设定会使矩形顶端的渐变范围缩窄、密集。(图05)

选择以黑白渐变填充的矩形,执行对象>展开(Object > Expand)命令。在图层面板中,删除“剪贴路径”和“复合路径”的图标,就像你在第二步中所做得一样。(图step06)
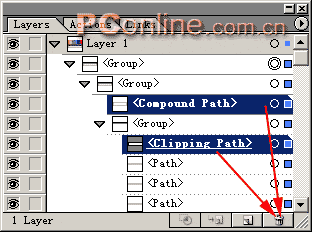
6.将两个矩形对齐,并将黑白渐变设为“正片叠底”模式
检查图层面板,确保黑白渐变在彩虹渐变的上面(如果有必要,在面板中把黑白渐变拖动到彩虹渐变之上)。将两个矩形全都选择,在对齐面板中点击水平和垂直对齐按纽,将它们完全叠加在一起。取消对矩形的选择。点击处于叠放顺序上面的黑白渐变矩形,在透明面板中,将混合模式设为正片叠底。这样处理之后,黑白渐变中的白色消失了,只剩下黑色加深下面的彩虹颜色。(图07)
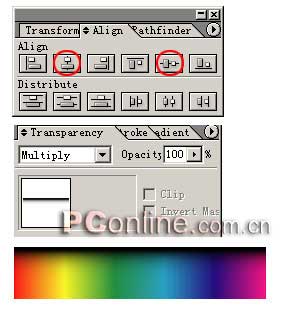
7.定义彩虹笔刷
用选择工具拖出一个矩形范围包住两个“矩形”,将它们同时选择,然后拖动到笔刷面板。当新建笔刷对话框出现在屏幕上时,点击新建艺术笔刷(New Art Brush)。在艺术笔刷选项对话框中,选择成比例(Proportional ),使建立的笔刷在拉伸或收缩时线条宽度也随之放大或缩小。你可以在对话框在名称栏内为新笔刷命名。(图08)

8.对路径应用笔刷
用笔刷工具绘制一条路径,或用别的绘图工具定义一条路径,在路径被选择的情况下,点击笔刷面板中我们刚定义好的笔刷图标。
为了定义这只眼睛,Louis画了一个圆形,然后点击笔刷面板中的彩虹笔刷。他为这只眼睛添加了一个小小的黑色圆形瞳孔,以一个柔化的白色圆形高光结束这只眼睛的创作。最后将这三个圆形组群,将它们缩放到图像所需要的大小。(图09)

加载全部内容