Photoshop打造铅笔素描画效果
作者:网友整理
铅笔照片素描安卓版v1.5.83 最新版 30.51M / 简体中文
点击下载
铅笔素描大师官方版(图片处理手机应用) v1.7 安卓版 27.52M / 简体中文
点击下载
素描相机铅笔画appv1.1 16.33M / 简体中文
点击下载本教程是利用Photoshop把一个图片照片处理为逼真的铅笔素描画。
让我们先看看原图和效果图。
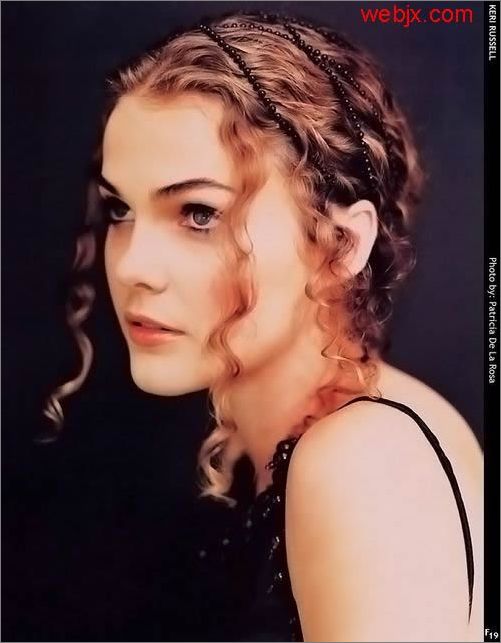
原图
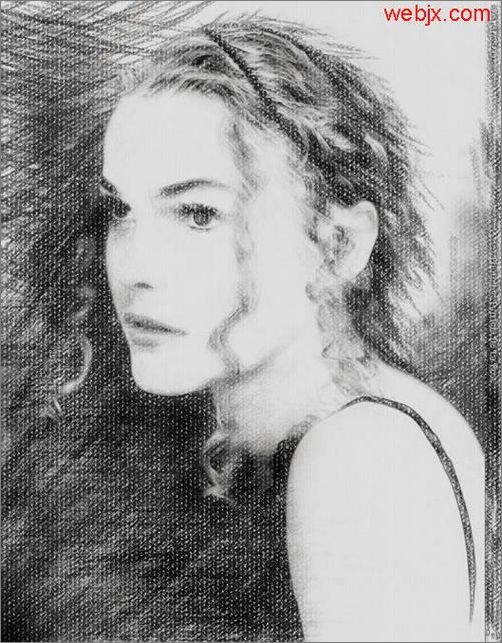
效果图
[page]
制作过程:
打开原图,然后执行“图层”-“新填充图层”-“纯色”,给图层起一个名字,确定,然后选择颜色。

图1
继续执行“图层”-“新填充图层”-“图案”,给图层起一个名字,确定,然后选择图案。把该图层模式设置为变暗,不透明度调整到25%。

图2
复制背景层,移到最上面,对该图层执行“滤镜”-“风格化”-“照亮边缘”,设置如下。

图3
接着按Shift+Ctrl+U去色,然后再按Ctrl+I反相。这时我们可以看到图像大致轮廓出现了!其中有一些较黑色的线条,最后我们要用白色画笔把它去掉的。
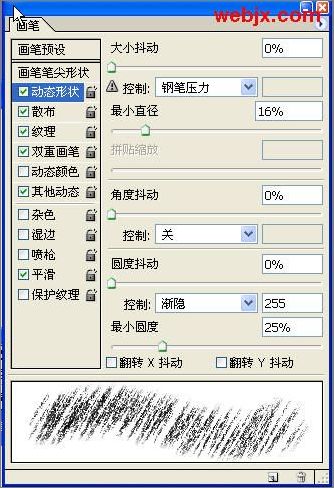
图4
[page]
设置图层模式为“正片叠底”,不透明度调整到50%。
再次复制背景层,移动到最上面,去色,调整亮度和对比度。
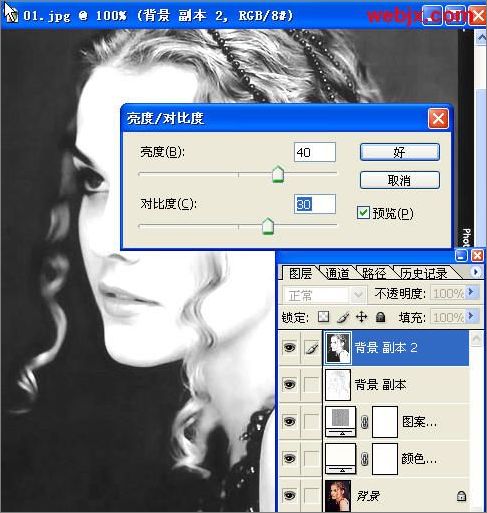
图5
添加杂色。
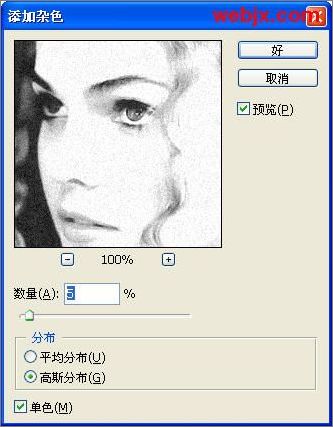
图6
图层模式改为正片叠底。执行“图层”-“添加图层蒙板”-“隐藏所有”。
下面开始使用画笔操作,我们选择干介质画笔,按F5对画笔进行设置。

图7
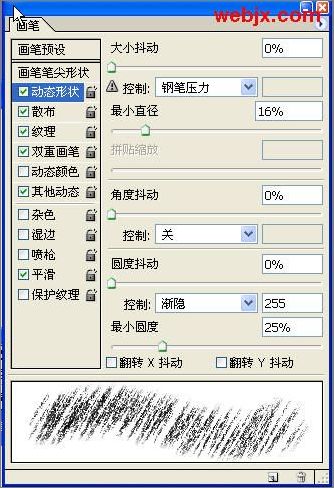
图8
再绘制过程中要注意调整笔刷大小和硬度,绘制效果如下:

最后合并所有图层,用加深工具在图像某些部分进行加深得到最终效果,如前所示。
加载全部内容