Photoshop调色教程:柔柔暖色调
作者:网友整理
猎狗PSv1.5.0 51.55M / 简体中文
点击下载
PS自学网app(PS入门教程) v1.5 安卓版 28.10M / 简体中文
点击下载
摄影教程PS大师安卓版v1.5 正式版 32.79M / 简体中文
点击下载数码照片的曝光不足会导致照片偏暗,缺乏质感和层次感,宝贵瞬间往往是时过境迁,有时候是一失手千古恨,嘿嘿~本教程主要是介绍把一张不出色的照片,把它处理得具有朦胧美,希望该教程能对您有所帮助~
先看原图和效果图:

原图

效果图
[page]
打开图像,Ctrl+J复制一层
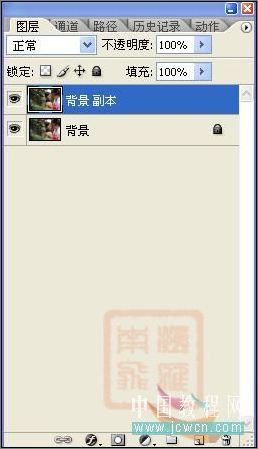
图1
由于本实例最终效果是带点朦胧的感觉,所以磨皮就可以直接使用模糊工具不用保留纹理,直接对人物肤色进行磨皮,设置如图:

图2
图像-应用图像-模式为滤色,目的是提亮画面。
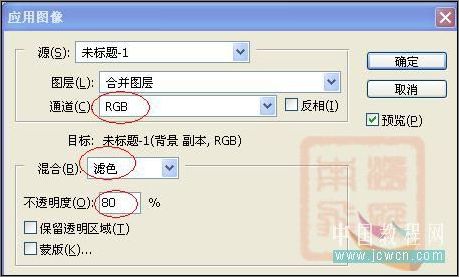
图3
这样颜色就基本正常的了

图4
[page]
下面制作效果:
选择图层副本Ctrl+Alt+~选取高光,Ctrl+J复制

图5
继续选择背景副本层,Shift+F7反选,这样就成了选择暗调,Ctrl+J复制。

图6
选择背景副本层-图像-计算、选择红色和灰色,勾选下面的反相.计算等到Alpha1.载入选区.返回到RGB通道,Ctrl+J复制.这一步是选择图像的中间调
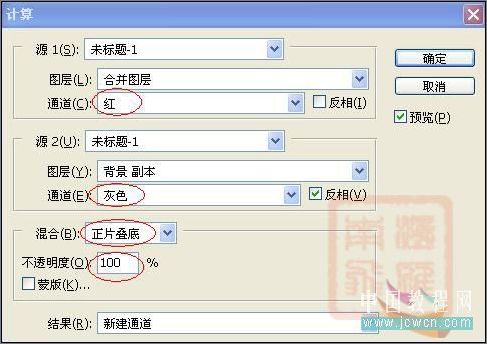
图7
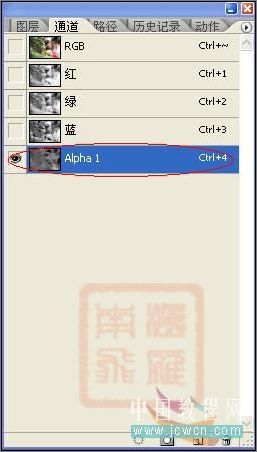
图8
按顺序排列,分别取名高光、中间调、暗调,设置高光图层混合模式为滤色,其它两个层混合模式为正常。
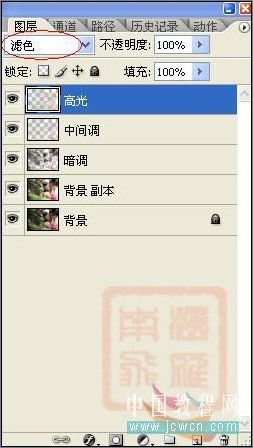
图9
选择暗调图层,对暗调层进行减少杂色滤镜处理,主要是锐化作用。(在这里不使用USM锐化是因为利用减少杂色锐化看起来会比较细腻)
按Ctrl+F重复一次
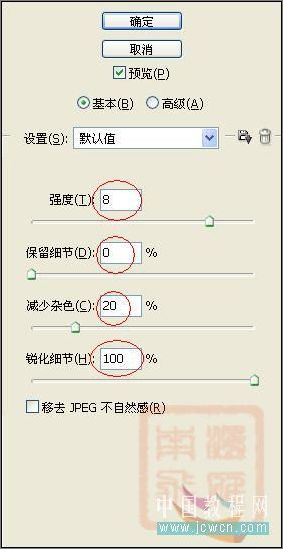
图10
如果觉得锐过了可以渐隐一下。
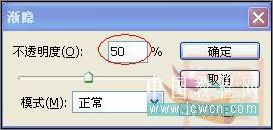
图11
对中间调图层进行滤镜-模糊-高斯模糊

图12
对高光层进行减少杂色.Ctrl+F重复一次增加效果
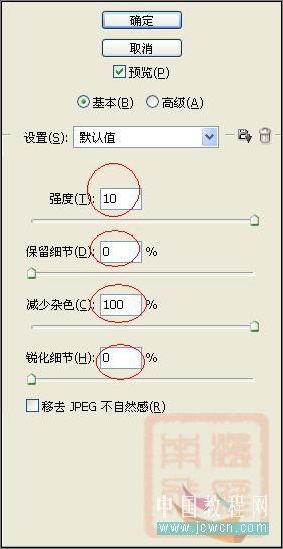
图13
效果如图:

图14
[page]
创建纯色调整层,混合模式为柔光
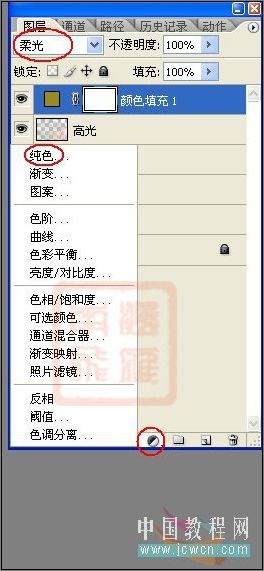
图15
颜色值。
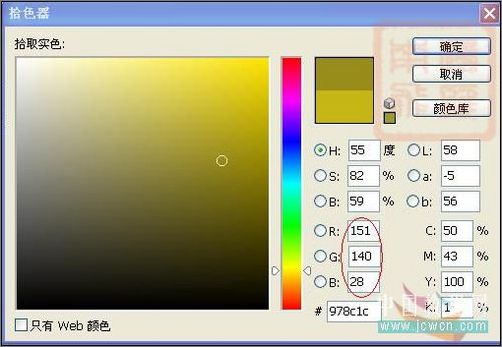
图16
再创建可选颜色调整层,对中性色进行调整
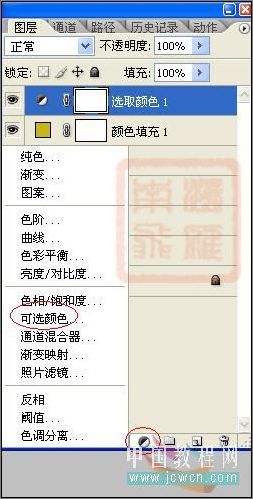
图17
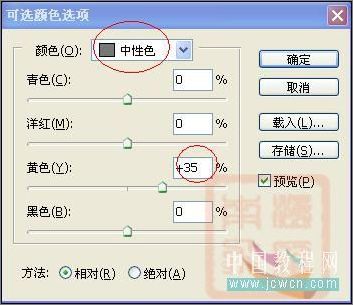
图18
最后加文字点缀,盖印图层处理一下细节.OK~~

图19
加载全部内容