Photoshop教程-四步去除半透明水印
作者:网友整理
一键生成QQ半透明头像app(QQ半透明头像怎么弄 制作方法) 1M / 简体中文
点击下载
一键去水印相机v1.1.0 14.35M / 简体中文
点击下载
剪去水印1.4.1 16.93M / 简体中文
点击下载 D:因为处理过图层混合模式的图层不能合并,所以做到这里,先将图片保存为JPG格式,然后用PS打开,只后用涂抹工具将两个图层之间的接缝部分涂抹掉,要配合仿制图章来制作。如图5。 脸的部分方法同上。
图4
图5
使用photoshop的朋友都知道,在找素材的时候,有的图片站总是在关键的地方打上水印,有些可以用仿制图章来修改,但有些半透明的水印用仿制图章却不怎么好用,现在介绍一个简单的方法给大家参考,但是修改的时候还是要慎重,还是要尊重其版权哦!
先看原图和效果图。如图1。

图1
在原图中有个半透明的字母“P”水印,仿制图章就不好用了,笔者的四步方法是:
A:抠图
B:调整图层混合模式
C:调整色阶
D:涂抹工具+仿制图章。
A:抠图。
先用钢笔工具或者多边形索套工具将“P”字半透明水印扣出来,CTRL+J新建一层。如图2。

图2
B:将抠出的图层混合模式修改为“线性加深”。如图3。
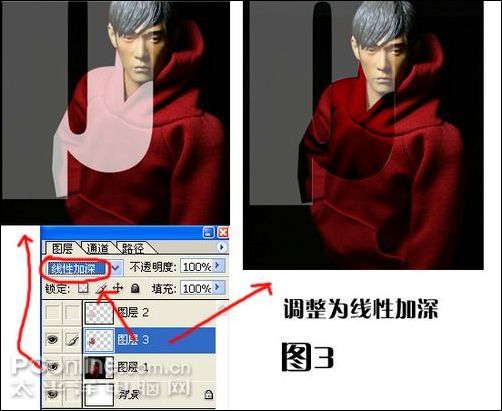
图3
[page]
C:点击刚刚调整为“线性加深”的那一层,执行菜单—图像--调整—色阶,直到半透明水印部分的颜色和其他地方的颜色统一。如图4。
加载全部内容