Pinnacle Studio 图文教程四
作者:网友整理
四年级数学上册全解安卓版(学习教育) v1.4.8 最新版 50.56M / 简体中文
点击下载
办公软件Office教程4.7.1 24.40M / 简体中文
点击下载
办公软件Office教程免费版4.7.1 23.74M / 简体中文
点击下载注释显示
在“视频场景”部分的“场景”模式默认显示(称为“缩略图显示”)中,每个场景都用一个缩略图帧图标来表示。要查看每个场景的详细信息,可使用之前介绍的任意方法切换到“注释”显示。
在注释显示中,显示“影集”场景的可编辑标题。这些标题的用法自定:它们可以是搜索关键字、场景名称或描述场景内容的文字注释。默认的标题是由场景的序列号和持续时间生成(例如“Scene 3,7:21”)。见图62。
图62

如果单击一个视频场景,将在适当位置显示一个文本字段,可在此输入自定义名称或注释。见图63。
图63

按名称选择场景
关联选项允许通过扫描注释中的关键字来选择视频场景。使用“影集”→“按名称选择”打开此对话框,见图64。
图64
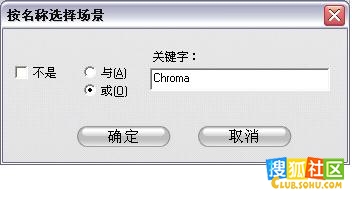
在文本字段中输入一个关键字并单击“确定”,以高亮显示标题中包含此关键字的所有“影集”场景。此时不搜索默认标题 - 只搜索自定义的标题。见图65。
图65
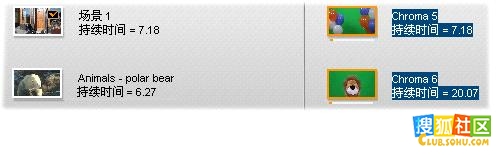
——体会:
如果一次编辑的是同一个内容的素材,场景注释并无多大意义,可能编完1、2小时的成品,也未必会去改动一个场景注释。
同样地,按名称去找场景也没多大必要,前后翻一下,全有缩略图,非常方便。
[page]
组合和细分场景
在预览场景后,您可能希望将一些场景组合或细分为更大或更小的部分。这种调整非常容易实现。
组合影集中的场景:
1. 选择要组合的场景。
2. 选择“影集”→“组合场景”。
所选择的场景被组合为一个。
只有选定的相邻场景才能进行组合。并且按其在“影集”中的显示顺序进行组合,而与选择顺序无关。(“影集”先按行然后沿页面向下排序。)如果要还原,可按 Ctrl+Z 或单击“撤消”按钮。
如果所选场景并不全部相邻,则组合每组相邻的场景,但不同的组未能彼此组合在一起。
见图66。几个选定的场景(黑色的)被合并成两个较长的场景。由于没有相邻场景,场景 4 未能组合,尽管它也是选定场景之一。
图66
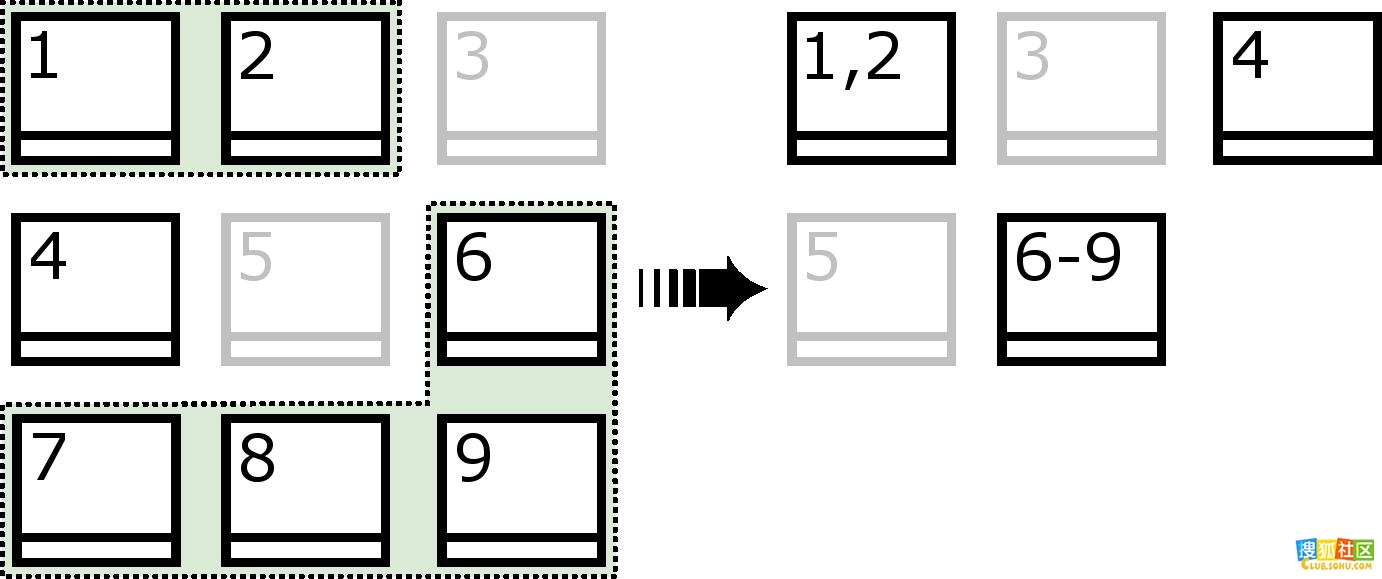
细分影集中的场景:
1. 选择要细分的场景。
2. 选择“影集”“细分场景”。
显示“细分选定的场景”对话框。见图67。
图67
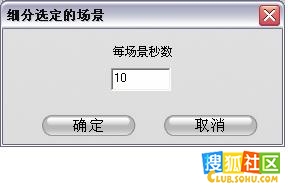
3. 通过键入值选择细分场景的长度。
允许的最小细分长度是一秒。细分后剩余的任何视频将添加到最后一个场景中。
4. 单击“确定”。
显示一个进度条,场景被细分,且新场景将添加到“影集”中。如果要还原,可按 Ctrl+Z 或单击“撤消”按钮。
如果需要的话,还可将这些场景进一步细分,直至达到最小的一秒钟长度。
见图68。三个选定的场景被细分为五秒的持续时间。纵向的条纹表示每个场景中的五秒部分。在右边出现不均匀的剪辑定时,这是因为细分后剩余的时间被添加到最后分隔的场景中,这也是场景 2 最终不受细分操作影响的原因。
图68
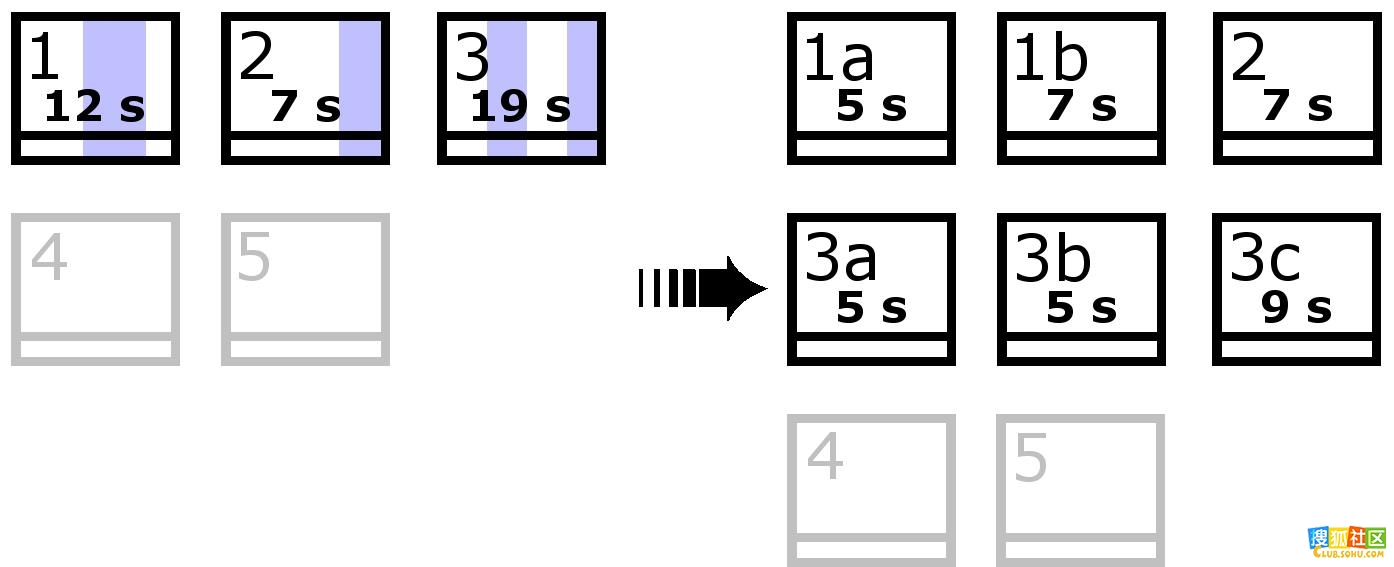
——体会:
可以尝试一下。
[page]
重新检测场景
如果在合并或细分场景后,确定更倾向于恢复其原来状态,则可重新检测任何场景或所选场景。只要使用相同的场景检测技术,则检测结果与采集后获得的结果一样。
如果已细分了场景,则必须先重新合并它们。即使您不能准确还原初始状态,而且进行了过多的重新合并,则检测过程将恢复原始场景序列。
重新检测场景:
1. 如果需要重新组合任何场景,首先选择细分的场景,然后应用“影集”→“合并场景”菜单命令。
2. 选择想要重新检测的场景。
3. 从“影集”菜单中,选择“按视频内容检测场景”或“按拍摄时间和日期检测场景”。
当 Studio 检测场景并重新填充“影集”时,显示一个进度窗口。
——作用不是很大。
这节内容比较少。。。因为后面将开始“切换”部分,还是另起一节了。
[page]
切换部分
“影集”的“切换”(见图69)部分提供了大量可拖放的剪辑切换。为了便于管理,将这些切换划分为一些组。使用下拉列表选择要查看哪一组切换。将显示该组中的所有切换,所用的“影集”页数按需而定。
图69

见图70。Studio 的切换集中包含 74 个标准切换、50 多个Alpha Magic 切换、一组入门级的无限制 Hollywood FX 3-D 切换以及许多“锁定”的 Hollywood FX 切换(在图标左上角有一个藏宝箱符号)。
图70

注意:如果没有显示高级切换,请单击“项目首选项”选项面板中的“编辑环境”→“显示高级内容”。
使用高级切换
可以随便试用演示切换,不过 Studio“水印”会在播放过程中叠加到部分视频帧上。若想在实际作品中使用这些切换,只需打开“影集”找到所需的切换,然后单击同一“影集”页面的激活面板即可。购买激活密钥时,只需要几分钟,无需退出 Studio。
见图71。影集的切换部分,可打开一个 Hollywood FX 切换的主题包。单击右侧页面激活面板中的任意位置,激活此切换集。
图71
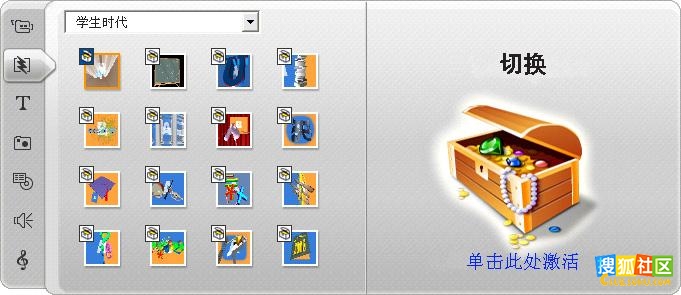
有关购买 Studio 高级内容的详细信息,请参见之前的“扩展 Studio”。
——体会:
切换是 Studio 提供的一大块实用效果,虽然初始可以免费使用的并非很多,但那繁复的千余种转场效果还是能够实时随点随看的,只是在购买激活之前,绝大部分都被加了“Pinnacle”的水印。
当然,对于软件本身就在同类品种中算得上天价的品尼高,也算是非常有生财之道,没组转场分别购买、分别激活。这样算起来,要想使用全部特效,绝不是一笔小的开支。不过,嘿嘿。
[page]
显示切换名称
当将鼠标指针移动到“影集”中的切换图标上方时,指针变为一个抓取符号(表示可将该切换从影集拖动到“电影窗口”中)。如果在该图标上暂停片刻,则会显示该切换的名称。显示将持续数秒或直到鼠标指针离开该切换为止。见图72。
图72

预览切换特技
当单击一个切换图标时,“播放器”使用这样的约定来演示该切换:“A”代表原剪辑,“B”代表新剪辑。只要图标保持选定,演示就循环进行。
见图73。如果要查看详细的显示,可停止“播放器”,并使用点动按钮(帧倒退和帧前进)在切换内逐帧移动。
图73
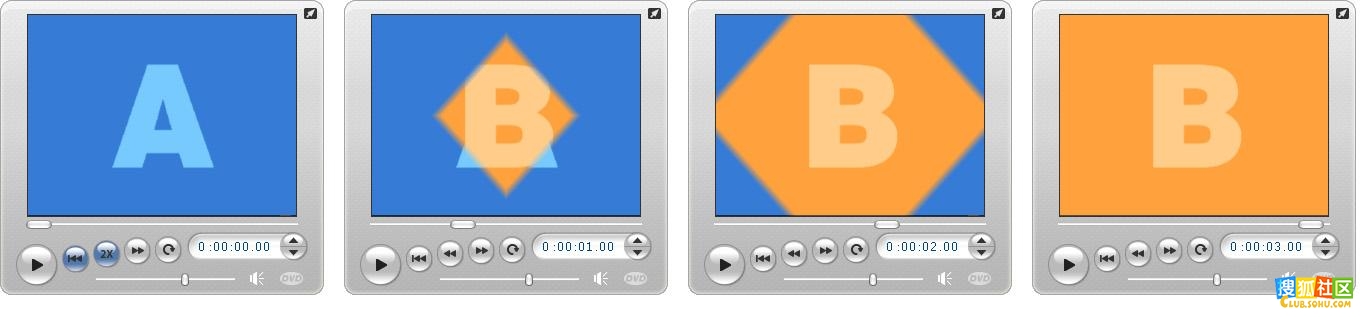
标题部分
见图74。“影集”的该部分包含各种样式的文本标题集。它们在电影中可用作全屏幕或叠加标题。其不同之处在于:在叠加标题中的透明背景由其它素材取代(通常是一个视频剪辑),而在全屏幕标题中,其背景由纯黑色背景取代。
图74

在“影集”中,灰色方格用于表示叠加中透明的标题部分。(如果喜欢黑色背景,可使用“影集”→“黑色背景”菜单命令。)对于视频场景而言,在“影
集”中用一个绿色选中标记指示已添加到当前项目中的标题。见图75。
图75

——体会:
切换的播放其实跟播放一个片断没啥区别,就当是一个3秒左右的短片断就是了,非常方便。
标题可以任意自组,别被那些个模块所限。
[page]
利用 Studio 的功能强大的“标题编辑器”,可以在需要时简单地创建自己的标题。不过,也可能会发现,先使用所提供的一种标题,然后在“标题编辑器”中进行自定义更为简单。
标题文件夹:“标题”部分的图标代表该部分左侧各页顶部指定的文件夹中的文件。通过在“标题编辑器”中将创建或修改的标题保存到该文件夹,可将其添加到此部分中。也可以选择一个不同的文件夹作为此部分的来源(参见之前的“存放影集内容的源文件夹”)。
有关在电影中使用标题的信息,可参见之后的“静态图像”。
静态图像部分
见图76。“影集”的此部分显示图像文件的缩略图图标,其中可能包含采集的视频帧、照片和位图图画。支持大多数标准图像文件格式。对于视频场景而言,在当前电影中正在使用的图像用一个绿色选中标记来指示。
图76

静态图像文件夹:“镜头图像”部分的图标代表该部分左侧各页顶部指定的文件夹中的文件。通过将图像存储在该文件夹,可以将其添加到此部分中。
例如,可以将“帧接收器”工具中采集的视频帧,或将“标题编辑器”中的标题保存到该文件夹。也可以选择一个不同的文件夹作为此部分的来源(参见 之前的“存放影集内容的源文件夹”)。
有关在电影中使用静态图像的信息,请参见之后的“静态图像”。
——体会:
这里说到的“先使用所提供的一种标题,然后在标题编辑器中进行自定义”操作的方法很重要;类似的,对字幕、菜单也可以进行类似的“自定义”操作。
[page]
光盘菜单部分
“影集”的此部分包含一些由艺术家设计用于 VCD、S-VCD 和 DVD 创作的菜单。见图77。
图77

Studio 中的菜单是真正专业化的标题:可以在“标题编辑器”中创建和编辑它们,并从编辑器保存到磁盘文件夹中或直接合并到电影中。
对于视频场景和其它可视化资源而言,当前电影中正在使用的光盘菜单在“像册”中用一个绿色选中标记来指示。
有关在电影中使用光盘菜单的信息,请参见之后的“光盘菜单”。
光盘菜单文件夹:
“光盘菜单”部分的图标代表该部分左侧各页顶部指定的文件夹中的文件。通过将菜单存储在该文件夹,可将其添加到此部分中。也可以选择一个不同的文件夹作为此部分的来源(参见之前的“存放影集内容的源文件夹”)。
运动背景符号:
Studio 提供的一些菜单插入了运动视频而不是静态图片背景,您也可以自己创建这些菜单。这种“运动背景”有助于为您的最终光盘提供专业的外观。
可用性:运动背景功能仅在 Studio Plus 中可用。有关创建或编辑移动视频背景的信息,请参见后面的“添加运动背景”。
——体会:
正像先前提到的,选择一个近似满意的现成标题,然后进入编辑器进行调整,可以起到事半功倍的效果。
[page]
带有运动背景的菜单在“影集”图标的右下角用一个小符号(见图78)表示。
图78

在 Studio 所包含的许多标准菜单以及 Studio Plus 所附带的运动菜单中,还可以在“Pinnacle Premium DVD 菜单”系列中找到多个菜单文件夹。这些菜单为“高级”菜单(在菜单图标左上角中以一个藏宝箱符号表示)。这些专业 DVD 菜单中许多都有循环音轨。
注意:如果没有显示高级光盘菜单,请确保选中了“项目首选项”选项面板上的“编辑环境”→“显示高级内容”。
激活高级菜单
可以随便试用演示菜单,不过 Studio“水印”会在播放过程中叠加到部分视频帧上。若想在实际作品中使用此类菜单,只需打开“影集”找到所需的菜单,然后单击此“影集”页面的激活面板即可。
购买激活密钥时,只需要几分钟,无需退出Studio。
有关购买 Studio 高级内容的详细信息,请参见之前的“扩展 Studio”。
——体会:
关于需购买激活的内容随处都是,不过这个咋整,也说多次了,呵呵。
[page]
声音效果部分
Studio 提供了大量现成的声音效果,见图80。这些wav 文件被安装到很多文件夹中,涉及诸如“动物”、“铃声”和“卡通”等类别。
图80

声音效果文件夹:
“影集”的此部分显示其左侧各页面顶部指定的磁盘文件夹中所包含的声音文件。
可以显示其它文件夹中的声音(不必是 Studio 安装声音),只需选择该文件夹作为此部分的来源即可(参见之前的“影集内容的源文件夹”)。
除了 wav (Windows“wave”) 文件之外,“影集”的此部分中还将显示采用 mp3 格式的文件和 avi 动画文件,并可用作您作品中的补充音频。
简单地单击其名称或图标即可预览任何声音剪辑。
有关在电影中使用声音的信息,请参见后面的“声音效果和音乐”。
在 Studio 所随附的许多无限制声音效果中,可以在 UFX 或“Ultimate FX”系列中找到多个效果文件夹。这些效果为高级效果(在“影集”中的声音
效果名称旁用一个藏宝箱符号表示)。
注意:如果没有显示高级声音效果,请单击“项目首选项”选项面板中的“编辑环境”→“显示高级内容”,将其显示出来。
——体会:
音效部分是 Studio 又一个大“仓库”,使用好了,能够给视频添加有趣的效果。
[page]
使用高级声音效果
可以随便试用演示效果,不过 Studio“水印”会在声音播放过程中叠加到部分视频帧上,而且还会在音轨上添加断续的嘟声。
若想在实际作品中使用这些特技,只需打开“影集”找到所需的特技,然后单击此“影集”页面的激活面板即可。购买激活密钥时,只需要几分钟,无需退出 Studio。
有关购买 Studio 高级内容的详细信息,请参见之前的“扩展 Studio”。
音乐部分
“影集”的这部分将显示硬盘上某个文件夹中的音乐文件,见图81。要使用一个文件,可将其拖至“音乐”轨道或“电影窗口时间线”上的另一个音频轨道上。
图81

音乐文件夹:
wav、mp3 和其它音频文件来自此部分各个左侧页面顶部所指定的文件夹。通过将其它音乐文件存储在该文件夹,可以将其添加到此部分中。
也可以选择一个不同的文件夹作为此部分的来源( 参见之前的“ 存放影集内容的源文件夹”)。
有关在电影中使用背景音乐的信息,请参见后面的“声音特技和音乐”。
——体会:
音轨部分就是可以完整地叠加一个背景音乐了。
加载全部内容