illustrator教程-使用图形样式绘制插图
作者:网友整理
CorelDraw手机版v5 1.14M / 简体中文
点击下载
AI Illustrator免费版1.2 126.58M / 简体中文
点击下载
cad画图制图安卓版(二维图形绘制) v1.4 正式版 25.37M / 简体中文
点击下载在前面的教程中,您学到了如何创建一个插图的轮廓,也就是路径。 现在我们看看如何用图形样式,借助颜色和效果来为插图上色。 Adobe Illustrator 带有多种专业设计的图形样式,使您只需单击一下就可以改变图稿的外观。 不仅如此,图形样式还是完全可逆的,因此,如果不喜欢结果,总可以恢复原来的插图。
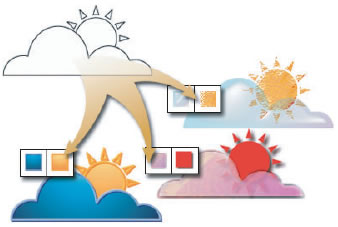
1,定位图层调板中的云。
在“图层”调板中,单击位于云列表右边界的圆(称为定位图标)。 当定位图标显示一个双环时,该项目即被定位了。
定位看起来简单,但在应用图形样式和效果时,常常会被忘记。 在将一种样式或效果应用到一个图层中的每一项时,进行定位尤其重要。

2,对云应用一种图形样式。
如果“图形样式”未显示,请选择“窗口”>“图形样式”。 “图形样式”调板中显示了一系列默认图形样式;此外,图形样式库中还为您提供许多附加的图形样式。 要打开图形样式库,请单击“图形样式”调板右上角的三角形图标,并从“打开图形样式库”子菜单中选择一个选项。
一旦找到要使用的图形样式,即请单击。 在这里,我们使用“图像效果”库中的“凸边”样式。
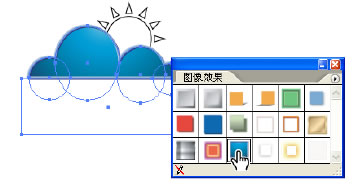
3,查看图形样式的外观属性。
选择“选择”>“取消选择”来取消选择云,如果“外观”调板未显示,请选择“窗口”>“外观”。 “外观”调板列出了外观属性 — 属性影响对象的外观而不改变其底层结构。 这些属性包括填色、描边、透明度设置和效果。
在我们这种情况下,没有定位任何图稿,因此顶部显示的应该是“未选择对象:”,后面跟随的是当前图形样式的名称。 明确的外观属性根据第 2 步选定的图形样式而定。有些属性可能在它们的左侧有个三角形。 这说明这些属性包括效果或透明度设置。 可以单击三角形来扩展或折叠属性。 (请参阅使用外观调板。)
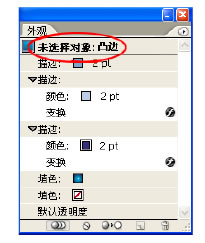
4,编辑图形样式。
单击“外观”调板中的每个颜色色板,使用“色板”调板或“颜色”调板来选择不同的颜色。 您可能想要选择从黄色到红色之间的颜色,因为您要给太阳应用新的图形样式。
也可以使用“外观”调板来编辑图形样式的其他方面。 例如,可以通过拖移任何属性到调板中不同的位置来改变 Illustrator 使用属性的顺序。 如果图形样式包括效果,双击一个效果名称来改变效果设置。

5,创建新样式。
单击“图形样式”调板中的“新建图形样式”按钮。 新样式在调板中会显示为最后一项,因此您可能需要向下滚动才能看到。 双击样式,输入一个描述性名称,然后单击“确定”。
我们将新的图形样式命名为“橙色凸边”。

6,对太阳应用新图形样式。
定位“图层”调板中的太阳,单击刚刚在“图形样式”调板中创建的图形样式。

7,用各种设计进行试验。
一旦了解了如何应用和编辑图形样式,就可以用各种设计进行试验。 最初,先将“图层”调板的“图层 1”拖移到“创建新图层”按钮上,创建太阳和云的副本。 然后,单击所复制图层的选择列,并按住键盘上的箭头键来调整所复制的太阳和云的位置。 (按住 Shift 键,以较大增量来移动所选项目。)
如果要在应用新图形样式之前删除现有图形样式,请单击“外观”调板中的“清除外观”按钮。 这样即可删除所有外观属性(包括填色和描边),如此一来,太阳和云在被定位并应用了新的图形样式前,在文档窗口中都不会处于可见状态。

加载全部内容