Photoshop文字特效-制作超酷时尚3D文字
作者:网友整理
文字表情制作手机APP(文字表情安卓版) v1.3 免费版 16.71M / 简体中文
点击下载
特效文字安卓版(摄影摄像) v1.2 最新版 17.83M / 简体中文
点击下载
特效文字最新版(生活休闲) v1.4 安卓版 26.53M / 简体中文
点击下载 本教程介绍使用PS制作3D字效果,由于制作的步骤比较繁琐,本教程重点介绍其中一个字效果的制作方法,其它的文字完全类似。制作的时候需要调整好图层的光感!
最终效果

1.新建一个600 * 350像素的文件,背景填充为黑色,然后打上文字,字体颜色为:#328A1C,删格化文字图层,大致效果如图1

<图1>
2.按Ctrl + T适当的把文字变形,这个需要按照实际文字的需要把握。让文字有点透视感。

<图2>
3.选择渐变工具,颜色设置如图3,然后如图4锁定图层,给文字拉上渐变色,效果如图4
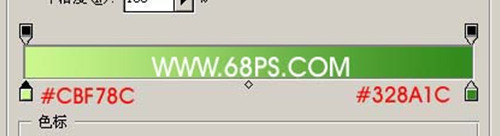
<图3>

<图4>
[page]
4.把文字图层复制一份,把副本填充为颜色:#328A1C,按Ctrl + [ 把图层移下来,然后按住Alt键,移动小键盘上的方向图标左,下依次复制,复制后的大致效果如图5,然后把这些复制后的图层合并为一个图层。

<图5>
5.用减淡和加深工具涂出高光和暗调大致效果如图6

<图6>
6.回到上面的渐变图层,按Ctrl + J复制一份,按Ctrl 调出图层的选区,执行菜单:选择 > 修改 > 收缩,数值为4,然后直接加上蒙版。

<图7>
[page]
7.回到中间图层,使用减淡和加深工具慢慢涂抹高光和暗调如图8,大致完成的效果如图9。

<图8>

<图9>
8.其它的文字都是使用同样的方法制作,最后加上背景效果和花纹完成最终效果。

<图10>
加载全部内容