PS照片处理教程-发光的天使宝贝的特效处理
作者:网友整理
PS自学网app(PS入门教程) v1.5 安卓版 28.10M / 简体中文
点击下载
ps照片appv3.2.79 161.49M / 简体中文
点击下载
PS智能修图1.1.3 30.67M / 简体中文
点击下载很多朋友喜欢用Photoshop处理自己小孩的照片,孩子那清澈的眼睛、天真的笑颜让人喜欢,再PS一下,可爱的宝贝还会发出精灵般的光芒! 本期学习重点:磁性套索工具、图层样式“外发光”、“内发光”。
Step1:在PS中打开照片,并复制一层。(图1)

Step2:选择“磁性套索工具”, 大致勾选出孩子的外形。(图2)

小贴士:在对被选物的选区边缘要求不太精确的时候,磁性套索工具可以帮我们省下很多时间。
Step3:使用快捷键“Ctrl+J”,复制选区为新图层即“图层1”,然后再复制图层1为“图层1副本”(图3),这两个图层将要分别担任不同的发光任务。

Step4:我们先制作孩子外轮廓的发光效果。关闭“图层1副本”前的“眼睛”。双击“图层1”,打开“图层样式”面板。
Step5:选择“外发光”,设置“混合模式”为“滤色”,“发光色”设置为“淡绿色”,“扩展”设置为“0”,“大小”设置为“21”像素,其他项保留默认设置。我们可以直观地观察到照片发生了变化。(图4)

[page]
Step6:选择“内发光”,设置“混合模式”为“滤色”,“发光色”设置为“金黄色”,“距离”设置为“40”,“大小”设置为“0”,然后点“好”。(图5)
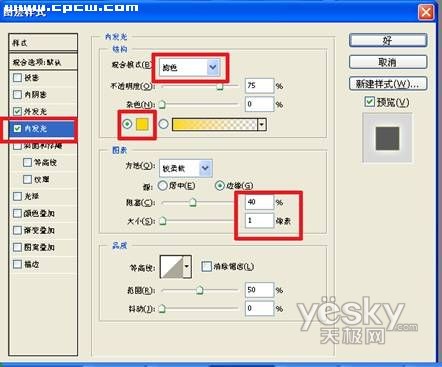
小贴士:对于发光颜色的设置,可以根据自己的喜好。把握一个原则:内发光的颜色要比外发光的颜色在亮度上要低一些。
Step7:接着制作小孩身体发光。打开“图层1副本”前的“眼睛”图标,设置“背景色”为浅黄色。然后,点击“滤镜”→“扭曲”→“扩散亮光”,设置“粒度”为“0”,“发光亮”为“2”,“清除数量”为“5”。(图6)

Step8:把“图层1副本”的图层混合模式改为“滤色”。(图7)
Step9:由于小孩是发光体,树会受到光的影响,因此我们得为树添加一个轮廓光,增加真实感。制做方法与制作外轮廓光相同。
Step10:此时可以看见树周围都产生了亮光,而我们只需要树的右边受到小孩光的影响。因此需要复制“图层2”即“树”层,得到“图层2副本”,将它置于“图层2”之上,并消除它所有的图层样式,便大功告成。(图8)
小贴士:在所有的操作过程中,设置的参数数值可按照自己处理的照片需要来调整,这里仅供参考。大家可以多调试以创作出更好的效果。
加载全部内容


