PS照片处理教程-合成人体彩绘效果
作者:网友整理
PS自学网app(PS入门教程) v1.5 安卓版 28.10M / 简体中文
点击下载
PS图片编辑v1.5.1 63.09M / 简体中文
点击下载
图片PS合成器手机版(拍照相机) v1.12 免费版 15.04M / 简体中文
点击下载[page]
1、首先打开原图与图案素材,然后选择图案素材 进入通道面板,复制出“蓝副本”通道,如图1所示。
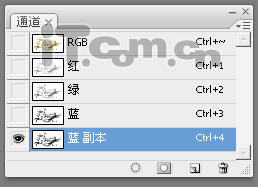
2、选择蓝副本通道,然后在菜单栏中选择“图像—调整—亮度/对比度命令,打开亮度/对比度对话框,设置亮度为-90,对比度为100,如图2所示 ,效果如图3所示。
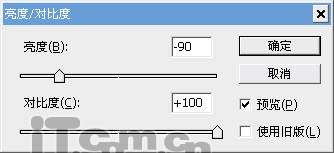

3、选择蓝副本通道,在菜单栏中选择“图像—调整—反相”命令,使用通道的的颜色黑白相反,如图4所示。

4、反相后,再打开亮度/对比度对话框,设置亮度为50,对比度为100,如图5所示,效果如图6所示。
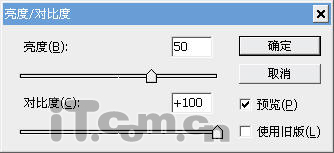

5、按着Ctrl键,然后单击蓝副本通道的缩略图,载入蓝副本通道的选区,如图7所示。
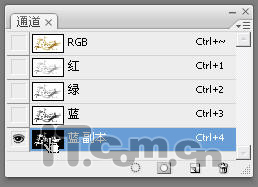
[page]
6、选择RGB通道,然后按下Ctrl+C快捷键拷贝选区的内容,如图8所示。
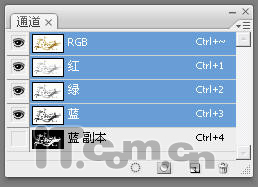
7、然后选择原图,新建图层 按下Ctrl+V快捷键,粘贴前一步骤所拷贝的花纹到新图层中,如图9所示。

8、按下Ctrl+T快捷键,对图案进行自由变换,如图10所示。

9、在菜单栏中选择“编辑—变换—变形”命令,这时图案进入变形状态,通过拖到各调整点,可以对图案进行自由变形,使它从视觉上变得更贴合人物的皮肤,如图11所示。

[page]
10、关闭图案图层的可见性,然后选择人物图层,使用魔棒工具选择人物的衣服,如图12所示。

11、创建选区后选择图案图层,然后按下Delete键,清除选区内容,如图13所示。

12、使用磁性套索工具,沿着人物的胸部边缘及手臂创建选区,如图14所示。

13、清除选区内的多余图案,然后设置图案图层的混合模式为“正片叠底”,此时就完成了一个图案的合成了,如图15所示。

接下来使用相同的方法,为人物添加更多的人体彩绘,得出最终效果如图16所示

加载全部内容

