Photoshop合成教程:自由女神破碎掉大海
作者:网友整理
摄影教程PS大师安卓版v1.5 正式版 32.79M / 简体中文
点击下载
猎狗PSv1.5.0 51.55M / 简体中文
点击下载
PS自学网app(PS入门教程) v1.5 安卓版 28.10M / 简体中文
点击下载本例利用Photoshop合成自由女生破碎掉进大海的科幻场景。这篇教程花了我近4个小时的时间翻译出来的,本人英文水平有限,有什么问题还请大家多指出来,一起交流交流也是不错的。
最终效果图:
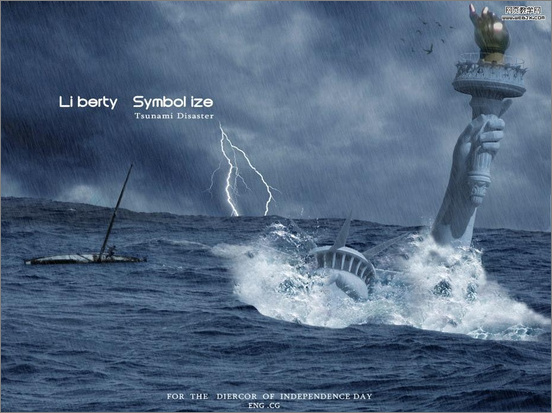
效果图
所需素材:
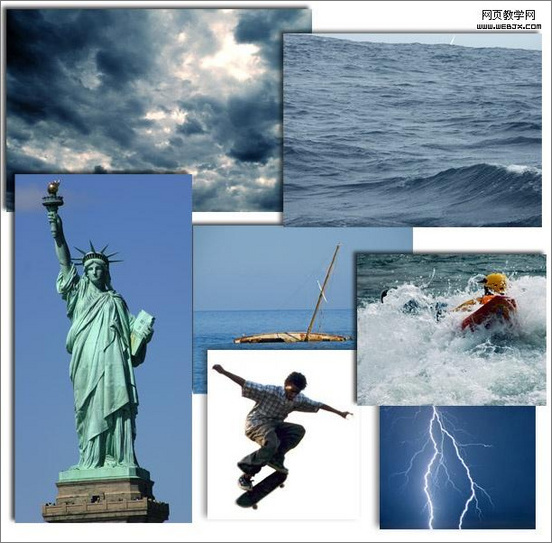
素材
局部效果:
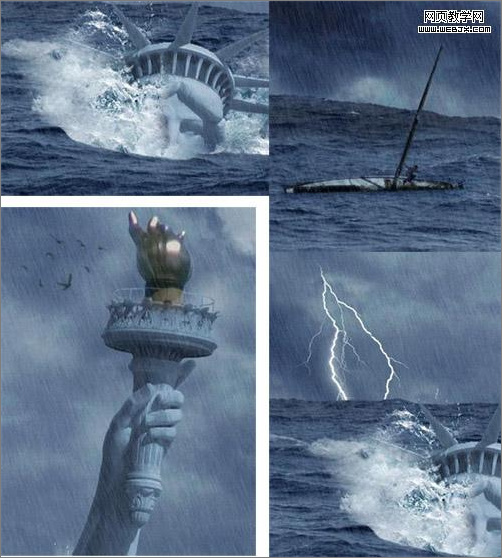
局部效果
下面开始制作:
(注:重新做了一次把几张原图给改成了中文,因为参数好像不对,所以照着样子改了。)
1、新建一个新的文件,设置大小960×720。打开背景素材,CTRL+T变换适合的大小,此时海占去大约占画面的一半大小,使用各种各样的选择工具去除天空和小船,可以使用魔棒工具(w)和套索工具(l)。
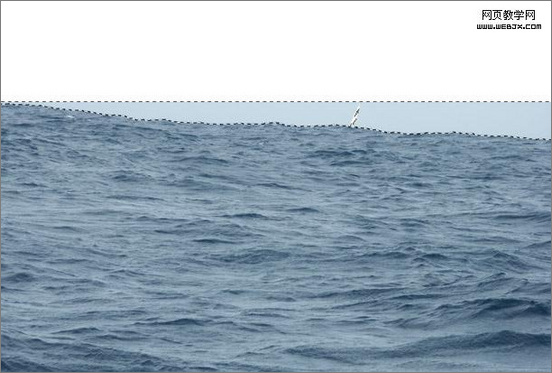
图1
2、现在我们需要修改它的水平线和颜色平衡,达到海的一种风雨如磐的颜色。通过使用调整层数和增加剪报面具或,图像->调整-色阶/色彩平衡,参数如下所示:
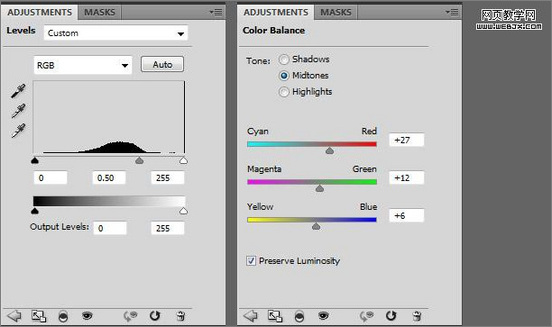
图2
3、打开云彩素材,CTRL+T变换适合大小,直到您发现您喜欢的一个位置。

图3
4、仿制图章工具(S),通过选择黑暗的区域(alt点击)和取消云彩的光线范围。这将取消太阳光突出的区域,给我们的照片一个更加阴沉的效果。

图4
[page]
5、打开自由女神象图,使用魔棒工具(w)取消天空背景,在栏杆附近使用磁性套索工具(l)选择女神像,取出栏杆。

图5
(现在我们需要颜色调整实际地改变它的肤色和我们的云彩接近。因为这是光源,因此雕象必须匹配发光时的淡色。选择图像-调整->匹配颜色,选择来源作为主要项目和作为云彩。)
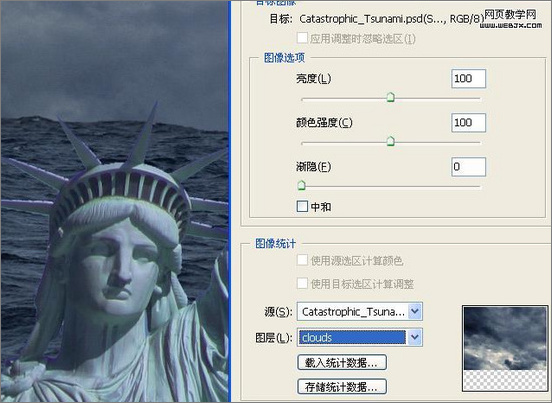
图6
6、复制和插入雕象入您的主要文件。重量尺寸并且安置在您喜欢的位置的雕象。并且调整亮度和对比度 (图像-调整->亮度对比度)。
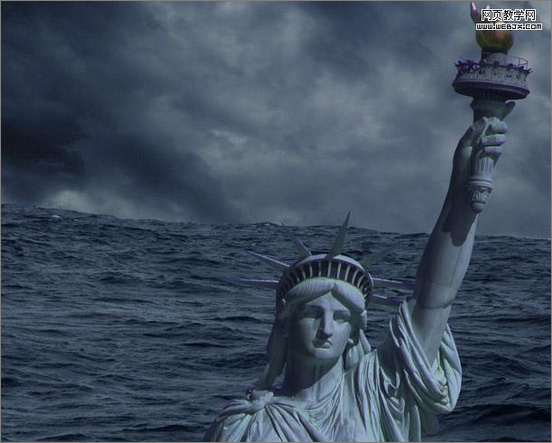
图7
7、复制海面,使这两个海层把雕象夹在中间。使用橡皮擦工具(e),选择一把相对地大和软的刷子,刷出您顶面海层区域,使它显露雕象头和胳膊。如下所示:
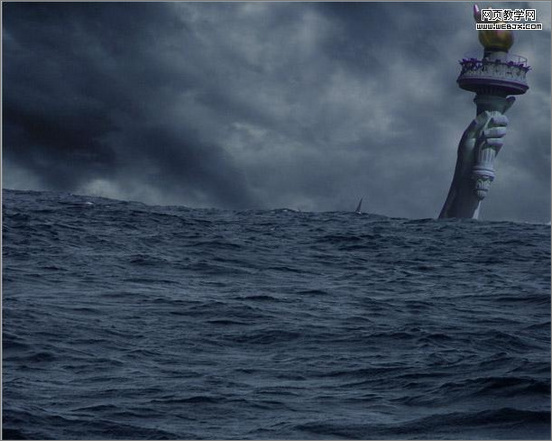
图8
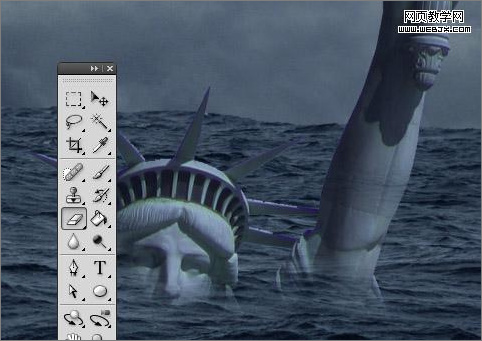
图9
8、接下来将制作雕像附近的飞溅效果。 原有的背景有一处小波浪,去除所有海除小波浪之外(在右下)。
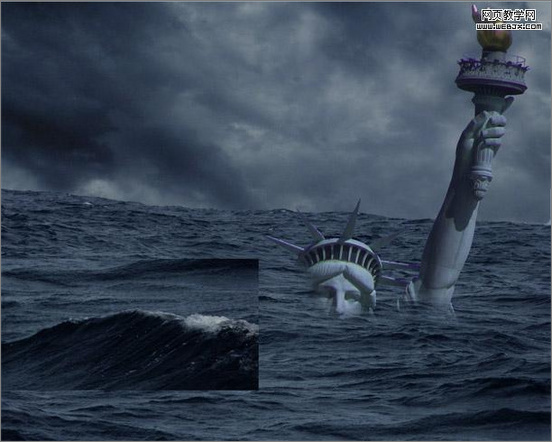
图10
设置混合方式“变亮”,大致去除所有不需要的海。使用仿制图章工具(S)复制浪端的白色泡沫在雕像的附近,如下所示:
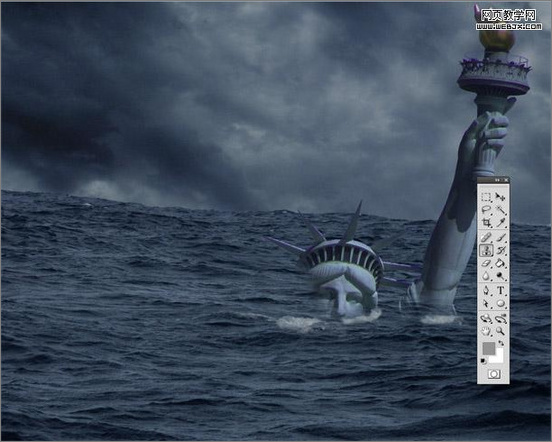
图11
[page]
9、在雕象附近创造更多飞溅,因为波浪碰撞入它。打开飞溅图像素材,CTRL+T变换合适大小,模式“亮光”,使用橡皮擦工具(e)和软的画笔取消人划船和其他不需要的水。

图12

图13
在雕象之后移动这层
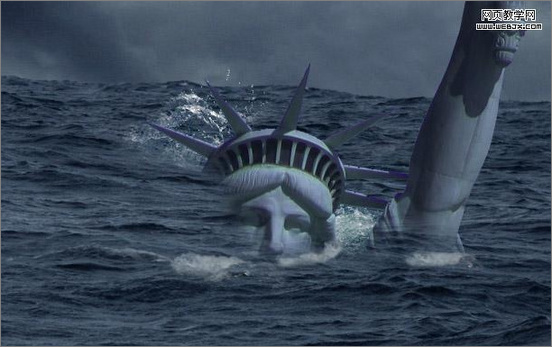
图14
下个阶段是使用仿制图章工具(S)创造更多飞溅,在和在图象前面之后。
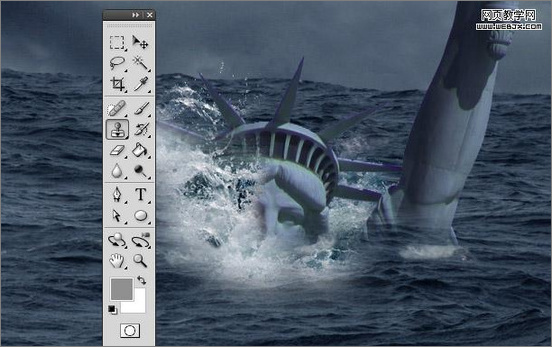
图15
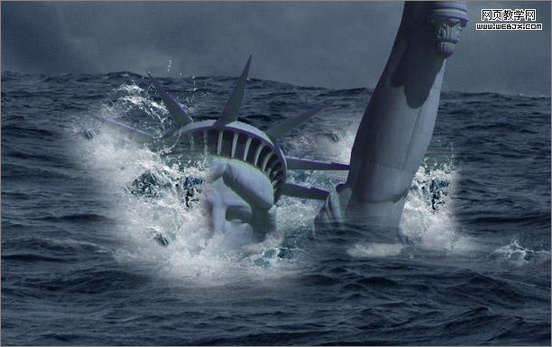
图16
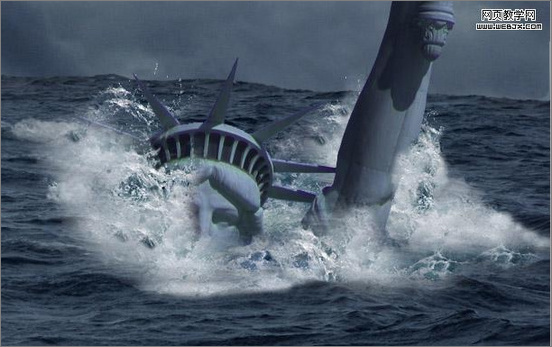
图17
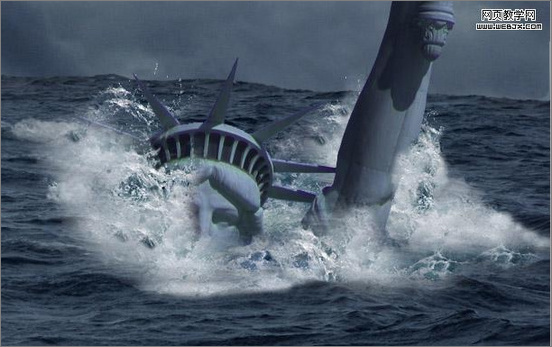
图18
[page]
10、创造雕象前更小的波浪。复制海面,使用各种各样的选择工具,留下小波浪。一定要有起伏层次感看起来使它与下面海平面的混杂在一起。
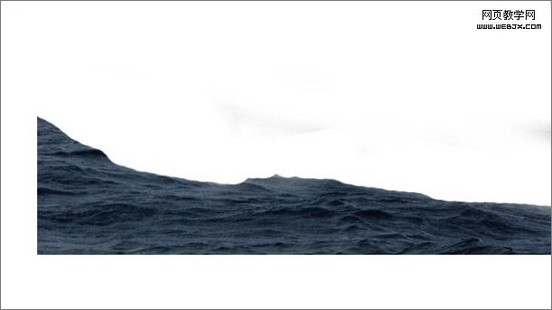
图19
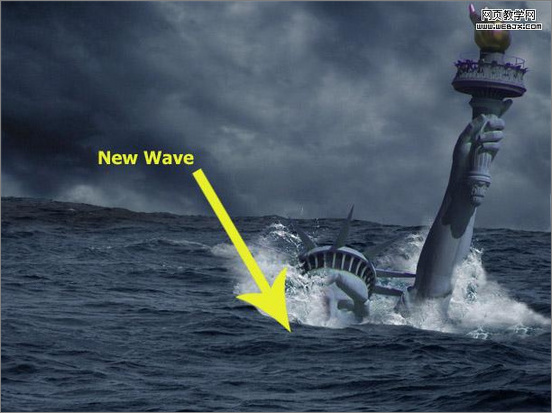
图20
(New Wave:新的海平面)
下面到目前为止画面基本我们完成了:
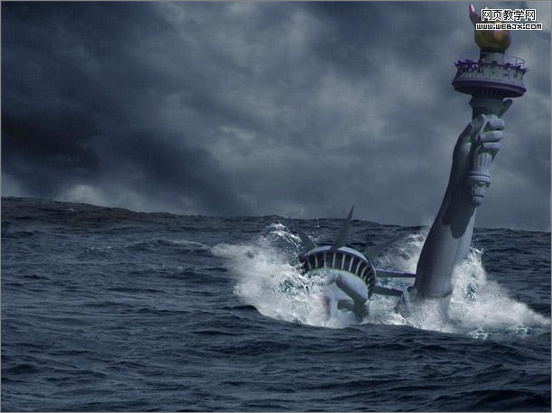
图21
11、目前雕象仍然有蓝色和绿色在边缘。要改正此我们增加4个调整图层。参数如下:

图22
创建亮光对比度的参数如下所示:
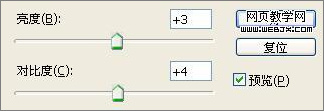
图23
创建色彩平衡设置如下所示:
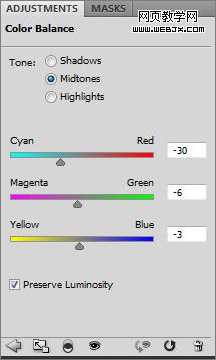
图24
创建色彩饱和度设置如下所示:(擦出火炬颜色 为接下来修改做准备)$
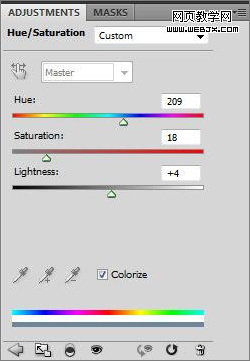
图25
现在雕像的边缘附近蓝色和绿色色彩被去除了:
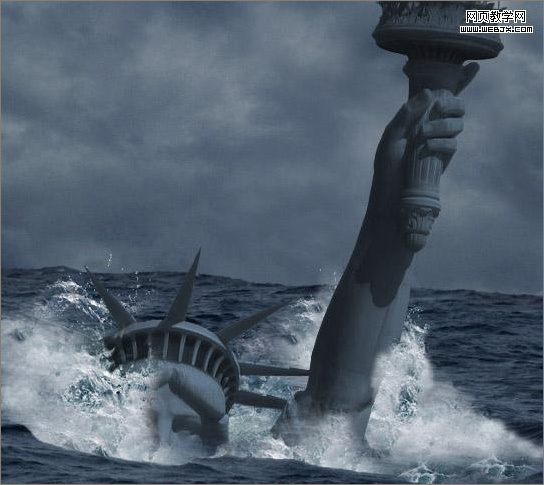
图26
12、修改雕象火焰颜色。新建一层,勾出火炬的焰芯部分填充#B3851E,模式为色相,降低不透明到60%。

图27
[page]
13、增加一条弄翻的小船,构成它的危险感和现实主义,强调这样事件巨大的标度。打开小船素材,匹配颜色对我们的海的图层,然后选择图像->调整->匹配颜色。
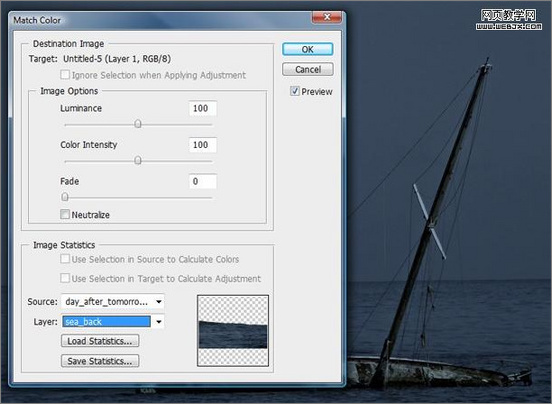
图28
14、使用选择工具,删除除小船以外的部分,设置混合模式为点光,然后使用橡皮擦工具擦出小船附近仍然不需要的部分。

图29
复制这层数,确定混合方式为正常。滤镜-模糊-高斯模糊(大概2到3个像素吧)。然后使用小软的画笔和橡皮擦工具(t),在小船附近去除一切,留下甲板和帆柱。这样就创造了一艘被打击而即将沉没的船。

图30

图31
15、为促进作用,增加紧贴在小船上的一个人,打开滑板人图像,图像-调整-匹配颜色(匹配对象海或云彩),使用选择工具去除背景和滑板。

图32
删掉了他的左手,因此它看了,如他保持帆柱。

图33
16、为一个了不起的风暴作用,我们需要闪电。打开闪电素材,调整适当的大小和放置适当的位置,接着匹配颜色到海。混合模式:变亮。

图34
[page]
使用橡皮擦工具(e)取消剩余背景。

图35
17、使用鸟刷子,使用一把易察觉的大小的刷子在背景中增加鸟。鸟的添加用素材或者是画笔都可以,翻译中没有鸟刷子原件,因此不传上来了,这种效果相信大家都会做。

图36
18、为图片添加暴雨才真正地带来这个图象的理想效果。恢复色板白色和黑色。当您新的层数被选择,是滤镜-渲染-云彩。
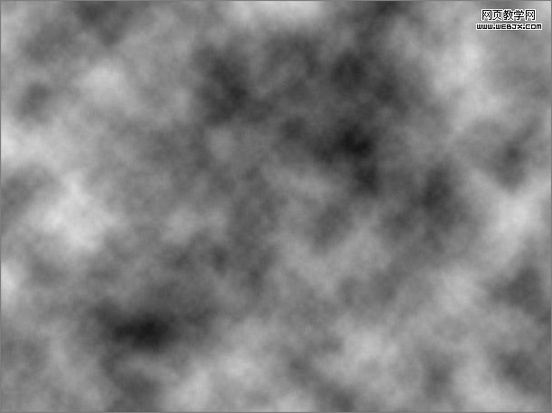
图37
现在增加60%高斯单色噪声到您的云彩,滤镜>Noise>Add噪声
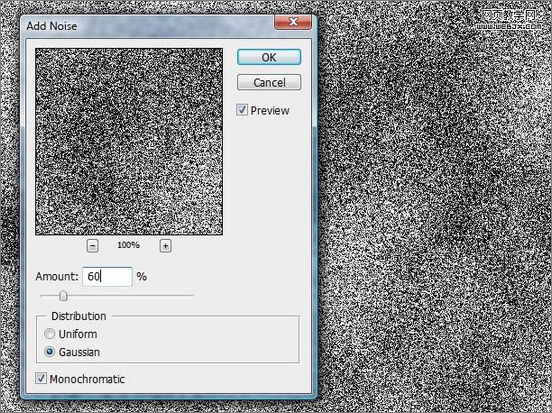
图38
选择层数并且点击滤镜>模糊>动感模糊。参数如下所示,改变图层混合方式:滤色,不透明设置:16%。
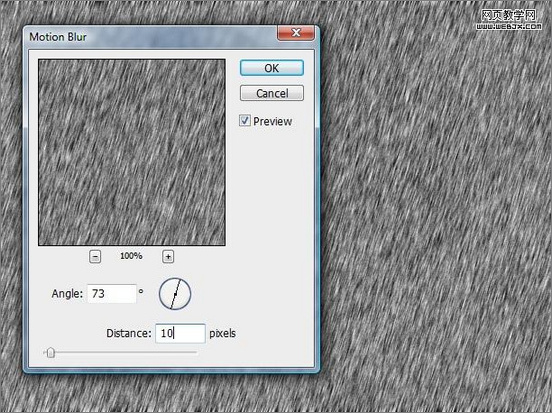
图39
19、最后调节,还要做一些细节的处理,创造海平面的色阶,设置如下所示:
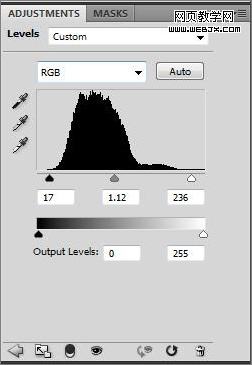
图40
现在增加我们的最后调节层数,创建色彩平衡。如下所示的设置:
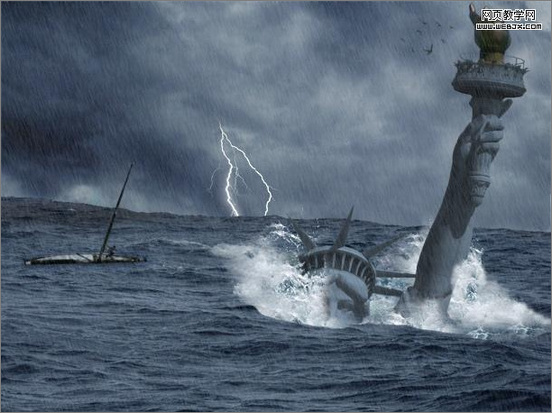
图41
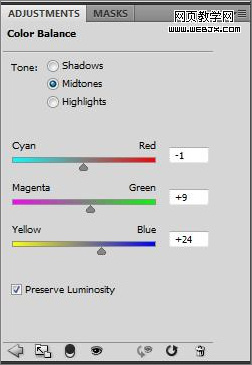
图42
最终效果:
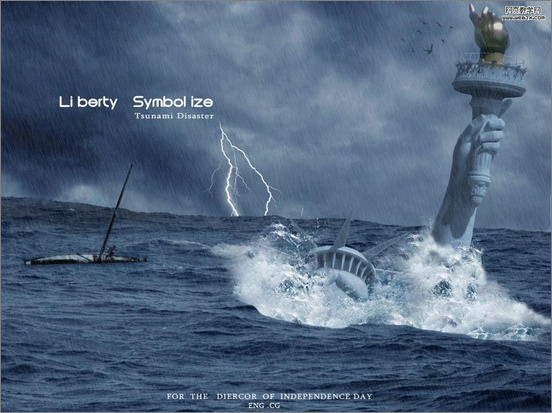
图43
加载全部内容