3DS MAX教程:毛发修改器制作逼真仙人球
作者:网友整理
九五之尊max修改器v1.1 32.05M / 简体中文
点击下载
口袋妖怪3DSv1.11.2 107.65M /
点击下载
仙人球射手修改版v1.11.6 73.28M /
点击下载本教程介绍使用3DS MAX的毛发修改器制作逼真仙人球,教程讲解了如何编辑球体的经纬线、编辑球体的瓣及刺座、编辑球体的绒毛和尖刺的制作过程,希望能给刚开始学习3DS MAX的朋友们带来帮助。
本教程主要介绍用3DS MAX的毛发修改器制作逼真的仙人球,包括编辑球体的经纬线、编辑球体的瓣及刺座、编辑球体的绒毛和尖刺的制作过程。
先来看看效果图:

效果图
制作过程:
一、编辑球体的经纬线
1-1、 放入一个球体,参数如图 ,并让球体以边面显示出来(24这个分段数就是仙人球经线数,也就是仙人球的瓣数为12,可自定);

图1
1-2、对着球体右键,将球体转为可编辑多边形,并进入点层级状态;
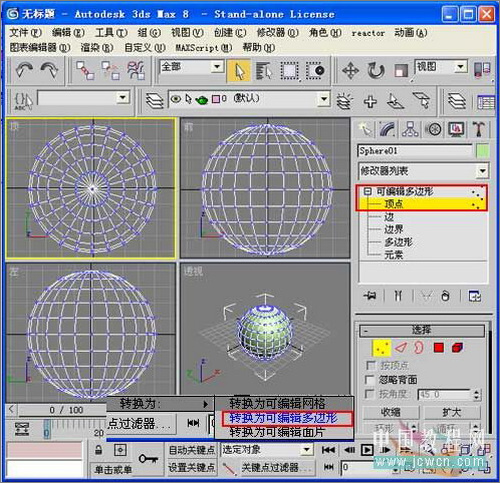
图2
1-3、在顶视图中框选中心那个点,再点挤出按钮,挤出参数如图所示;

图3
1-4、进入边编辑状态,选中顶视图,让其最大化显示,并放大视图,框选某一圈中的其中一小段线段(记住是框选哦),点环形按钮,再点连接按钮,这时就为这一圈增加了一根纬线;

图4
1-5、如法炮制,从外向里依次处理外5圈,如图所示的红标志就是新添加的5根新纬线;
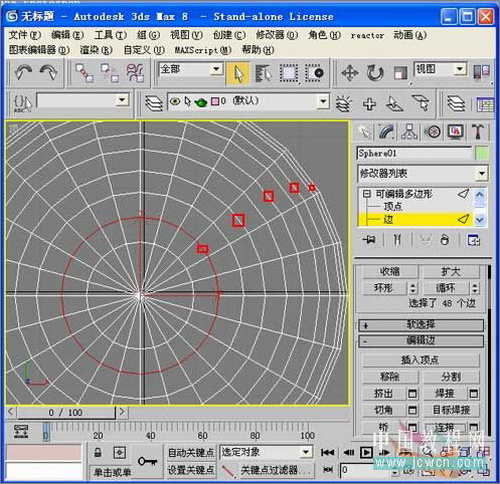
图5
[page]
1-6、最里一圈,要点开连接后面的方框,这是仙人球的顶部,是刺最密集之处,所以在出现的面板中段数要多加,一般2~3圈;
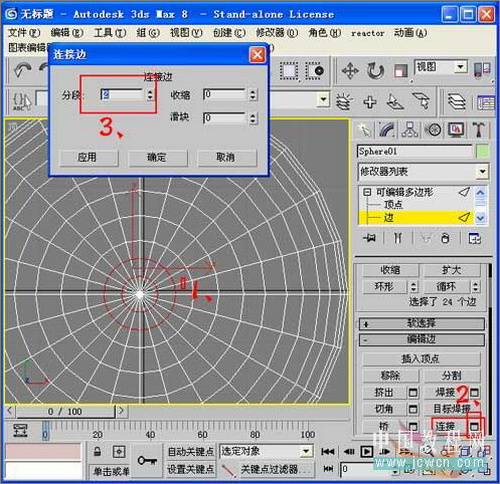
图6
二、编辑球体的瓣及刺座
2-1、还是在边层级状态,选中顶视图,按住Ctrl键间隔选中任一圈中的一小段线段,按下循环按钮,这样就完整选红了这12条经线。
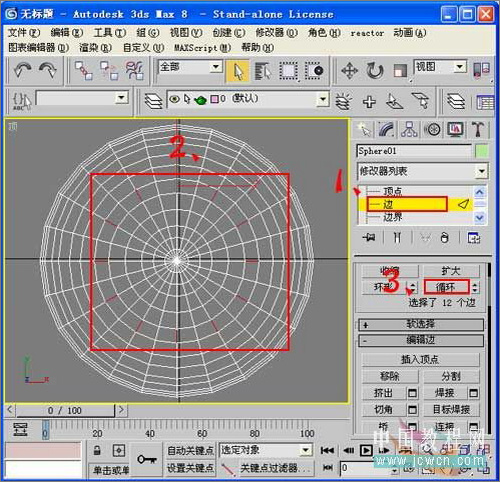
图7
2-2、切换到四个视图,选用缩放工具,右键选中顶视图,鼠标放在黄条框中;
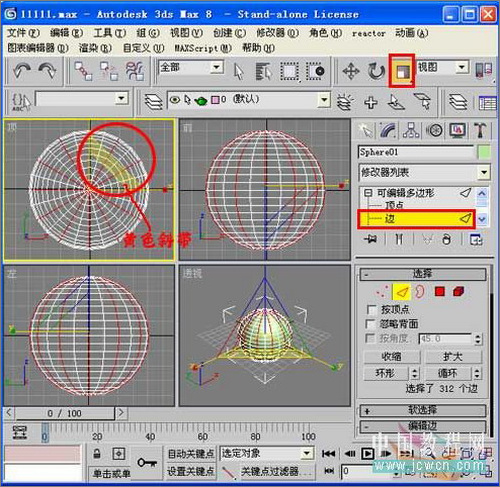
图8
2-3、向里拖按鼠标,直到经线向里收进如图9所示形状,然后再按下切角按钮,在跳出的面板中设置所图所示的参数,切角量为1。

图9
2-4、透视图最大化时,效果如图10所示;

图10
2-5、选中边层级状态,最大化顶视图,按住Ctrl键间隔选中长尖角圈中的一小段线段,按下循环按钮;
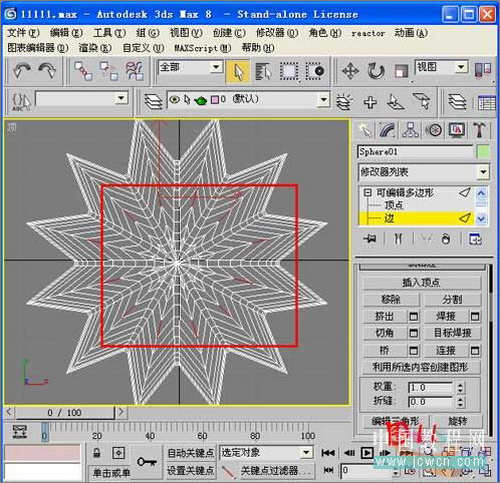
图11
[page]
2-6、如图12所示,完整选中这12条经线后,再右键选择转换到顶点这一项,这时就从边层级状态转移到了点层级状态;

图12
2-7、选中多边形层级状态,全选整个物体后,在命名选择集中输入一个名称,这里我取名为110;

图13
2-8、再选中顶点层级状态,点开切角右边的方框,在出现的面板中设置切角量为1.0;

图14
2-9、再选中多边形层级状态,选中命名选择集中刚才的110,点开菜单栏上的编辑—反选这一项,这样就选项中刚才切角所挤出的部分;

图15
2-10、再进入顶点层级状态,全选后用缩放工具,沿Y轴拉长或挤扁球体并删除球体下半部分(这是埋在土中的部分);

图16
2-11、增加一个网格平滑修改器,迭代次数为2,再增加一个编辑多边形修改器;
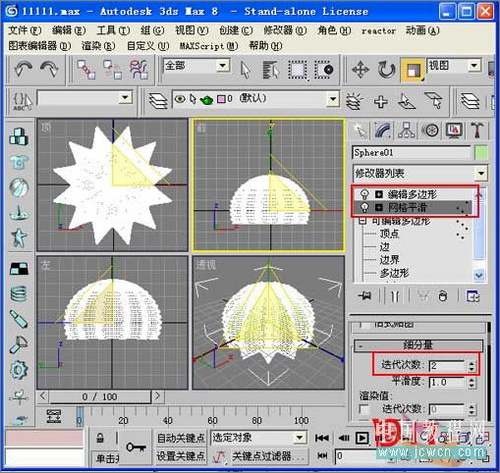
图17
[page]
2-12、点开编辑多边形修改器前的加号,进入多边形层级状态,点开分离右边的方框,在出现的面板中,为分离出的部分取名为刺座;

图18
2-13、点开按名称选择工具,选刺球,点选择,再点开编辑多边形修改器前的加号,进入多边形层级状态;

图19
2-14、在出现的面板中,分别框选上、中、下不同部分后,点分离按钮,取名为上、中、下、刺座四部分,结果如图20所示;

图20
2-15、选中(球体)Sphere01,进入多边形级状态,选中顶部部分,点开分离右边的方框,在出现的面板中,为分离出的部分取名为顶部绒毛;

图21
三、编辑球体的绒毛和尖刺
3-1、点开材质球编辑器,在漫反射通道贴上一张合适的位图,裁剪图像中合适的区域后,如图22所示,然后赋给(球体)Sphere01及顶部绒毛;
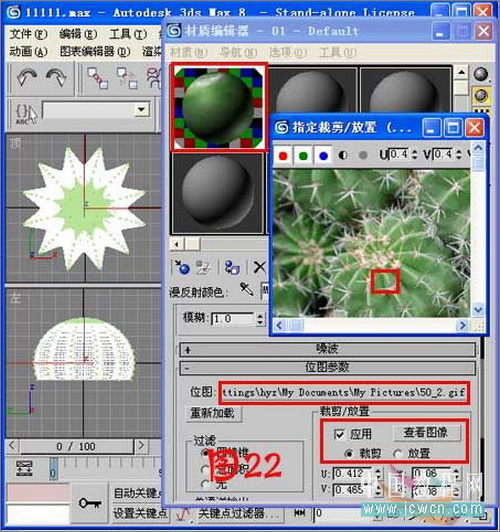
图22
[page]
3-2、点开环境和效果面板,给环境贴上一张位图,并赋给另一个新的材质球,以方便裁剪图像,然后调整好场景,这一步工作要先做好,因为打开毛发系统后,电脑负荷重,就不方便调整哦;

图23
3-3、点开按名称选择工具,选顶部绒毛,然后增加一个hair和fur(WSN)修改器,展开常数参数和材质参数卷展栏,参数设置如图24所示;

图24
3-4、先选中hair和fur(WSN)这一层级,右键点复制,点开按名称选择工具,选上,再右键点粘贴,如此分别给下、中、刺座均增加一个hair和 fur(WSN)修改器,然后点开它们的常数参数和材质参数作相应的参数修改,特别是剪切长度,头发数量、根部厚度这三项要修改,要求顶部的毛发细长密,越往根部毛发粗短疏;
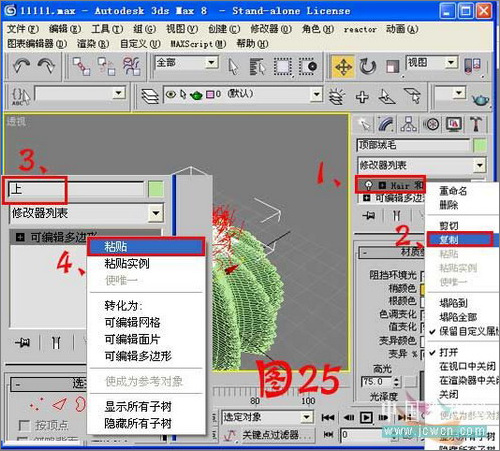
图25
3-5、制作完毕,OK!
另打灯和用散布加硬刺效果更好些,如果你也制作了一个,发上来让我们看看吧,金琥球可是过年过节的送礼佳品哦!!

图26
加载全部内容