Photoshop教程 打造精美的圣诞节和新年贺卡
作者:网友整理
逃离圣诞新年房间v1.6.8 83.60M /
点击下载
圣诞贺卡生成器手机正式版(圣诞卡片APP) v1.5 安卓版 39.01M / 简体中文
点击下载
摄影教程PS大师安卓版v1.5 正式版 32.79M / 简体中文
点击下载在这个Photoshop教程中我们将设计一个好看的圣诞节和新年贺卡,主要是利用笔刷和形状工具绘制而成,希望大家喜欢。
最终效果:

最终效果
制作方法和步骤:
创建文档,大小为1920px by 1200px (RGB) ,分辨率72 pixels/inch,用矩形工具绘制一个矩形。

图1
添加图层样式,设置如下。
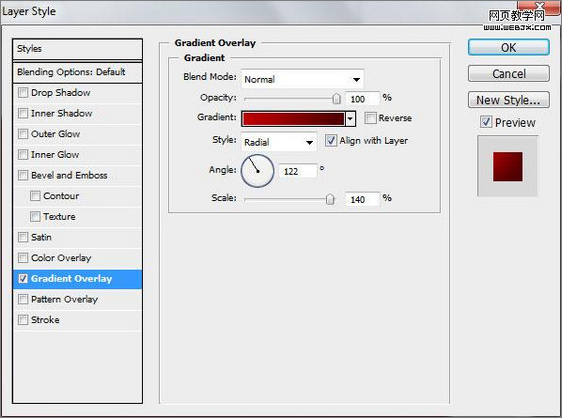
图2
渐变颜色设置如下。

图3
这时的效果:
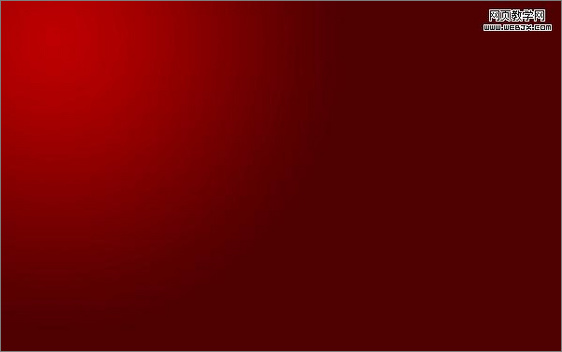
图4
创建新图层,使用笔刷工具,柔角笔刷。
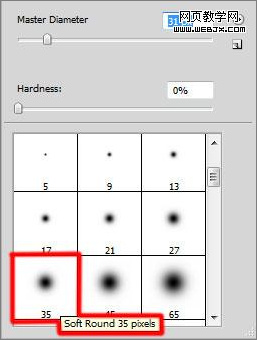
图5
打开画笔面板设置。
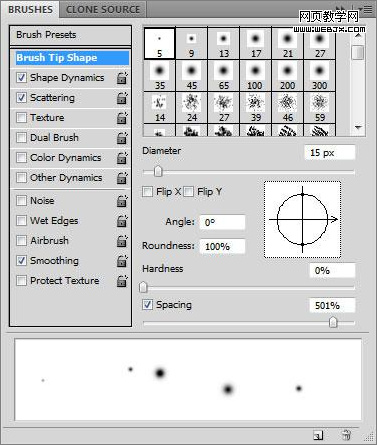
图6
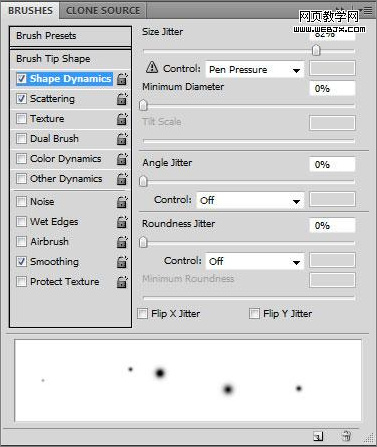
图7

图8
改变前景色为#CE0000 用笔刷绘制一些雪花。

图9
[page]
再次创建新图层,用设置好的笔刷继续绘制一些雪花图形。
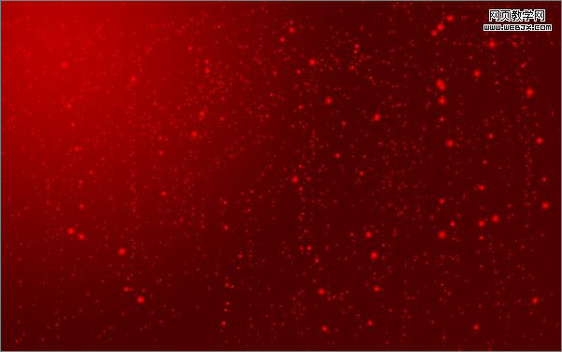
图10
然后选择文字工具,打开字符面板设置如下我们输入2010字符。
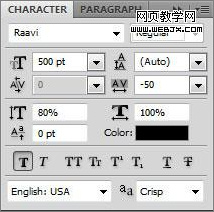
图11

图12
添加图层样式。
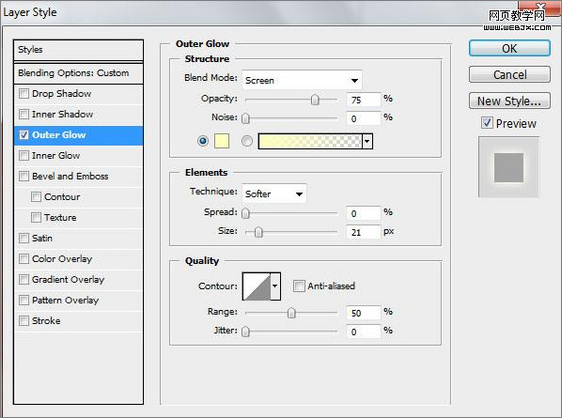
图13
效果:

图14
点击这里下载brushes ,加载到Photoshop中,创建新图层,然后选择笔刷。
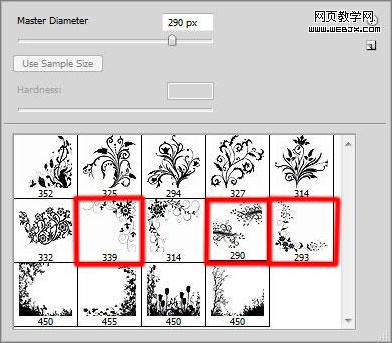
图15
改变前景色为白色,绘制如下图形。

图16
创建新图层使用柔角笔刷绘制一些白色的图形。

图17
调整图层的填充为60%,效果如下。

图18
创建新图层,使用柔角白色笔刷绘制一些白色图形。

图19
[page]
现在选择圆形工具绘制一个黑色的圆。

图20
添加图层样式
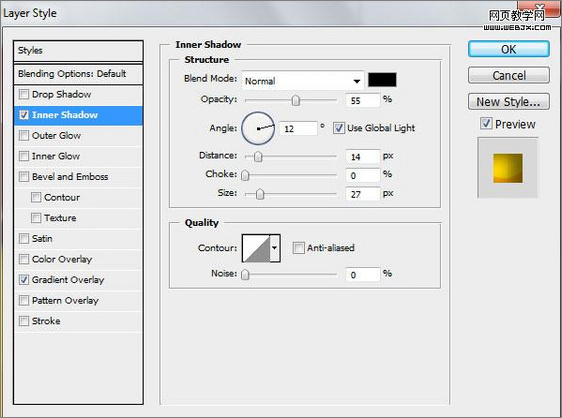
图21
设置如下:
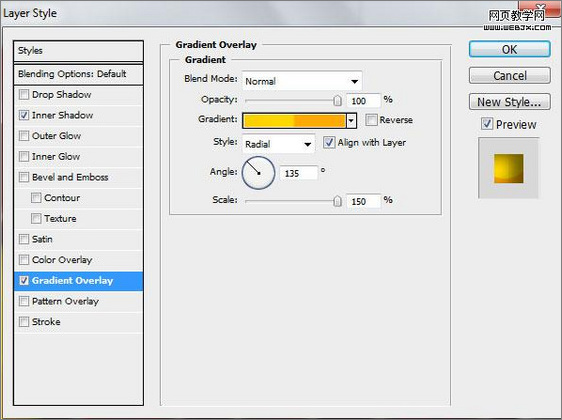
图22
设置渐变效果
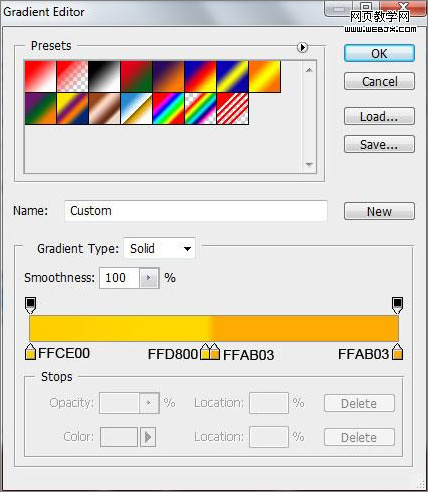
图23
效果如下

图24
选择矩形工具,设置角度为10px,然后使用CTRL+T变形,颜色为#FEDF36。
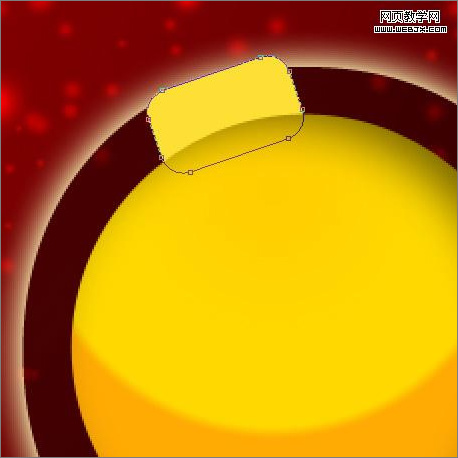
图25
然后使用钢笔工具绘制一些图形,填充颜色为#FB2D0C。

图26
使用圆形工具绘制一个圆。
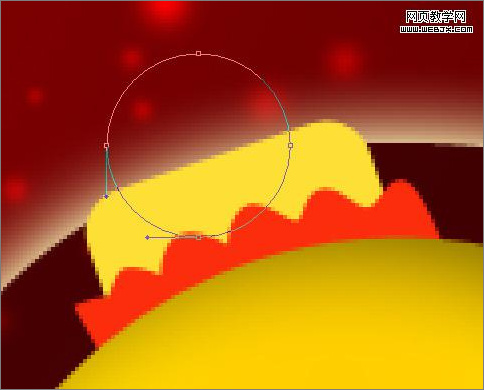
图27
设置图层样式。
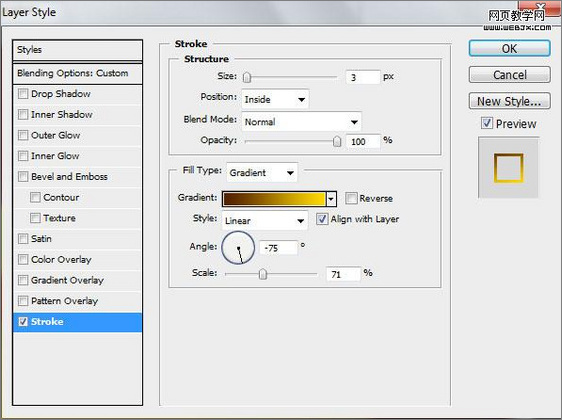
图28
[page]
渐变设置。
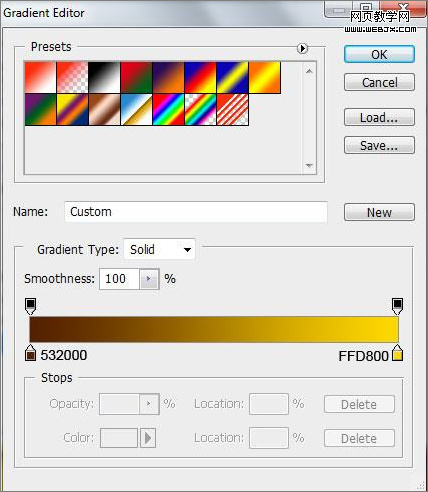
图29
效果如下。
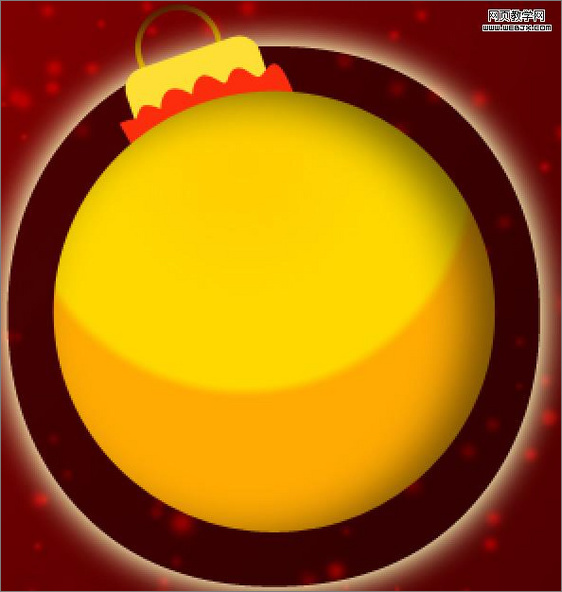
图30
选择柔角画笔。

图31
创建新图层,使用柔角的画笔在圆的周围添加发光效果。

图32
添加蒙版,使用柔角画笔绘制一些图形。

图33
使用钢笔工具绘制一个形状。
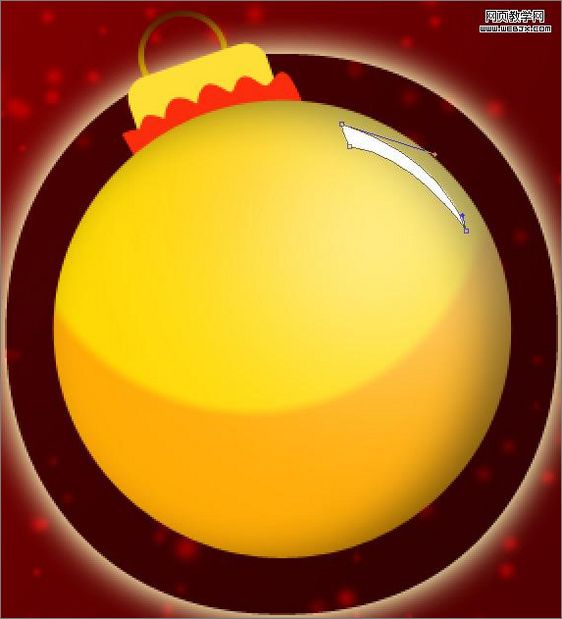
图34
选择雪花形状,设置样色为#F84202。
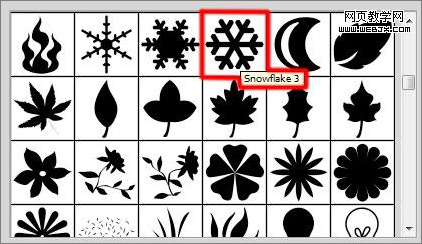
图35

图36
这时效果已经非常不错了,同样方法复制这几个图层,然后制作另外一个0的图案。

图37
再添加一些其他五角星的图形。
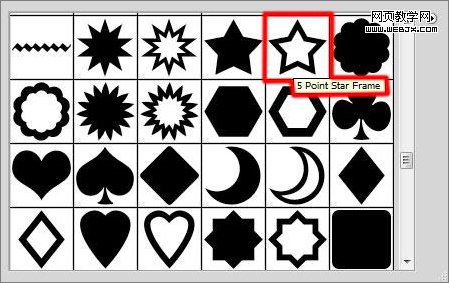
图38
最终效果:

图39
加载全部内容