PS照片处理教程 打造唯美梦幻的暗青色外景情侣婚片
作者:网友整理
外景特效相机 1.0.1最新版1.2.1最新版 25.34M / 简体中文
点击下载
外景特效相机安卓APP(专拍外景的相机) v1.3.1最新版 23.86M / 简体中文
点击下载
PS自学网app(PS入门教程) v1.5 安卓版 28.10M / 简体中文
点击下载现在是拍摄外景婚纱照的最好时间,越来越多的新人选择去室外拍摄婚纱照片,如何将照片处理成唯美梦幻的效果?下面通过今天这篇PS照片处理教程,让你轻松打造唯美梦幻的暗青色外景情侣婚片。由于原素材图片颜色很均匀,但是梦幻效果不够明显,所以我们在调色时可以先转成想要的颜色,然后用云彩滤镜再给高光部分增加云雾效果,最后用模糊滤镜等柔化处理成梦幻效果。
原图

处理后效果:

1、打开素材图片,创建色相/饱和度调整图层,对全图、黄色,绿色进行调整,参数设置如图1 - 3,效果如图4。这一步快速把图片中的黄绿色转为青绿色。
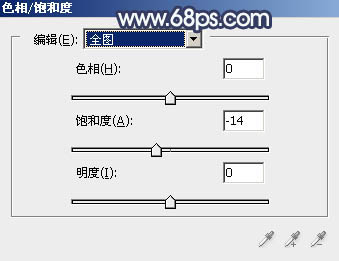
<图1>
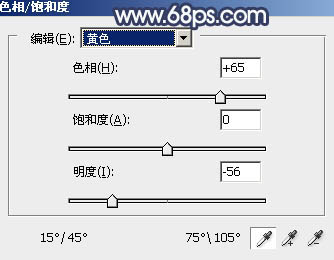
<图2>

<图3>

<图4>
2、创建可选颜色调整图层,对绿色、青色,黑色进行调整,参数设置如图5 - 7,效果如图8。这一步把图片中的绿色稍微调暗一点。
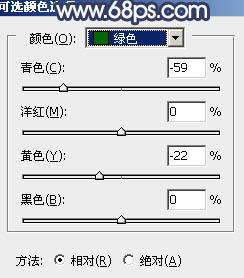
<图5>

<图6>
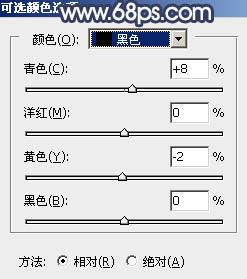
<图7>

<图8>
[page]
3、按Ctrl + J 把当前可选颜色调整图层复制一层,效果如下图。

<图9>
4、创建曲线调整图层,对RGB、绿,蓝通道进行调整,参数设置如图10 - 12,效果如图13。这一步加大图片明暗对比,并给图片暗部增加蓝色。
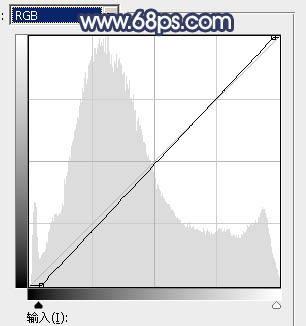
<图10>
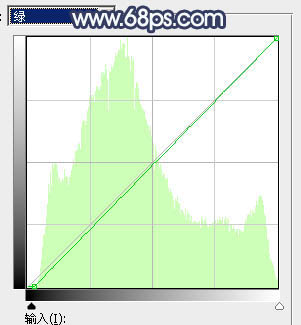
<图11>
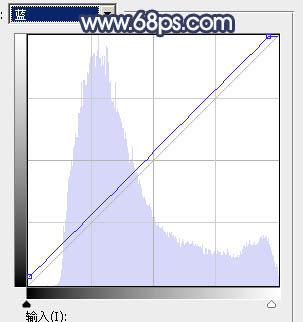
<图12>
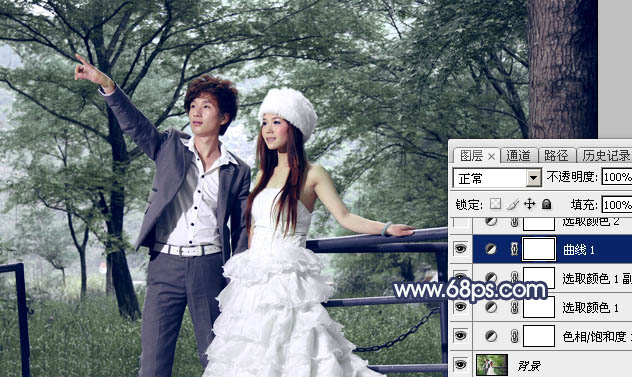
<图13>
5、创建可选颜色调整图层,对绿色,白色进行调整,参数及效果如下图。这一步主要给图片高光部分增加淡青色。
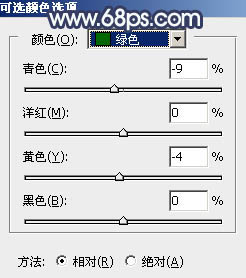
<图14>
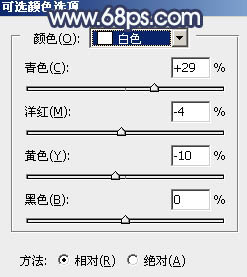
<图15>

<图16>
6、创建色彩平衡调整图层,对阴影,高光进行调整,参数及效果如下图。这一步主要增加图片高光亮度。
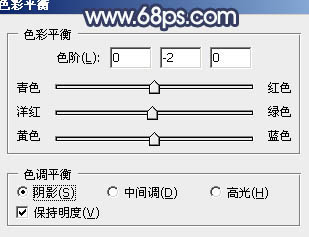
<图17>
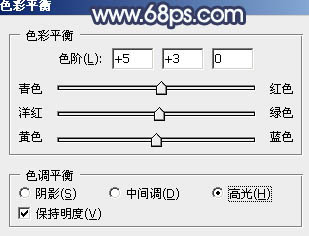
<图18>

<图19>
7、创建亮度/对比度调整图层,适当给图片增加对比度,参数及效果如下图。
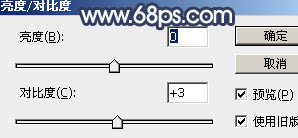
<图20>

<图21>
[page]
8、新建一个图层,按字母键“D”,把前背景色恢复到默认的黑白,然后选择菜单:滤镜 > 渲染 > 云彩,确定后把混合模式改为“滤色”,不透明度改为:60%。
按住Alt键添加图层蒙版,用透明度较低的白色柔边画笔把下图选区部分擦出来。这一步给图片增加梦幻高光。

<图22>
9、创建色彩平衡调整图层,对阴影,高光进行调整,参数设置如图23,24,确定后按Ctrl + Alt + G 创建剪切蒙版,效果如图25。这一步微调云彩高光及暗部颜色。
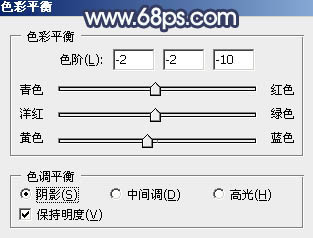
<图23>
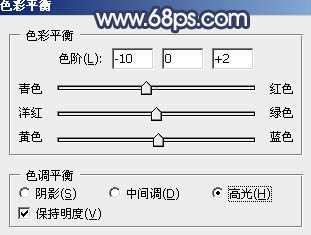
<图24>

<图25>
10、创建色彩平衡调整图层,对中间调,高光进行调整,参数及效果如下图。这一步给图片增加青绿色。
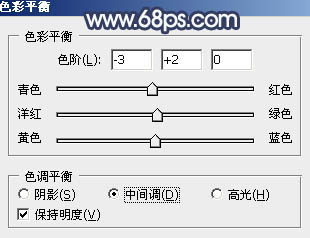
<图26>
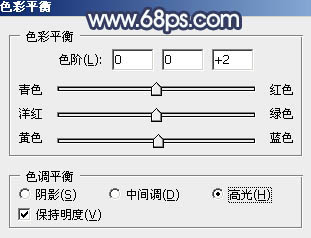
<图27>

<图28>
11、新建一个图层,填充青绿色:#A8BCB0,混合模式改为“滤色”,按住Alt键添加图层蒙版,用白色画笔把左上角部分擦出来,效果如下图。

<图29>
12、新建一个图层,按Ctrl + Alt + Shift + E 盖印图层。选择菜单:滤镜 > 模糊 > 动感模糊,角度设置为-45度,距离设置为150,确定后把混合模式改为“柔光”,不透明度改为:70%,效果如下图。这一步把图片柔化处理。

<图30>
13、把背景图层复制一层,按Ctrl + Shift + ] 置顶,按住Alt键添加图层蒙版,用白色画笔把人物脸部及肤色部分擦出来,确定后适当降低图层不透明度如图31。然后再微调一下人物肤色,效果如图32。

<图31>

<图32>
最后简单美化一下人物部分,微调一下整体颜色,梦幻唯美的外景情侣婚纱照片就处理完成了。
完成后效果:

加载全部内容