Photoshop特效教程 唯美lomo色调花朵
作者:网友整理
摄影教程PS大师安卓版v1.5 正式版 32.79M / 简体中文
点击下载
猎狗PSv1.5.0 51.55M / 简体中文
点击下载
PS自学网app(PS入门教程) v1.5 安卓版 28.10M / 简体中文
点击下载Lomo图片有着独特的色调,给人唯美浪漫的感觉。下面我们就用Photoshop将一幅普通的花卉照片处理成Lomo色调。原始图片与完成效果如下图。

左图的这张片子是黑夜在家里用卡片机拍的,灯光是LED的灯,片子看上去很暗,而且不唯美。
右图的这张是这次ps后期的完成效果图。
那怎么才能将拍得一般的相片来个大变身,变得唯美浪漫起来呢?下方就跟着我一起来调试一下吧!
原始图片:

打开原始图片,拷贝一层,运行“图象〈调节〈色阶” 设定如下
图象——调节——可选色彩
1,选取黑色,调节参数见下图中(1)。
2,选取白色,调节参数见下图中(2)。
图象——调节——曲线 恰当调节一下曲线,参数见上图(3)
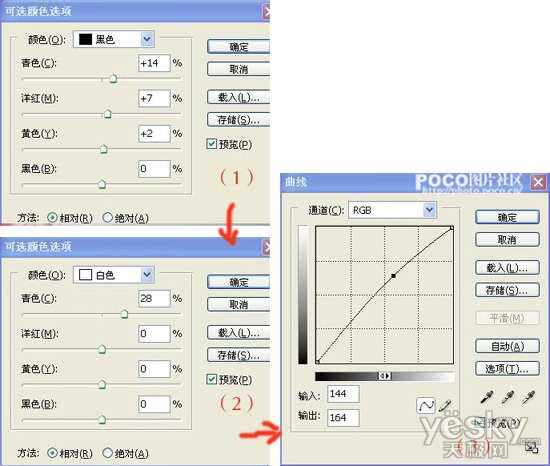

过上面几步后,照片的亮度略略变得明亮了点(如上图),但仍旧不唯美。怎么办?别急,下面我们接着调节
1,创建色彩平衡调节图层(1)
过程:图层——创建调节图层——色彩平衡 参数如(1)设定.
2,图层--创建色彩平衡调节图层(2)
过程:图层——创建调节图层——色彩平衡 参数如(2)设定

[page]
3,图层--创建色彩平衡调节图层(3)
过程:图层——创建调节图层——色彩平衡参数如(3)设定
4,图层--创建色彩平衡调节图层(4)
过程:图层——创建调节图层——色彩平衡参数如(4)设定
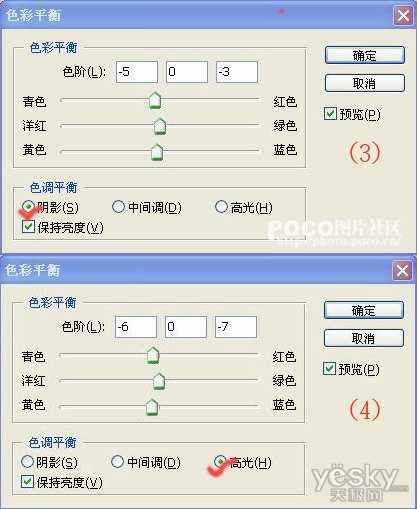

片子看上去仍旧暗了点,恰当调正曲线,将照片变得明亮一些。(如上图)

创建色彩填充图层
过程:
图层-- 创建填充图层-- 纯色 在弹出见上图对话框中,设定见上图参数。
图层模式设定为:排除
这一步的目的是给片子提高点怀旧色调。 1,创建“色彩平衡”调节图层,参数设定见下图(1)。
2,创建“可选色彩”调节图层,参数设定见下图(2)。

继续:按ALT+CTRL+SHIFT+E盖印可见图层。
图层模式为柔光,透明度30%
再次按ALT+CTRL+SHIFT+E盖印可见图层。

之后对照片执行锐化。
过程:
滤镜-锐化-USM锐化,半径0.5。(见上图)再次ALT+CTRL+SHIFT+E盖印可见图层。
之后选取 滤镜-扭曲-镜头校正。设定值见下图。
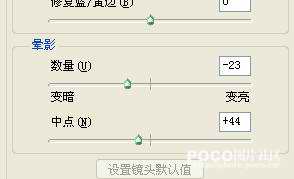

经过前面的过程后,获得了见上图的效果。呵呵,对比起原始图片是不是已经有了很大的变化了?对比起完成图是不是已经很靠近了?
[page]
好吧,让我们接着吧!很快就大功告成了喔!
1,创建色彩平衡调节图层:
过程:图层--创建调节图层--色彩平衡
设定见下图(1)参数。

2,再次盖印可见图层。再执行一遍为半径0.5的USM锐化,用模糊画笔把锐化过度的位置模糊一下。

好了,呵呵,几乎就成功了。还有最终一步了。
最终一步就是运用HDR外挂滤镜执行处理。
安装该滤镜后通过下面路径调用滤镜:photoshop——滤镜——DCE Tools——HDR动态渲染。弹出见上图对话
框。参数设定见上图,确定。
最终用模糊画笔把锐化过度的位置模糊一下,这就是完成效果图了。

这次,我全是将个人的一遍调试示范给各位。在参数方面,其实并并非要按我的设定的来做。由于不同的片子要依照实际情况做不同的后期处理。更多的,各位可再摸索摸索,多调试几遍。很快你就能纯熟的调出更多美丽的片子了喔。各位一起加油吧!
加载全部内容