Ps调色教程 简单打造外景柔和的古典淡黄色
作者:网友整理
PS自学网app(PS入门教程) v1.5 安卓版 28.10M / 简体中文
点击下载
猎狗PSv1.5.0 51.55M / 简体中文
点击下载
淡黄色的礼服v1.7.4 68.02M /
点击下载原图

效果图

[page]
教程步骤图层
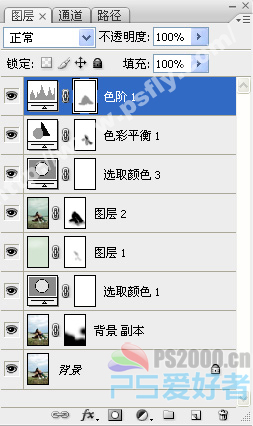

2、选择“图像—调整—可选颜色”命令调整图片的色调。
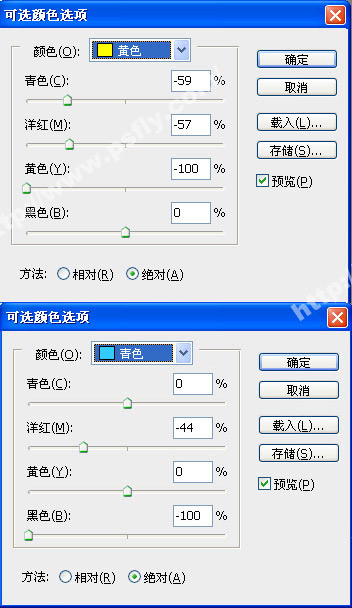
[page]
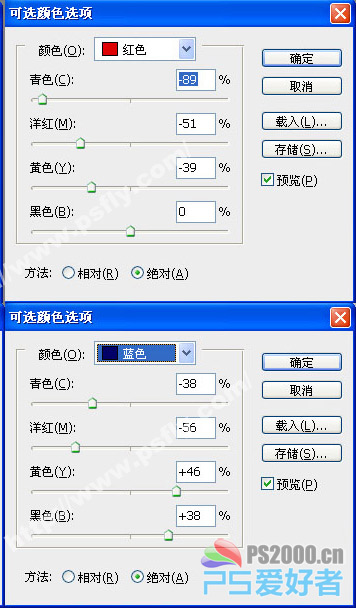
3、由于整张图版的颜色看起来偏暖绿色,所以我们要先建立个颜色层用于遮盖其偏色,如图所示。

4、按下Ctrl+Shift+Alt+E盖印图层,接着设置高斯模糊效果,添加一个图层蒙板并在蒙板中使用“黑色画笔工具”擦出人物。

[page]
5、选择“图像—调整—色彩平衡”调整整体的色调。
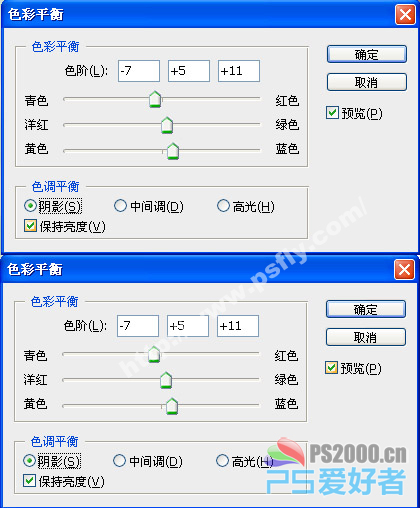
6、最后对色阶进行调整,轻轻调整一下就好。
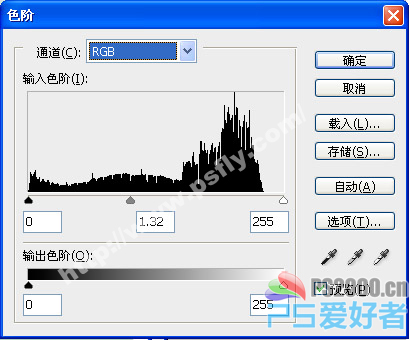
最终效果如图所示。

加载全部内容