Photoshop教程 色彩简易调整法
作者:网友整理
Photoshop手机版v11.5.162 220.06M / 简体中文
点击下载
Photoshop手机汉化版20.63MB 39.86M / 简体中文
点击下载
Photoshop汉化版v14.8.131 230.46M / 简体中文
点击下载本例介绍运用PS的计算命令调整局部偏色图的技巧,在教程中我们将学习将偏色图转到LAB模式下运用计算命令做出偏色部分的选区并通过曲线来调整偏色,希望能给朋友们带来帮助~~
先看看原图和效果图:
看到原图我的分析如下:
这张图属于局部不同程度的偏色,如果直接用调整工具调整会造成顾此失彼的现象,知道症结所在那剩下的就好办了。
第一步:将人物头部选定并生成新图成,将图像转换成LAB模式,新建一个50%灰色通道,再利用计算命令对A通道与50%灰通道进行计算,模式为变暗,得到 Alpha 2 通道。(LAB模式下比50%灰色暗的为绿色,比50%亮的为红色,由于模式为变暗,因此红色部位全部由50%灰代替)将计算得到的Alpha 2通道反相后备用(命名为蒙版)。入图1、2、3。
[page]
第二步:将Alpha 2通道载入,返回图层条板新建一个曲线调整图层并与图层1建立剪切蒙版。曲线的调整如图所示,偏色严重的部位已基本较正。如图4、5。
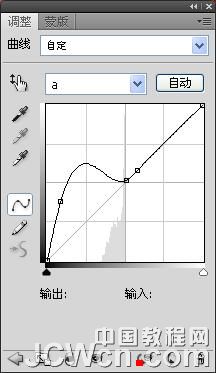
图5
第三步:以上操作完毕之后绿色是没了,但人脸还是有点偏青,将图像转换成RGB模式,载入Alpha 2通道,新建曲线调整层,由于人脸稍偏青,因此再将青色的补色红色稍稍提升。如图6。
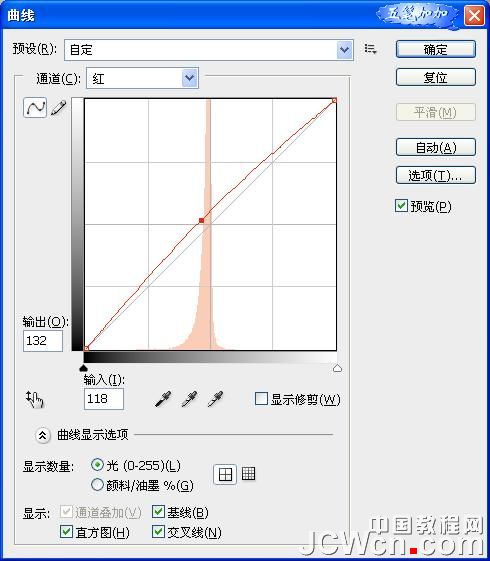
图6
完成效果图,图7:
加载全部内容






