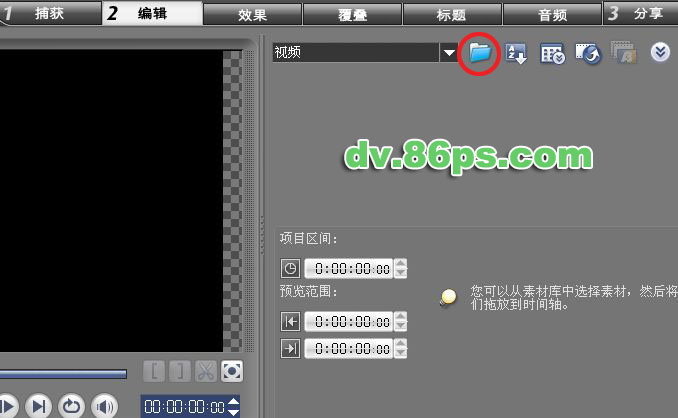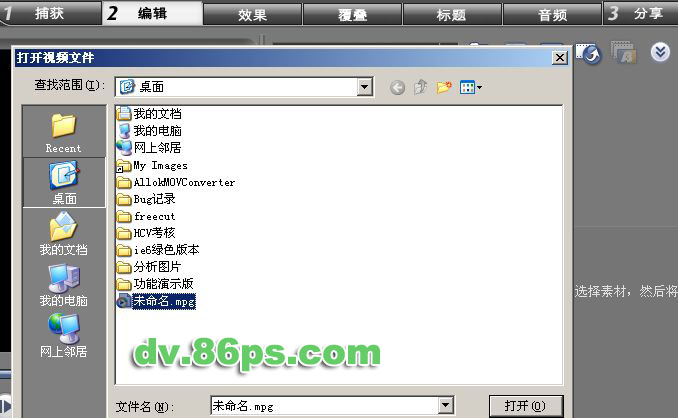会声会影教程 使用会声会影x2消除电影里的声音的详细方法
作者:网友整理
会声会影免费版(影音播放) v1.4.13 手机版 42.27M / 简体中文
点击下载
会声会影最新版 1.0.131.3.13 33.85M / 简体中文
点击下载
会声会影剪辑1.9.0 97.02M / 简体中文
点击下载[page]

5、把视频文件按照图中的红色箭头的标示拖动到视频图层区域,进入视频编辑状态;

6、然后点途中的“分割视频”按钮(该按钮在界面的右侧中部区域);

7、这样视频文件就被分割成了纯视频文件和纯音频两个文件,如上图所示;

8、然后在音频文件上点鼠标右键,在弹出的菜单中选择“删除”;
[page]
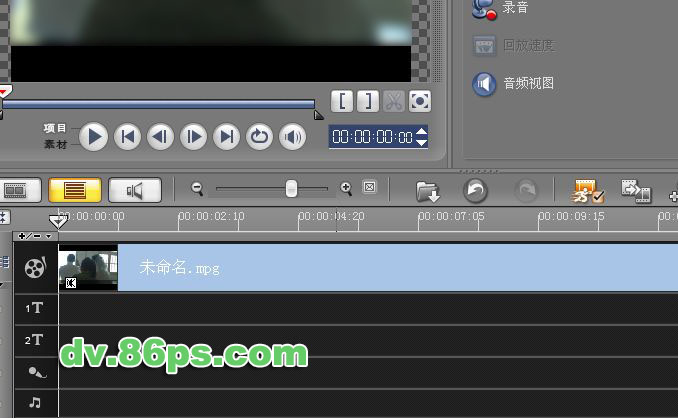
9、这样音频部分就被删除了,视频文件就是一个无声音的纯影像的资料了,如果想要看效果,还需要进行下面的操作;

10、选择分享标签,准备把视频文件导出来;
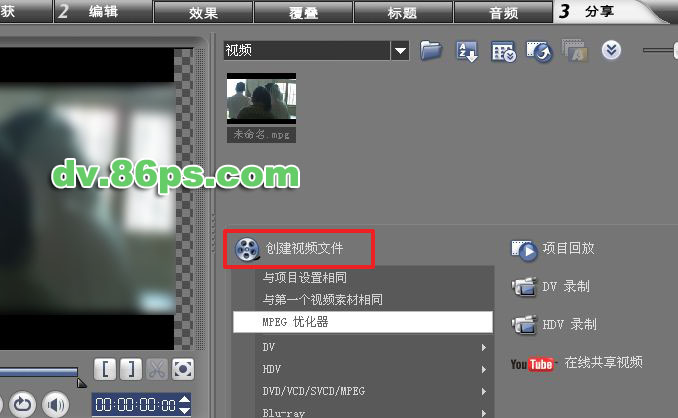
11、点击“创建视频文件”按钮,在弹出的菜单中选择“mpeg优化器”;
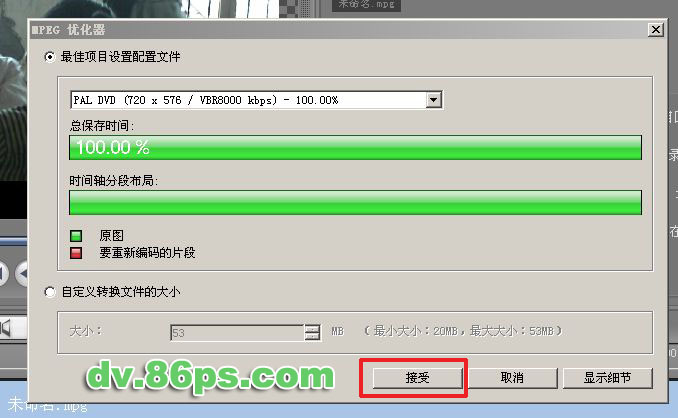
[page]
12、然后点接受,然后在弹出的对话框中输入你的新文件名,如下图:
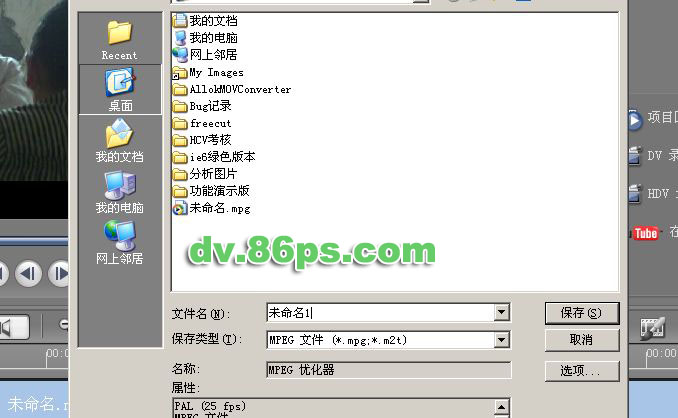
13、文件名输入完成后,点保存,视频文件输出就开始了:

14、输出完成后,你就可以打开你输出的文件,欣赏自己的作品了。

15、如果你需要添加其他的背景音乐,你可以选择音频按钮,到音频素材库中选择自己喜欢的背景音乐;

16、然后把音频素材拖动到音频素材区,如下图:

17、然后再进行10-13步输出就可以了。
后记:对于添加背景音乐,如果还有不明
12、然后点接受,然后在弹出的对话框中输入你的新文件名,如下图:
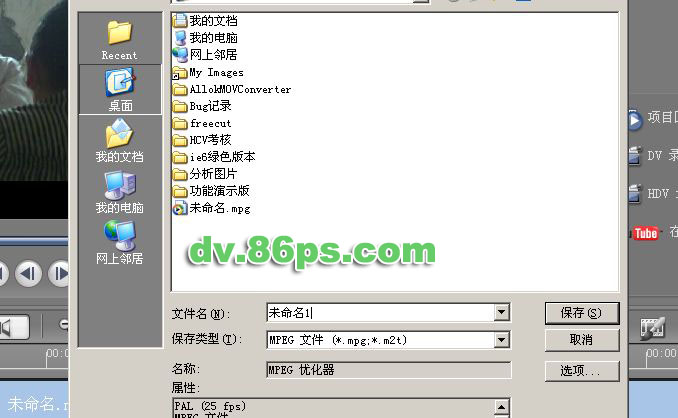
13、文件名输入完成后,点保存,视频文件输出就开始了:

14、输出完成后,你就可以打开你输出的文件,欣赏自己的作品了。

15、如果你需要添加其他的背景音乐,你可以选择音频按钮,到音频素材库中选择自己喜欢的背景音乐;

16、然后把音频素材拖动到音频素材区,如下图:

17、然后再进行10-13步输出就可以了。
后记:对于添加背景音乐,如果还有不明白的地方,可以看我专门写的“添加背景音乐”的文章。
白的地方,可以看我专门写的“添加背景音乐”的文章。
加载全部内容