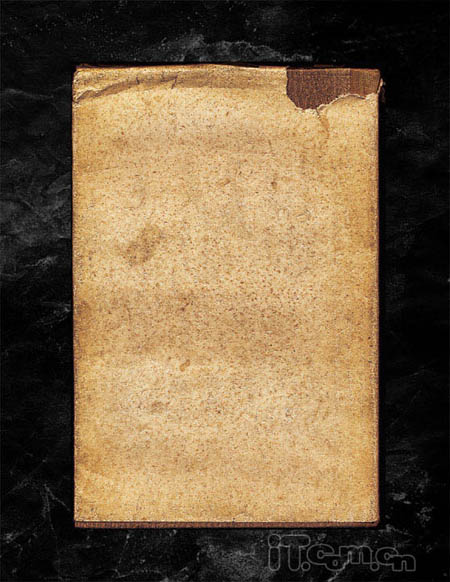本教程介绍非常经典的电影海报的制作方法。整个画面制作重点是小女孩部分的处理,作者先用调色工具增强人物肤色对比,然后用液化工具加大眼珠部分,再用一些滤镜及纹理增加人物整体的质感。大致渲染出恐怖的氛围,后期再配上一些灵异的光束及高光,打造出非常恐怖的画面。教程的部分素材需要自己下载。
最终效果
| 1、首先我们在photoshop中创建一个新文档,如图所示。 |
[page]
| 2、下面创造一个黑暗世界的背景。新建一个图层,给图层设置颜色叠加图层样式,选择“图层—图层样式—颜色叠加”,设置颜色为#3d3d3d,如图所示。 |
| 3、打开废纸素材复制到图片中,然后设置图层混合模式为叠加。新建一个组,命名为“bg”,然后把废纸图层和颜色叠加图层放进“bg”组中,如图所示。 |
[page]
| 4、把污迹素材复制到图中,然后执行“图像—调整—去色”命令,如图所示。 |
| 5、按下Ctrl+T进入自由变换,设置污迹图层的高度,如图所示。 |
[page]
| 6、调整污迹图层的高度至下图所示效果,作为摆放魔法书的地方。 |
| 7、把魔法书素材,然后使用钢笔工具把书抠出来复制到图中,如图所示。你也可以使用你擅长的抠图方法,只要把书抠出来就可以。 |
| 8、按下Ctrl+M打开曲线窗口,设置魔法书的颜色使变暗一点,并加强颜色的对比度,然后复制一层,设置混合模式为乘,不透明度为50%,如图所示。 |
[page]
| 9、在魔法书图层的下面创建一个新图层,然后使用柔角的画笔工具(硬度为0%)涂抹出书本底部的阴影,如图所示。 |
| 10、接下来再使用减淡工具和曲线调整魔法书,加强一个对比效果,如图所示。 |
| 11、下载小女孩素材,并把小女孩素材复制进来,放到魔法书的上方位置,如图所示。 |
[page]
| 12、按下Ctrl+M打开曲线对话框,设置小女孩的颜色使用它变得暗一点,然后复制小女孩子图层并执行“滤镜—其它—高反差保留”,像素值为8,最后设置图层混合模式为叠加,如图所示。这样使得小女孩显得有点阴沉。 |
| 13、按下Ctrl+Shift+Alt+E盖印图层。下面修改女孩的面部表情,首先使用修补工具选择一条眉毛,然后向上拖动选区,去除眉毛,如图所示。 |
| 14、执行“滤镜—液化”命令,打开液化工具,你可以使用里面的工具去扭曲女孩的表情,如你想扩大她的眼睛,你可以在左边选择“膨胀工具”,在右边设置画笔的大小,接着单击女孩的眼睛就可以扩大它了,如图所示。 |
| 15、在液化滤镜中选择“向前变形工具”,然后拖动向下女孩的嘴角,制作出一种诡异的表情,如图所示。 |
[page]
| 16、使用减淡工具涂抹女孩的面部皮肤,使用加深工具涂抹女孩的眼圈,效果对比如图所示。 |
| 17、接下我们改变女孩的眼神,选择减淡工具(笔刷设置小一点),然后涂抹眼珠,使用眼珠中间变得好像发光似的,如图所示。 |
| 18、打开液化滤镜,使用褶皱工具(画笔大小、压力、速率设置低一点),然后单击瞳孔,效果如图所示。 |
| 20、复制女孩图层,再执行高反差保留滤镜,并使用黑色的柔角画笔在女孩身上涂抹出一些阴影,如所示。 |
[page]
| 21、打开废纸素材2,复制到图片中放到女孩图层的上面,如图所示。 |
| 22、设置图层的混合模式为叠加,不透明度40%左右,如图所示。 |
| 23、使用橡皮擦工具清除女孩身体以外的废纸图层纹理,如图所示。 |
| 24、创建一个新组,在新组内创建新图层,然后使用白色的柔角画笔工具在女孩的脚下画出一个闪光。建议:在组内创建多个图层,在这些图层上画出闪光效果,使用不同大小画笔工具,各图层的不透明度设置从15%~30%。 |
[page]
| 25、按下D确保前色色和背景色为默认设置。创建一个新图层,执行“滤镜—渲染—云彩”,按下Ctrl—Alt+F增加对比度。 |
| 26、设置图层混合模式为叠加,图层不透明度为40%,然后使用橡皮擦工具擦除多余的部分,得到女孩身体周围好像有一层云雾的效果,如图所示。 |
| 27、创建一个新组,设置组的混合模式为“颜色减淡”命名为“光2”。在组里面创建一个图层填充黑色,然后创建一个闪光效果,如图所示。 |
28、下面的步骤为重点,执行“滤镜—扭曲—波浪”,通过波浪滤镜你可以创造出一个抽象的扭曲形象,根据自己喜好,设置窗口中的参数,如图所示。
第一次应用波浪滤镜后,你要重复按下Ctrl+F重复执行,直到出现你满意的抽象图形,如果失败了就返回上一步重新设置波浪滤镜。 |
[page]
| 29、把这个抽象的形状移动到女孩的手臂上,你可以使用工具消除一些多余的地方,效果如图所示。 |
| 30、使用相周的方法,创建多个抽象形状把女孩包围着,如图所示。 |
| 31、执行“图层—新建调整图层—色相/饱和度”,降低饱和度-50,如图所示。 |
| 32、最后使用调色工具对图片的整体进行调色,这样就完成了。 |