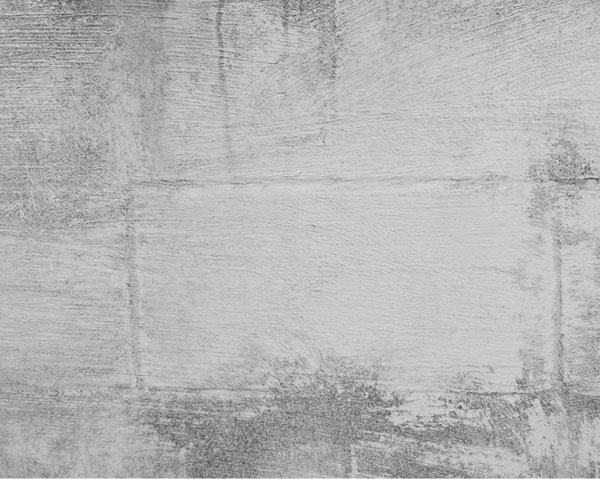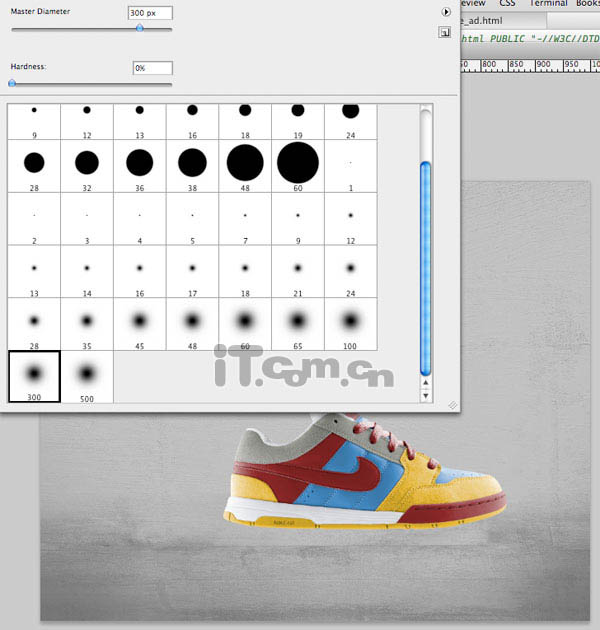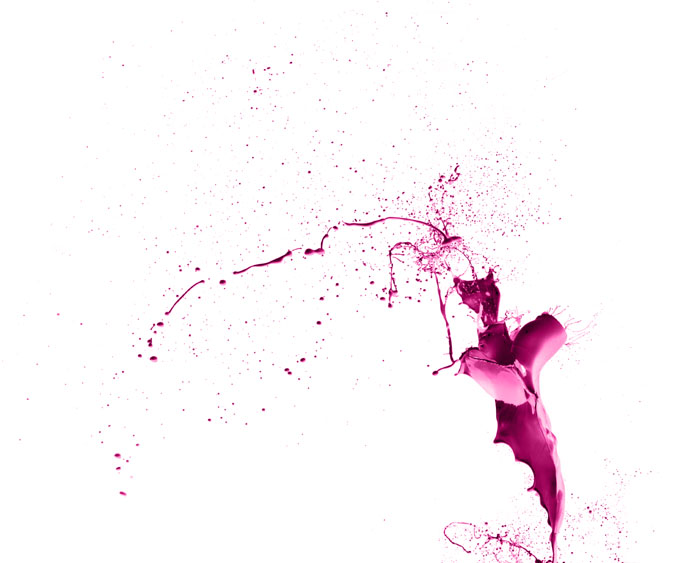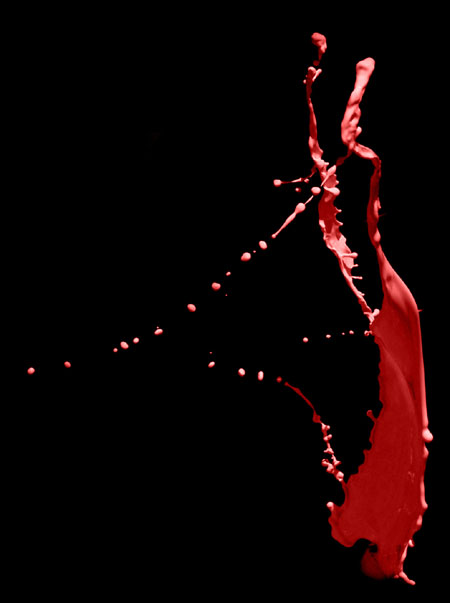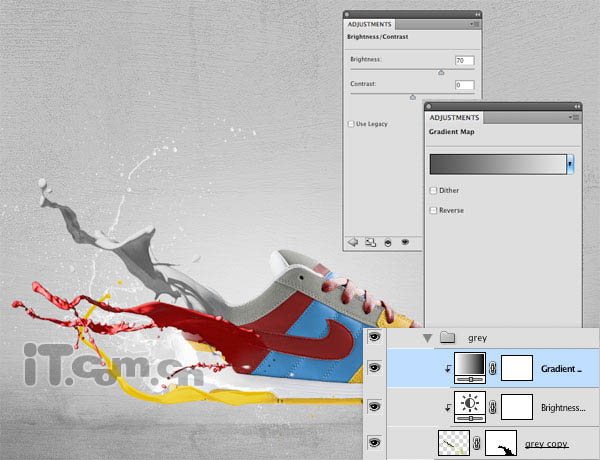流体艺术现在越来越流行。这是一种非常自然流畅的视觉艺术效果。效果图完美的把静物与动感的液滴结合起来。能够很好的变现产品的舒适,灵活等特性。给人非常深刻的视觉效果。
最终效果
| 1、打开下图所示的鞋子素材,用钢笔工具把鞋子抠出来,复制到新的图层,把背景填充白色。 |
[page]
| 2、打开下图所示的纹理素材,拖进来,放到抠出的鞋子下面作为背景。 |
| 3、选择背景纹理图层,把图层混合模式设置为“叠加”,此时背景将完全变成白色,另担心,执行“图层—图层样式—颜色叠加”,设置颜色#B5B5B5,最后把透明度设置30%左右就可以了,如图所示。另外,如果你觉得背景纹理的细节丢失得太多的话,你可以使用“滤镜—锐化—锐化”加强纹理的细节。当你添加了颜色叠加图层样式后,减少纹理层的不透明度为30%左右。 |
[page]
| 4、选择纹理背景图层,按下Ctrl+J复制一层,由于原来的纹理背景图层的混合模式为“叠加”,我们要把复制出来的那一层设置为“正常”。然后按下Ctrl+T进行自由变换,减少它的高度,如图所示。 |
| 5、接下来,使用加深工具和减淡工具来涂抹,制作出一些明暗的效果。在这里,我特别把底部的角落变暗了,而中间的位置变明亮一点。 |
| 6、来到这里,我们可以看出两个纹理图层间的有一条十分明显的边沿,此时我们可以使用橡皮擦工具(柔角笔刷、硬度为0)消除这条边沿,使两个图层能自然的过度。 |
| 7、为了特出鞋子,我添加了一个光照的效果。在纹理背景的图层上创建一个新图层,然后使用大一点的白色的柔角画笔在中间添加一个光照效果,如图所示。 |
[page]
| 8、接下来我们就要开始把各种颜色的染料素材合成到鞋子上了,使其看起来好像是鞋子融化成染料。为了实现这种效果,我们需要确定使用什么颜色的染料,由于鞋子的主要颜色为白色、暗红色、灰色,因此我们可以使用吸管工具单击鞋子的不同部位选择与鞋子匹配的颜色。 |
| 9、首先你要下载染料素材。然后选择一款合适的染料素材在photoshop中打开,使用魔棒工具把染料抠出来并粘贴到鞋子图层上,如图所示。 |
[page]
| 10、按下Ctrl+T进入自由变换状态,调整染料的大小、形状和位置,把它放在黄色的鞋底上,如图所示。 |
| 11、下面我们要把染料的颜色调整为鞋底的黄色。执行“图层—创建新的调整图层—渐变映射”,在弹出的“新建图层”对话框中单击“确定”按钮,然后会弹出一个“渐变映射”对话框,单击对话框中的渐变色带打开“渐变编辑器”设置参考下图。设置一个由颜色#e9c603到#f3df71,的渐变。 |
| 12、如果觉得染料的颜色太过鲜艳或暗淡,你可以创建一个曲线调图层(图层—创建新的调整图层—曲线),调整一下染料的曲线,如图所示。 |
| 13、最后,使用橡皮擦工具清除染料右侧突出的一小部分,使它看起来与鞋子融合,如图所示。 |
[page]
| 14、参考前面的方法,把暗红色、灰色和白色的染料都合成到鞋子上,如图所示。 |
[page]
| 15、对于暗红色的染料,我使用了一个染料素材包中的红色染料素材,还添加了一个“曲线”调整图层,使它的颜色变暗,如图所示。 |
[page]
| 16、灰色的染料,我使用了亮度为70的“亮度/对比度”调整图层和一个颜色#525252到#e6e6e6的“渐变映射”调整图层,如图所示。 |
[page]
| 17、在鞋子图层的下面创建一个新图层,在这个图层中我们将添加一个鞋底的阴影效果。使用柔角的黑色画笔工具,在鞋底画出一些阴影,然后调整图层的不透明度。当你制作多处阴影时,建议你创建不同的图层云制作,这样你可以更好地控制阴影的深度,使这些阴影看起来更真实,如图所示 |