photoshop抠图教程 利用通道选区快速抠出透明的婚纱
作者:网友整理
手机抠图软件(PhotoPunch) v1.10 安卓免费版 27.28M / 中文
点击下载
Photoshop CS6.apkv1.6 33.08M / 简体中文
点击下载
PS抠图换背景v1.2.1 54.57M / 简体中文
点击下载婚纱抠图方法有很多,通道抠图是个不错的选择。大致过程:先需要用钢笔等工具把人物部分抠出来包括婚纱部分。然后把抠出的人物图层复制一层,在通道选区婚纱部分较为清晰的通道并调出选区,回到图层面板后把选区反选按删除高光部分以外的图像,得到的图像就是我们抠出的婚纱部分,后期再适当调亮即可。
原图
 <点小图查看大图> |
最终效果
 <点小图查看大图> |
[page]
| 1、打开原图素材,按Ctrl + J 把背景图层复制一层,把背景图层影藏,然后用魔术棒加橡皮工具把背景部分去掉。 |
 |
| 2、把抠出的人物图层复制一层,然后在背景图层上面新建一个图层填充黑色作为参照层。 |
 |
[page]
| 3、按Ctrl + Alt + 3 调出蓝色通道高光选区。 |
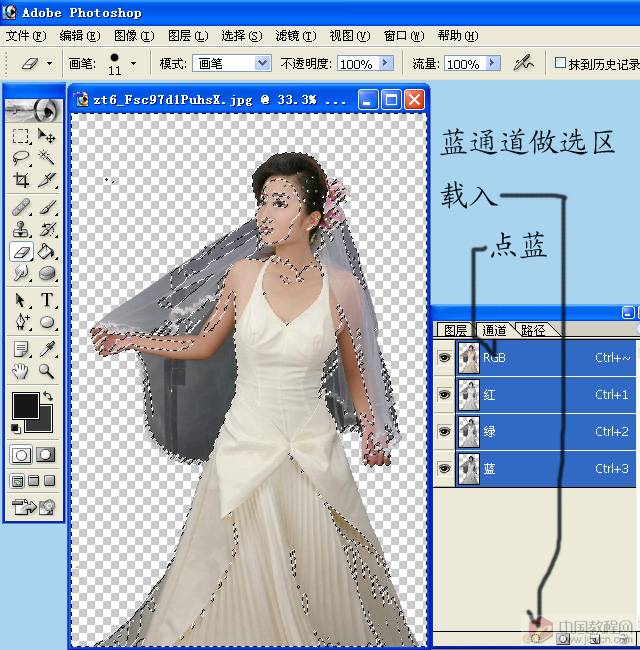 |
| 4、按Ctrl + Shift + I 把选区反选,按Delete 删除不需要的部分。取消选区后再适当调整色阶及对比度,稍微调亮一点,效果如下图。 |
 |
[page]
5、把背景副本2移到背景副本1下面,回到背景复制1图层,用柔角橡皮工具擦去婚纱,然后合并可见图层。

6、最后在背景图层加上自己喜好的颜色或背景素材,完成最终效果。

<点小图查看大图>
加载全部内容