Photoshop婚片调色教程 调出外景婚片温馨的淡红色
作者:网友整理
猎狗PSv1.5.0 51.55M / 简体中文
点击下载
PS自学网app(PS入门教程) v1.5 安卓版 28.10M / 简体中文
点击下载
宝宝调色屋安卓版(儿童教育应用) v8.13.10.00 Android版 34.59M / 简体中文
点击下载本教程介绍较为温馨的淡红色婚片润色方法。大致过程:先用调色工具把画面的主色调成淡淡的橙红或淡红色。然后用渐变映射及图层叠加等加上一些补色,再适当柔化处理皆可。
原图
 <点小图查看大图> |
最终效果
 <点小图查看大图> |
[page]
| 1、打开原图素材,按Ctrl + J 把背景图层复制一层,图层混合模式改为“滤色”,不透明度改为:10%,效果如下图。 |
 <图1> |
| 2、创建可选颜色调整图层,对红,黄进行调整,参数设置如图2,3,效果如图4。 |
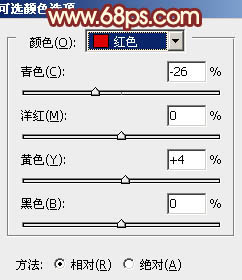 <图2> |
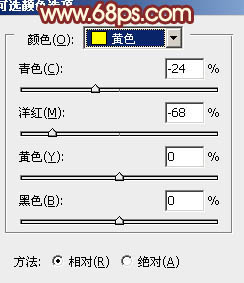 <图3> |
 <图4> |
[page]
| 3、再创建可选颜色调整图层,对红,黄进行调整,参数设置如图5,6,效果如图7。 |
 <图5> |
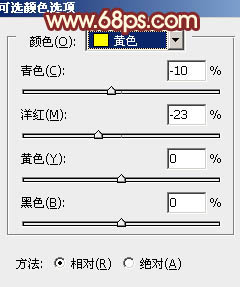 <图6> |
 <图7> |
[page]
| 4、创建渐变映射调整图层,颜色设置如图8,确定后把图层混合模式改为“变亮”,不透明度改为:30%,效果如图9。 |
 <图8> |
 <图9> |
| 5、新建一个图层填充颜色:#2A124B,图层混合模式改为“变亮”,效果如下图。 |
 <图10> |
[page]
| 6、新建一个图层,用套索勾出天空部分的选区,按Ctrl + Alt + D 羽化5个像素后填充青色:#C5F7E6,图层混合模式改为“正片叠底”,不透明度改为:60%,加上图层蒙版,用黑白渐变拉出透明效果,如下图。 |
 <图11> |
| 7、创建渐变映射调整图层,颜色设置如图12,确定后把图层混合模式改为“滤色”,不透明度改为:10%。 |
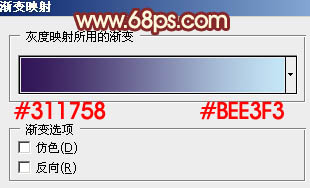 <图12> |
 <图13> |
[page]
| 8、创建渐变映射调整图层,颜色设置如图14,确定后把图层混合模式改为“滤色”,不透明度改为:20%,效果如图15。 |
 <图14> |
 <图15> |
| 9、新建一个图层,按Ctrl + Alt + Shift + E 盖印图层。执行:滤镜 > 模糊 > 高斯模糊,数值为5,确定后把图层混合模式改为“柔光”,不透明度改为:30%,效果如下图。 |
 <图16> |
[page]
| 10、创建色彩平衡调整图层,对中间调及高光进行调整,参数设置如图17,18,确定后把图层不透明度改为:50%,效果如图19。 |
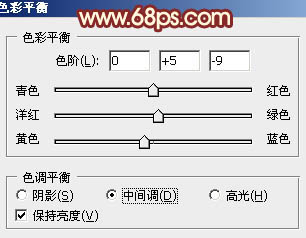 <图17> |
 <图18> |
 <图19> |
[page]
| 11、新建一个图层,填充颜色:#401A55,图层混合模式改为“滤色”,不透明度改为:10%,效果如下图。 |
 <图20> |
| 12、创建亮度/对比度调整图层,参数设置如图21,确定后把图层不透明度改为:60%,效果如图22。 |
 <图21> |
 <图22> |
[page]
| 13、新建一个图层,盖印图层,简单给图片加上暗角,大致效果如下图。 |
 <图23> |
| 14、新建一个图层,填充颜色:#3A0F62,图层混合模式改为“变亮”,不透明度改为:50%,效果如下图。 |
 <图24> |
| 最后调整一下整体颜色,完成最终效果。 |
 <点小图查看大图> |
加载全部内容