Photoshop教程 制作非常柔美的彩色透明飘带
作者:网友整理
摄影教程PS大师安卓版v1.5 正式版 32.79M / 简体中文
点击下载
花友云飘带打印机v3.12.0.4.8 34.62M / 简体中文
点击下载
时尚飘带v1.4.8 103.70M /
点击下载透明彩带制作方法有很多,其中用定义画笔的方法最为简便,不过做出的效果的转折部分过渡不是很自然。下面介绍用纯手工来打造,虽然繁琐一点,不过曲线可以打造的更飘逸更自然。
最终效果
 <点小图查看大图> |
| 1、新建一个1024 * 768像素的文档,选择渐变工具,颜色设置如图1,然后由左上角只右下角拉出图2所示的线性渐变作为背景。 |
 <图1> |
 <图2> |
[page]
| 2、新建一个组,得到“序列1”。每一条完整的曲线都需要新建一个组。 |
 <图3> |
| 2、新建一个组,得到“序列1”。每一条完整的曲线都需要新建一个组。 |
 <图3> |
[page]
| 3、在刚才新建的组里面新建一个图层,命名为“曲线1”,用钢笔勾出下图所示的路径,转为选区后暂时填充红色或其他颜色。 |
 <图4> |
| 4、用钢笔工具勾出图5所示的选区,按Ctrl + J 把选区部分的图形复制到新的图层,锁定图层后把图层填充白色,效果如图6。 |
 <图5> |
 <图6> |
[page]
| 5、新建一个图层,按Ctrl + Alt + G 与前一图层编组。然后在当前图层下面新建一个图层,用钢笔勾出下图所示的选区,按Ctrl + Alt + D羽化8个像素后填充淡蓝色:#C5D4F3。 |
 <图7> |
| 6、下面再开始沿着曲线的弧度勾出下图所示的选区,羽化5个像素后填充颜色:#C5D4F3。 |
 <图8> |
| 7、新建一个图层,用钢笔勾出下图所示的选区,羽化5个像素后填充颜色:#C5D4F3。 |
 <图9> |
[page]
| 8、新建一个图层,用钢笔勾出下图所示的选区,羽化6个像素后填充颜色:#78A2ED,取消选区后加上图层蒙版,用黑色画笔把一些不自然的部分涂出过度效果。 |
 <图10> |
| 9、新建一个图层,把前景颜色设置为颜色:#568BE9,用钢笔勾出图11所示的选区,选择画笔工具,画笔不透明度设置为:10%,然后把选区中间部分涂上前景色,效果如图12。 |
 <图11> |
 <图12> |
[page]
| 10、新建一个图层,用钢笔勾出图13所示的选区,用画笔涂出图14所示的效果。 |
 <图13> |
 <图14> |
| 11、新建一个图层,用钢笔勾出下图所示的选区,填充颜色:#ABD3DC。 |
 <图15> |
| 12、新建一个图层,用钢笔勾出下图所示的选区,填充颜色:#D1DFF8。 |
 <图16> |
[page]
| 13、新建一个图层,用钢笔勾出图17所示的选区,羽化3个像素后填充淡紫色:#D6CEF6,效果如图18。 |
 <图17> |
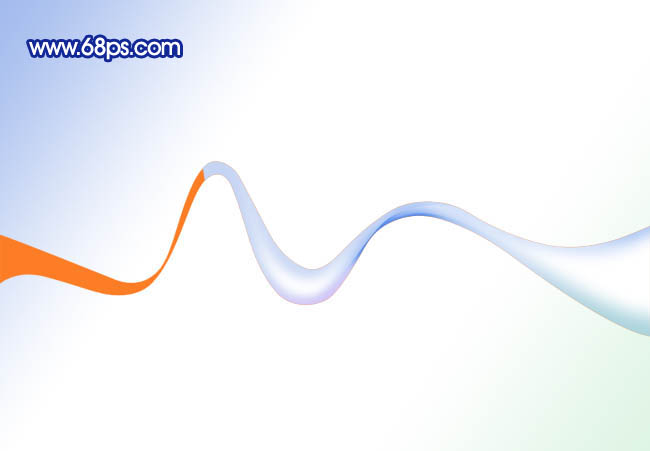 <图18> |
| 14、回到“曲线1”图层,用钢笔勾出图19所示的选区,按Ctrl + J 把选区部分的图形复制到新的图层,锁定图层后拉上图20所示的线性渐变。 |
 <图19> |
 <图20> |
[page]
| 15、用钢笔勾出下图所示的选区,羽化5个像素后用减淡工具把边缘部分稍微涂亮一点。 |
 <图21> |
| 16、回到“曲线1”图层,用钢笔勾出下图所示的选区,按Ctrl + J 把选区部分图形复制到新的图层,锁定图层后填充颜色:#E1E9F9。 |
 <图22> |
[page]
| 17、同上的方法把边缘部分填充一些颜色,过程如图23 - 26。 |
 <图23> |
 <图24> |
 <图25> |
 <图26> |
[page]
| 18、隐藏“曲线1”图层,大致完成的曲线如下图。 |
 <图27> |
| 19、新建一个组后,同上的方法制作第二条曲线,效果如图28,确定后把组的混合模式改为“正片叠底”,效果如图29。 |
 <图28> |
 <图29> |
[page]
| 20、新建一个组后,同上的方法制作第三条曲线,效果如图30,确定后把组的混合模式改为“正片叠底”,效果如图31。 |
 <图30> |
 <图31> |
| 最后调整一下细节,完成最终效果。 |
 <点小图查看大图> |
加载全部内容