Photoshop文字特效教程 可爱的奶牛文字效果
作者:网友整理
猎狗PSv1.5.0 51.55M / 简体中文
点击下载
PS自学网app(PS入门教程) v1.5 安卓版 28.10M / 简体中文
点击下载
摄影教程PS大师安卓版v1.5 正式版 32.79M / 简体中文
点击下载今天的教程是为大家介绍在photoshop中制作一种奶牛文字的特效效果,很有新意,过程也简单,先来看看最后效果:

接下来我们就来开始制作这个效果,首先是新建图层 大小随意了,这里我们用的是500*500,然后填充你喜欢的背景色

下面打上你自己想要的文字

[page]
然后稍稍加一点效果

加个阴影什么的
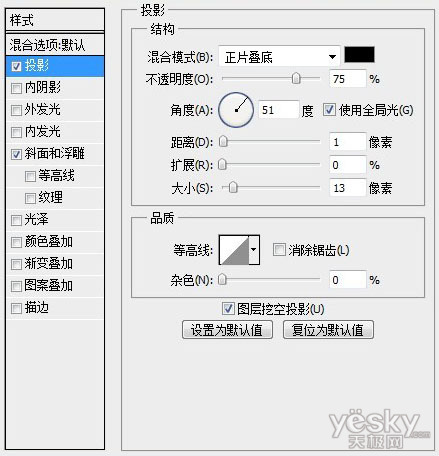
做完后新建一个图层填充一层颜色,颜色见图上所示

[page]
接下来是应用滤镜 像素画化-彩色半调 数值如图

下面就得到了斑点了 然后就是按住CTRL 点文字层得到文字选取 反向删除文字区域外的图案
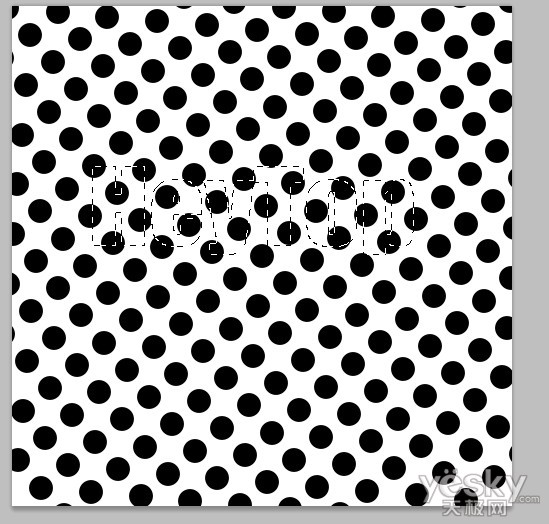
然后把斑点图层模式改为正片叠低 当然你这里也可以用滤镜 波浪改一下斑点的扭曲

好了差不多加个小牛就完工了

加载全部内容