photoshop照片处理 详细的照片磨皮教程
作者:网友整理
Photoshop手机版下载中文版安卓(Photoshop Express)9.6.77 233.32M / 简体中文
点击下载
摄影教程PS大师安卓版v1.5 正式版 32.79M / 简体中文
点击下载
Adobe Photoshop CS4安卓版(Ps CS4) 免费中文版 27.75M / 简体中文
点击下载本教程介绍普通照片的磨皮方法,本方法操作起来可能有点复杂,但处理后的图片细节分布均匀,效果也非常好。大家可以学习一下这种方法,很实用,效果也不错。
原图
 |
最终效果
 |
1、大原图素材,建立“观察器”。

2、创建纯色填充图层,选择黑色,效果如下图。

3、把图层混合模式改为“颜色”。

4、把当前颜色填充图层复制一层,如下图。

5、把颜色填充图层副本图层混合模式改为“叠加”。

[page]
6、新建一个组,把两个颜色填充调整图层放入新建的组中,把组命名为“观察器”。

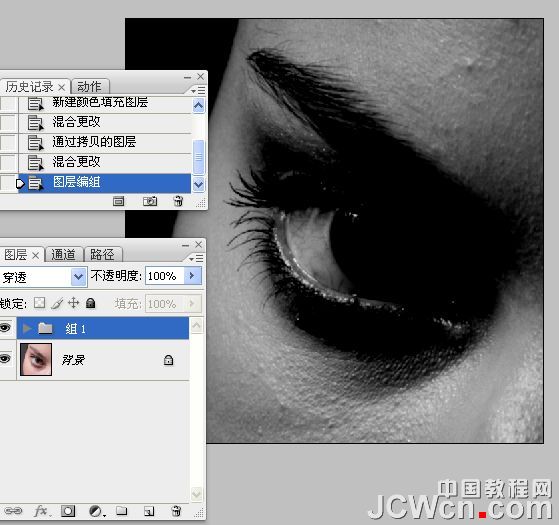

7、建立“暗调与高光”层。
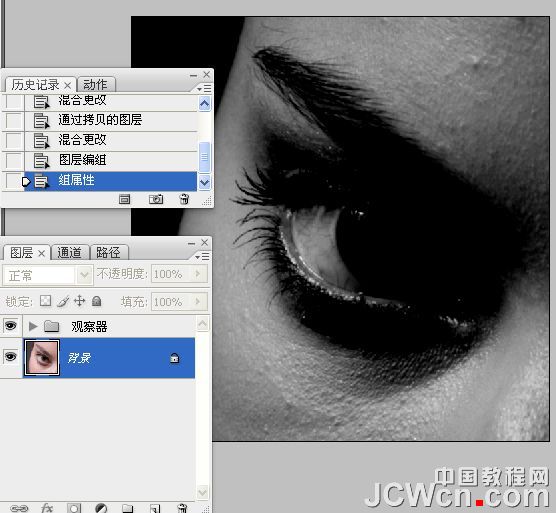
8、在“观察器”组下面创建曲线调整图层,适当把图片调亮一点,如下图。

9、再创建曲线调整图层,稍微把图片调暗一点,参数设置如下图。

10、把两个曲线调整图层蒙版都填充黑色,效果如下图。

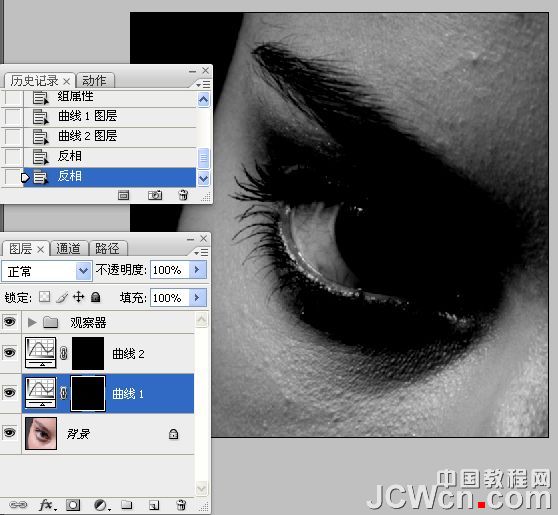
11、分别给曲线调整图层命名,上面的命名为“暗”,下面的命名为“亮”,如下图。

[page]
12、同上的方法把两个曲线调整图层放入新建的组里面。

13、把组命名为“加深和减淡”,如下图。
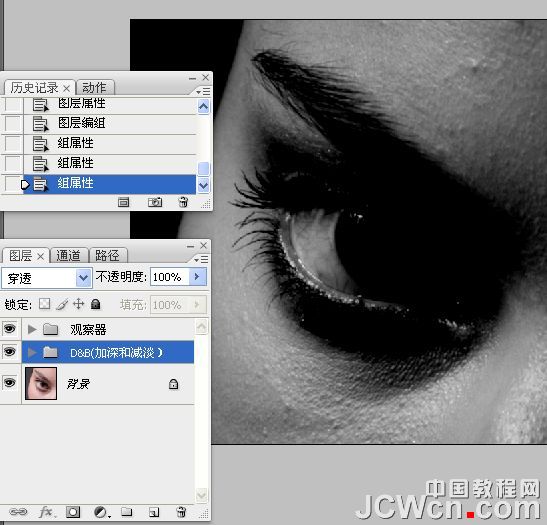
14、把背景图层复制两层,分别命名为“模糊”和“应用”如下图。
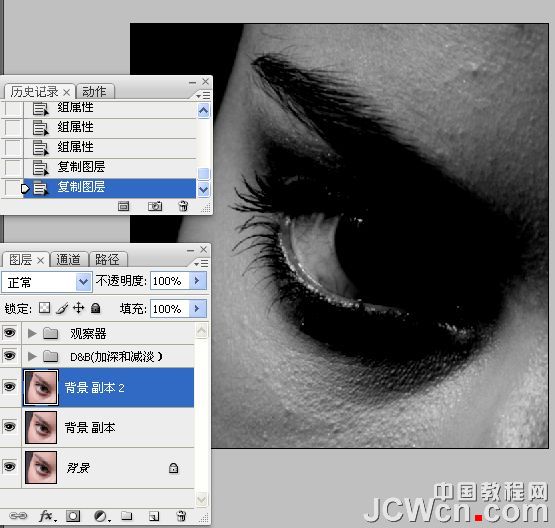


15、同上的方法编组和命名为“修污点”。
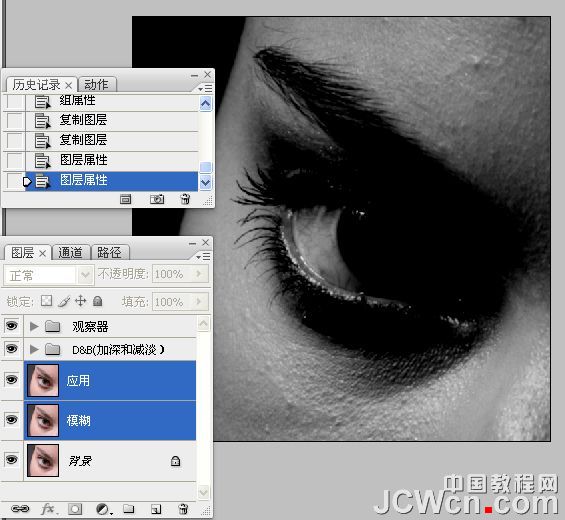

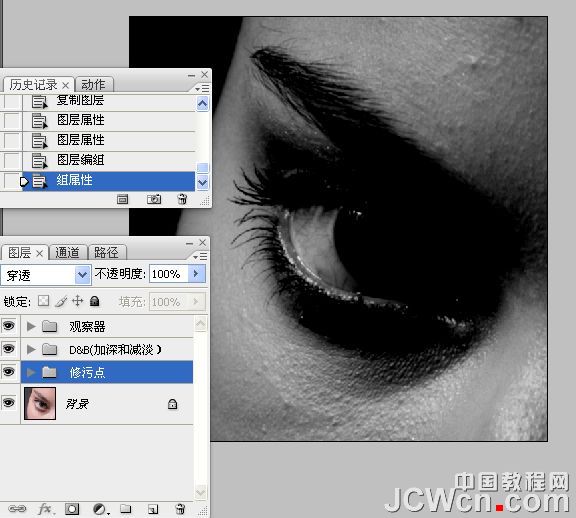
16、关闭“观察器”图层的眼睛。

17、选中模糊图层,执行“高斯模糊”处理。

[page]
18、选中“应用图层”,执行“应用图像”命令。
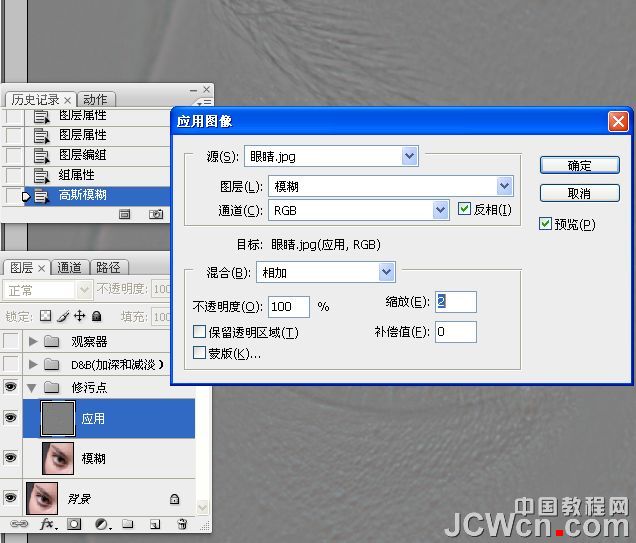
19、修改混合模式为“线性光”。

20、打开观察器图层。

21、选中应用图层,使用“修复画笔工具”处理眼白的血丝。
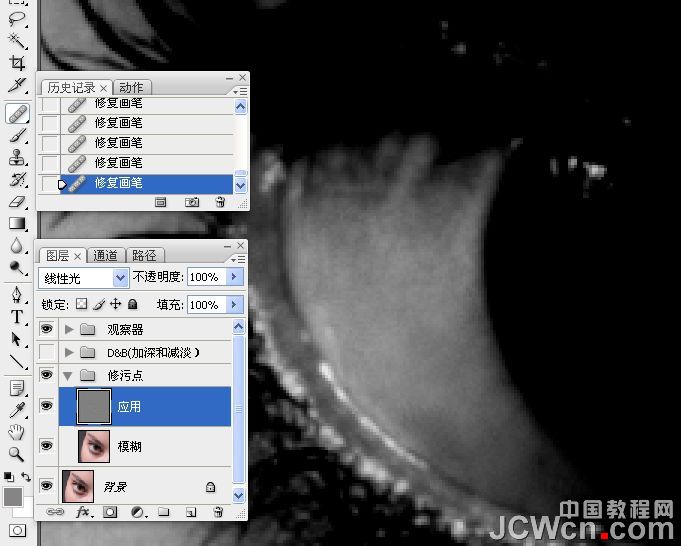
22、降低观察器图层的不透明度,选中应图层,使用“修复画笔工具”对右眼白进行处理。


23、增加“观察器图层”的不透明度,对皮肤污点进行处理。

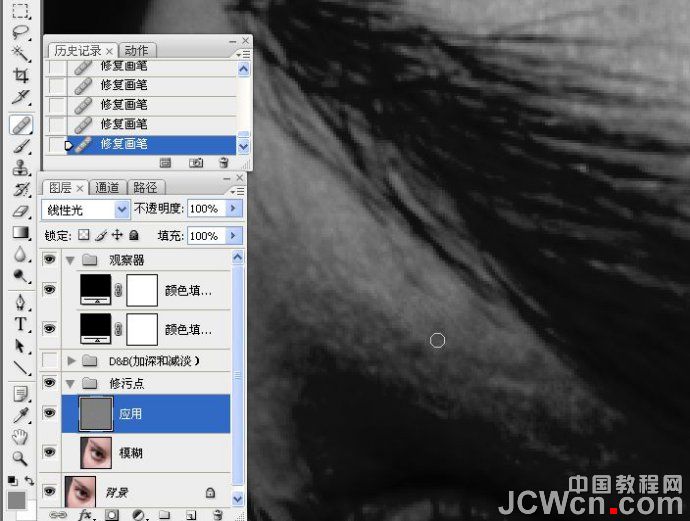

24、关闭“观察器图层”眼睛,使用“修复画笔工具”对眼睛粉刺和皮肤进行处理。


[page]
25、增加观察器的不透明度。

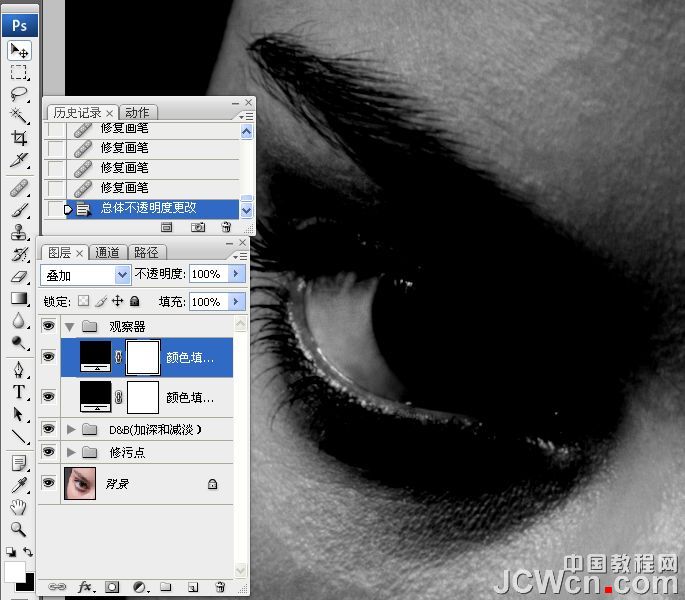
26、新建一曲线调整图层,增强对比度。

27、降低画笔流量,使用白色画笔涂抹眼白亮部区域,目的在于使黑白灰过度均匀。
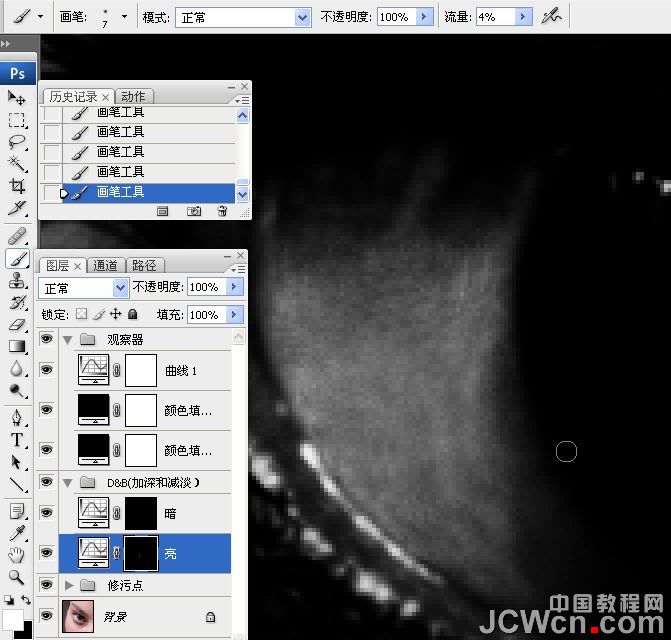




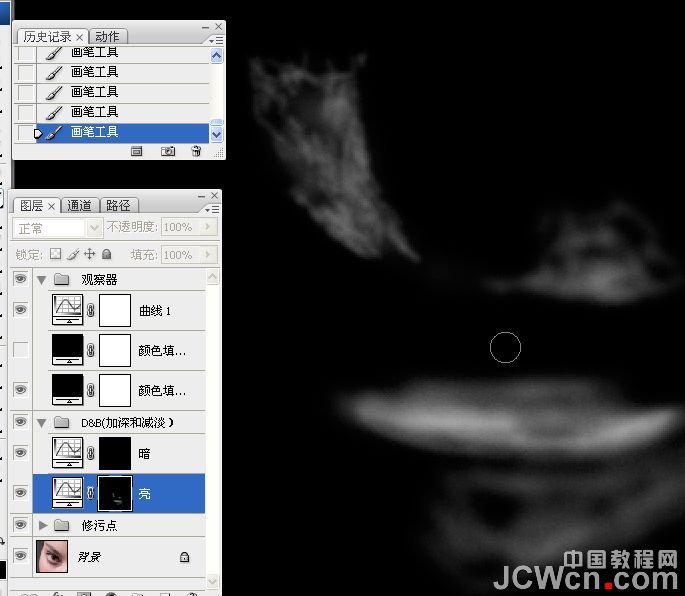
28、使用白色画笔在曲线蒙版上涂抹下眉区域,使其减速淡。

29、使用白色画笔在曲线蒙版上涂抹下眉区域亮点,使其变暗一点。

30、使用白色画笔在曲线蒙版上涂抹下眉区域的暗点,使之减淡。

31、关闭观察器,修饰皮肤其它区域。


[page]
32、修饰瞳孔。






33、修饰睫毛。




34、修眉毛。

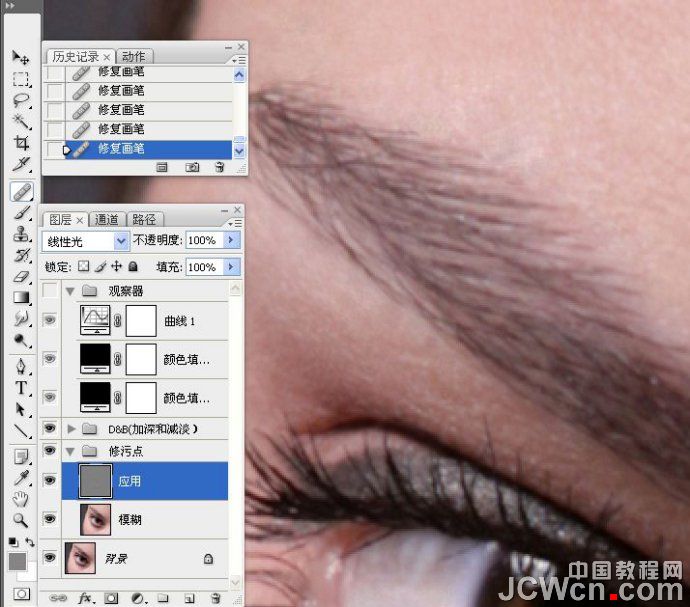


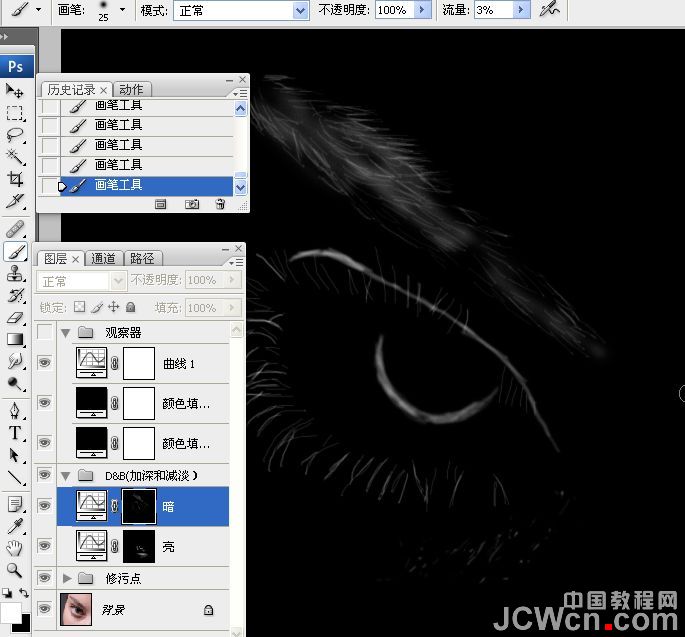
[page]
35、锐化。

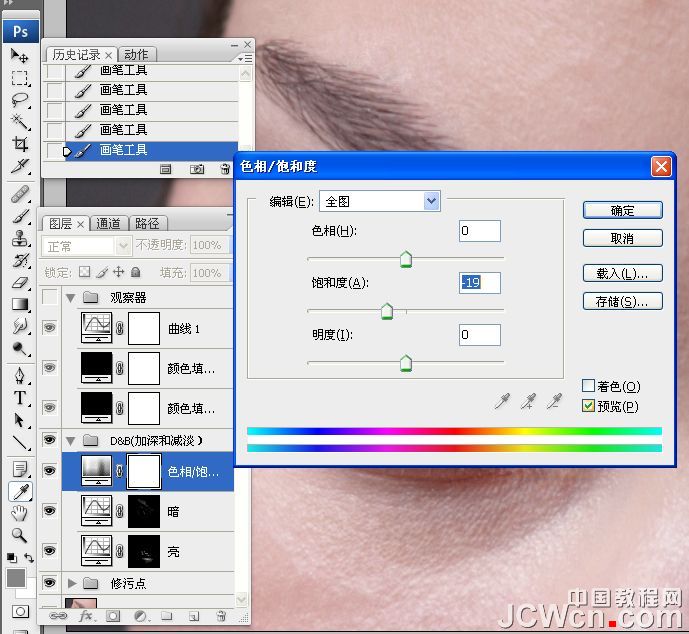




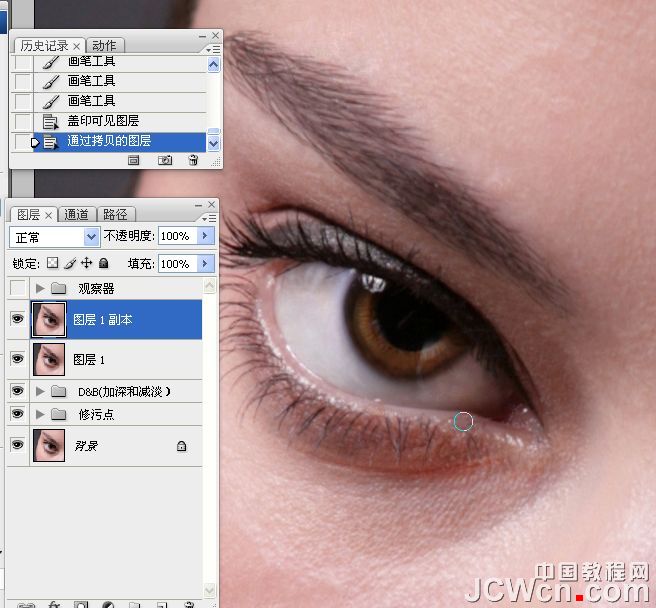




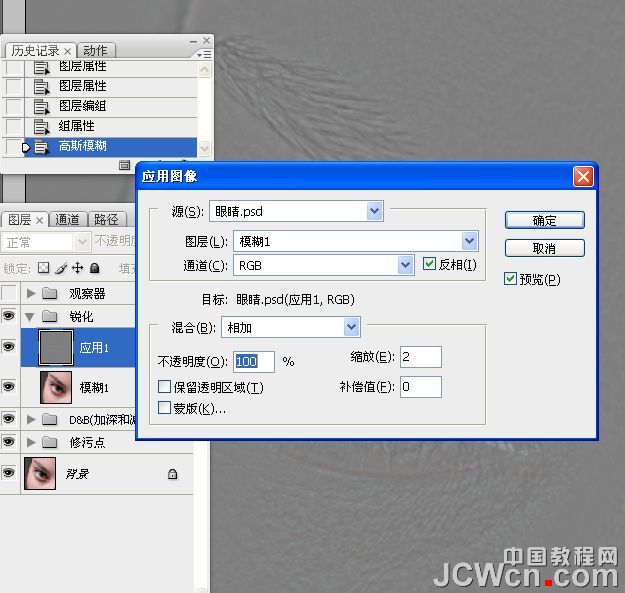
[page]
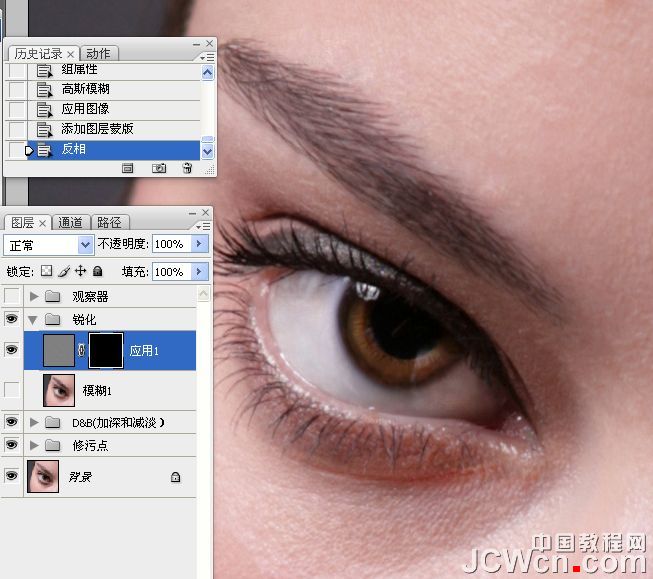

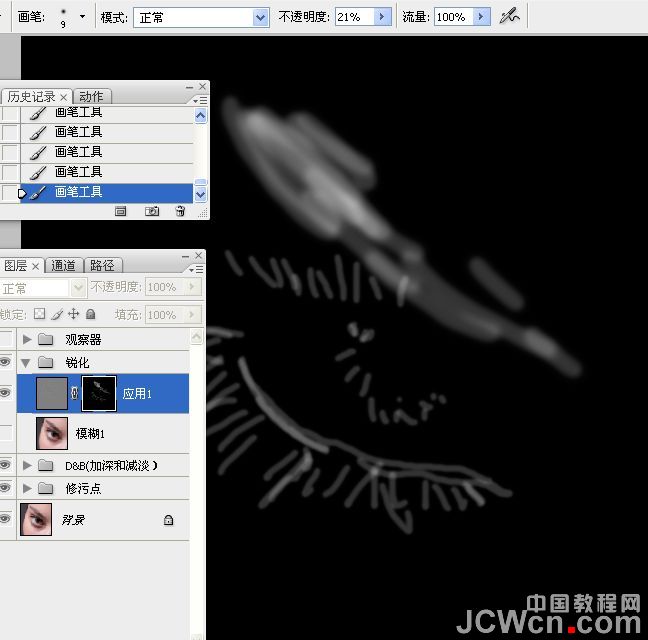

最终效果:

加载全部内容