Ps照片后期处理教程 自拍照片快速美化处理
作者:网友整理
PS图片编辑v1.5.1 63.09M / 简体中文
点击下载
P图Ps相机1.2.3 46.28M / 简体中文
点击下载
PS修图抠图大师v6.10.3 26M / 简体中文
点击下载现在很多MM都喜欢自拍,但是自拍出来的照片往往效果不是很好都有点瑕疵,今天将为大家介绍一些基础的照片处理方法,这样自拍的照片会更漂亮,希望大家喜欢。


1、使用仿制图章工具把人物脸上的斑点去掉。按着Alt键单击人物脸面洁净的地方,然后松开Alt键,并涂抹斑点即可,如图所示。

2、按下Ctrl+J复制一层,然后设置图层的混合模式为滤镜,不透明度为50%左右,使用照片变亮一些,如图所示。

3、下面我们来给人物进行磨皮,磨皮的方法很多,然后使用仿制图章工具或修复画笔工具去除衣服上的图案,如图所示。

4、感觉人物的脸部有些灰暗,添加一个渐变映射调整图层(单击图层面板的“创建新的填充或调整图层”按钮,选择渐变映射),设置参考下图所示。
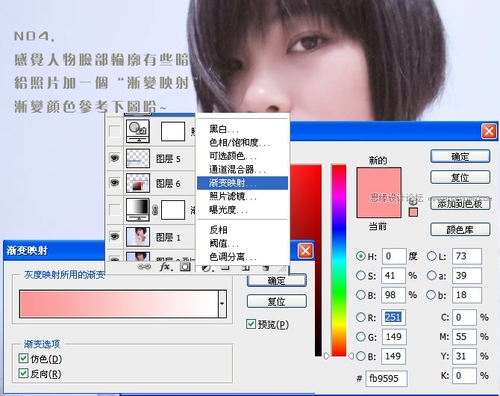
5、选择图像—调整—照片滤镜,设置黄色,浓度为25%,效果如图所示。
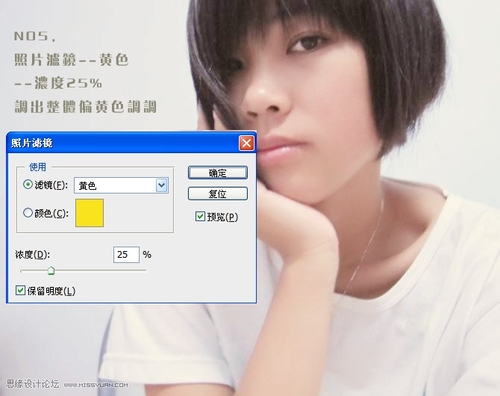
[page]
6、按下Ctrl+ShiftAlt+E盖印图层。

7、输入一些文字,复制文字图层,选择“编辑—变换—垂直翻转”,设置透明度为50%,设置高斯模糊效果,半径为0.5,效果如图所示。

加载全部内容