Photoshop照片后期处理教程 增强人物图片的色彩饱和度
作者:网友整理
Photoshopv11.5.162 219.99M / 简体中文
点击下载
小茂画质Pro软件v4.5 105.22M / 简体中文
点击下载
Photoshop CS6手机版下载1.35b 24.31M / 简体中文
点击下载本教程介绍如何利用Photoshop增强人物图片的色彩饱和度,由于原素材图片色调及明暗还不错。我们在处理时不需要太多的修饰,简单的增强一下色彩强度,再适当美化一下人物脸部和肤色等就可以了。
方法比较简单。
原图

最终效果

1、调整曲线。这样可以提亮整个画面。相反。如果曝光过度的话可以拉低曲线,提暗画面。
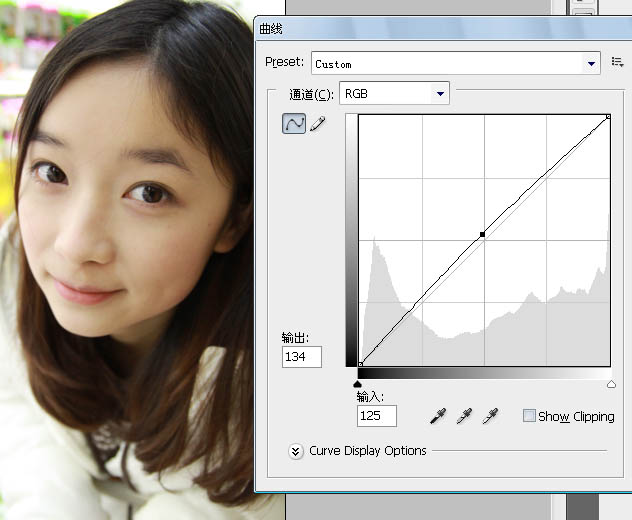
2、调整色阶。第一个数值往右移,这样可以加大对比度,使照片层次更加分明。第三个数值左移动,可以让照片更加光亮。
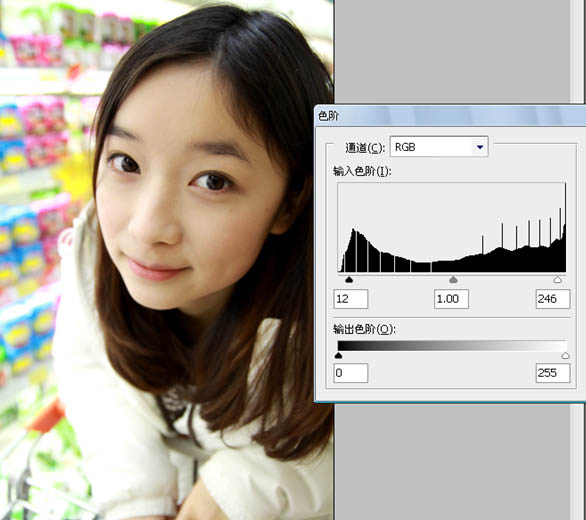
[page]
3、调整亮度/对比度。把亮度/对比度数值加大,提亮画面,加深对比,让人物在画面里更加突出。
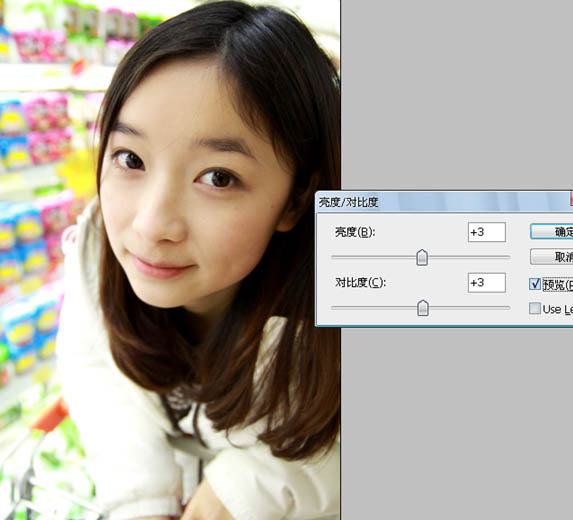
4、调整可选颜色(最重要的一步)。
这一步决定了整个画面颜色的分布。根据情况不同可选颜色要调整的也不一样。比如。如果画面里有草,那么就得调绿色。有天空,就调蓝色。总之画面里有什么颜色,就选什么颜色。通常红色和黄色是需要选的,可以调整人物的肤色和光泽感。
数值都是不确定的,你可以根据这个数据作为参考。
红色:青色-25 洋红-4 黄色-6 黑色+4;黄色:青色-12 洋红-2 黄色-5 黑色-1;
中性色:青色-2 洋红-2 黄色0 黑色-2;黑色:青色-2 洋红0 黄色-4 黑色+3。
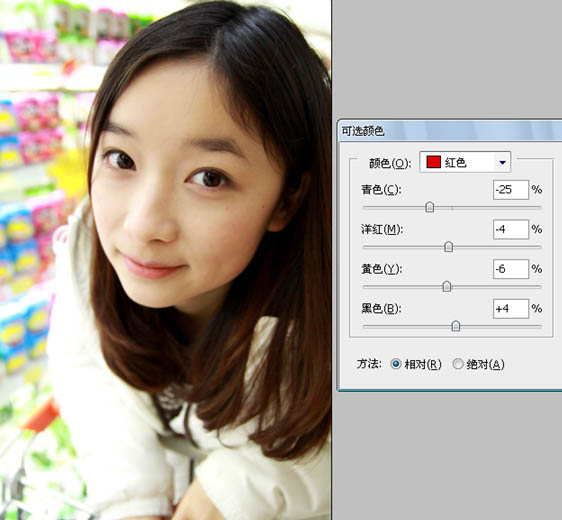



5、色彩平衡。调整整个画面的冷暖,照片想偏冷或者是暖,就可以选择这个来调整。

6、色相/饱和度。饱和度提高,让整个画面看起来更加鲜艳,更加的有色彩。

[page]
7、最后。你还可以根据你所想要的效果来调整一个可选颜色-黑色。这一步有很神奇的效果,比如头发黑色的部分就会偏向一点紫色,这样整个画面就会多一种色彩。整个图感觉又会不一样。

最终效果:

加载全部内容