Photoshop婚片后期教程 梦幻的蓝色美女天使婚片
作者:网友整理
摄影教程PS大师安卓版v1.5 正式版 32.79M / 简体中文
点击下载
Photoshop官网v11.5.162 219.55M / 简体中文
点击下载
Photoshopv11.5.162 219.99M / 简体中文
点击下载本教程介绍一个非常有创意的美女婚片的后期制作方法,在处理婚片时不要局限于调色及润色。可以发挥自己的想象,用各种奇幻的素材来装饰和美化,让画面看上去更梦幻,更有艺术感。作更多效果还需要自己慢慢去创造。
原图

最终效果

1、打开婚纱原图,复制一层,选择钢笔工具,沿着人物边缘建立路径,路径闭合后,CTRL+ENTER建立选区,CTRL+SHIFT+I反选,羽化1个像素,删除。


2、头纱部分是灰色的,选择减淡工具涂抹灰色部分,白色褶皱的地方多涂抹几下,这样后面的效果会更好一些
。

[page]
3、涂好以后,选取高光部分 CTRL+ALT~ 复制一层,图层模式改为滤色,在回到下面一个图层,用橡皮工具擦掉头巾部分,,这样头纱透明的效果差不多就出来了。

4、打开风景图片,复制一层,做个自己喜欢的色调。





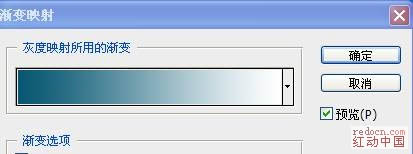
5、调好颜色后执行:滤镜 > 模糊 > 高斯模糊,数值为8,确定后把不透明度改为:84%。


6、将刚刚抠出的人物拖入风景层, 复制一层, 滤境—模糊—高斯模糊,数值自定。图层模式改为滤色,不透明度80%,选柔和一点的橡皮 擦出人物脸部。

7、选好的蝴蝶图片拖入图层, CTRL+SHIFT+U去色, 图层模式—滤色,可以复制多层, 按自己的喜欢的效果放置。


[page]
8、新建一个图层,点开路径,新建路径1。


9、钢笔工具勾出弧度线条。

10、路径描边,白色,画笔笔刷大小设置为4,选中路径1。单击右键,描边路径—画笔,也可以直接点击路径下面打勾的圆圈。

11、选柔和的一点的画笔,放大笔刷, 沿着线条刷些白色上去,滤镜--模糊—高斯模糊一下就可以了。

12、合并图层,复制一层, 缩小,,给图片加个边框,矩形选框工具拉出方框CTRL+SHIFT+I反选,填充黑色。

最后输入些自己喜欢的文字就可以了。

加载全部内容