Photoshop实例教程 用溶图技巧把风景图片处理为唯美风格
作者:网友整理
PS设计达人v1.4.0 60.09M / 简体中文
点击下载
摄影教程PS大师安卓版v1.5 正式版 32.79M / 简体中文
点击下载
PS自学网app(PS入门教程) v1.5 安卓版 28.10M / 简体中文
点击下载本教程介绍Photoshop一些简单的溶图技巧及图片后期处理方法,溶图部分比较容易,在后期处理时主要是给照片加点梦幻效果,方法简单实用。
原图

最终效果

1、打开原图素材和天空素材,将天空素材拖入,按Ctrl+ T 适当拉宽一点。


2、为天空素材图层添加图层蒙版,选择画笔工具,前景色为黑色,在图层蒙版抹去多余天空。
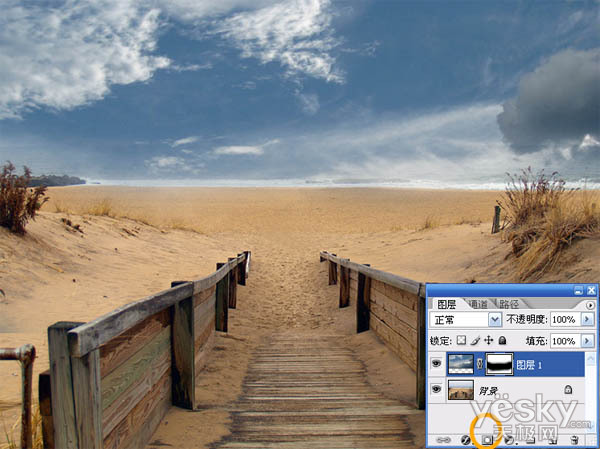
3、完成后ctrl+E合并图层。ctrl+J复制图层,滤镜-模糊-高斯模糊。图层混合模式设为“滤色”。
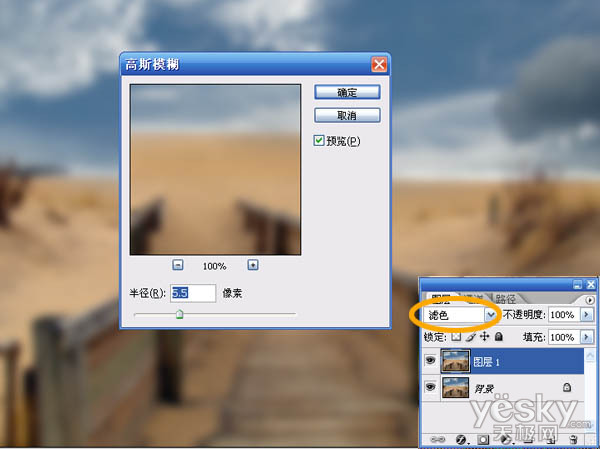
4、Ctrl+J复制图层,将新复制图层的“滤色”模式改为“柔光”。
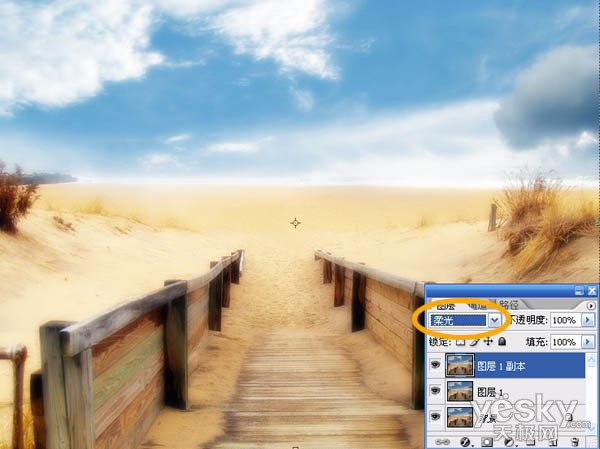
5、新建图层,ctrl+alt+shift+E盖印所有的图层(如果不需要修改也可合并所有图层)。滤镜-锐化-锐化。

最后添加一些笔刷或文字装饰即可,一个唯美风格的图片就完成了。

加载全部内容