Photoshop CS教程 合成顶视角度圆形全景画
作者:网友整理
Photoshop CS6.apkv1.6 33.08M / 简体中文
点击下载
Adobe Photoshop CS4安卓版(Ps CS4) 免费中文版 27.75M / 简体中文
点击下载
Photoshop CS6手机版下载1.35b 24.31M / 简体中文
点击下载本教程我们介绍如何用Photoshop把一组照片拼合成一幅顶视角度的圆形全景画。步骤并不复杂,其中会用到PS CS及以上版本的全景图拼合工具和极坐标滤镜。希望对大家的学习有所帮助。
最终效果如下图。

步骤1
首先你需要一个360度的全景照片。这是用三脚架上的照相机拍摄的,然后旋转一点摄像头,并拍摄下一张,直到你的图片覆盖了360度以上。

步骤2
在这个步骤中,我们将使用Photoshops建立全景以及合并照片,选择菜单“文件>自动>Photomerge打开Photomerge”。

步骤3
在打开的Photomerge中选择“浏览”,在文件夹里找到你的图片然后选择它们。
选中第一个图像,按住SHIFT,然后点击最后一个图像。这样就选择了第一张与最后一张之间的所有照片。按住CTRL键取消所选择的多余的图片,只选你需要的图像。

步骤4
这些照片将依次排列到列表中,随时可以拼接。点击“自动”,“混合图像”和“几何失真校正”,然后点击“确定”。
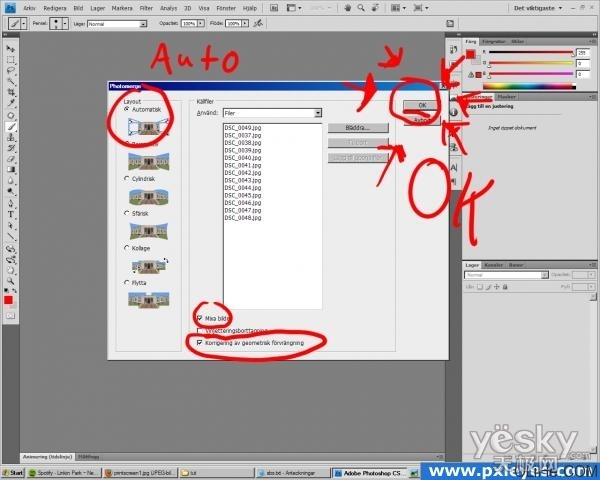
步骤5
电脑和软件合并图像需要一点时间,如果你的电脑很慢或图像很难处理,那么更需要一点耐心。
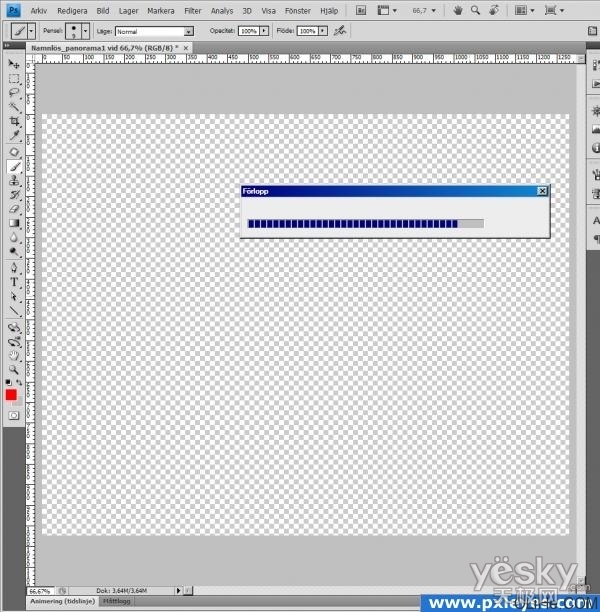
步骤6
这就是你准备好的图像。(每一个单独的图像是分离的图层和蒙版)。虽然我合并了它们。

[page]
步骤7
现在,截取图像,并确保开始和结束时的图像看起来相同。

步骤8
现在你打开“图像大小”选项(菜单“图像>图像大小”或Ctrl + Alt + I),确保“约束比例”没有被选中。然后把高度设置为和宽度一样大小。这就成为了一个完整的平方图像。
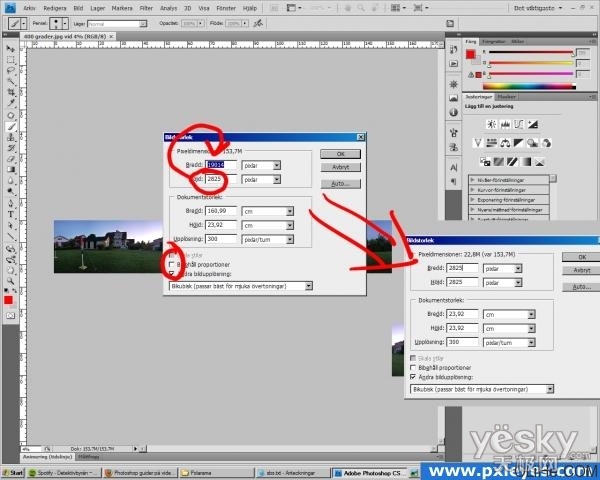
步骤9
现在,旋转图像180度,选择菜单“图像>图像旋转>180”。现在你有一个蹩脚的颠倒形象。我们要准备变魔术喽~。

步骤10
魔术在于图像的坐标,选择菜单“滤镜>扭曲>极坐标”。

步骤11
确保“平面坐标到极坐标”被选中。然后点击确定!

步骤12
效果出来了!

步骤13
这是之后我做的一些克隆工作和色彩校正。

加载全部内容