Photoshop调色教程 为美女照片美白美化
作者:网友整理
照片处理工具手机版2.5 114.92M / 简体中文
点击下载
猎狗PSv1.5.0 51.55M / 简体中文
点击下载
PS自学网app(PS入门教程) v1.5 安卓版 28.10M / 简体中文
点击下载本教程介绍一个为美女照片美白美化处理教程,本篇作者调色方法非常灵活,步骤简单,尽量用选区控制需要调色的部分,快速美化及调整图片。方法非常实用,希望对大家有所帮助。
原图

最终效果

1、打开原片用“可选颜色”调整除人物之外的红色使画里色彩统一。

2、选择人物用“曲线”工具提亮人物部分。
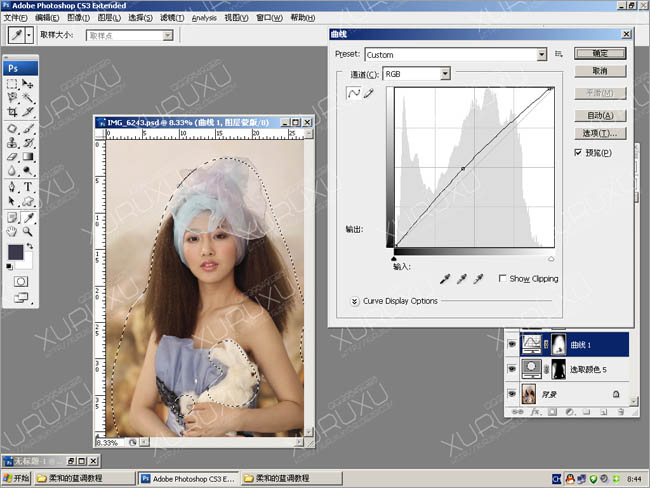
3、用“色阶”工具整体提亮让照片更通透。

[page]
4、再“色彩平衡”勾选“高光”调整照片色彩。

5、打开 选择-色彩范围-高光 选出照片的高光区域。

6、选出照片的高光区域后新建一层填充灰蓝色透明度设为28%。

7、“可选颜色”中勾选中性色做调整。

8、选中人物头上的包纱用“曲线”压暗使其不会太轻浮。

9、用“色彩平衡”调整整体色彩。

[page]
10、新建“颜色填充”层填充蓝色,模式为“强光”透明度降为14%,使照片整偏蓝。
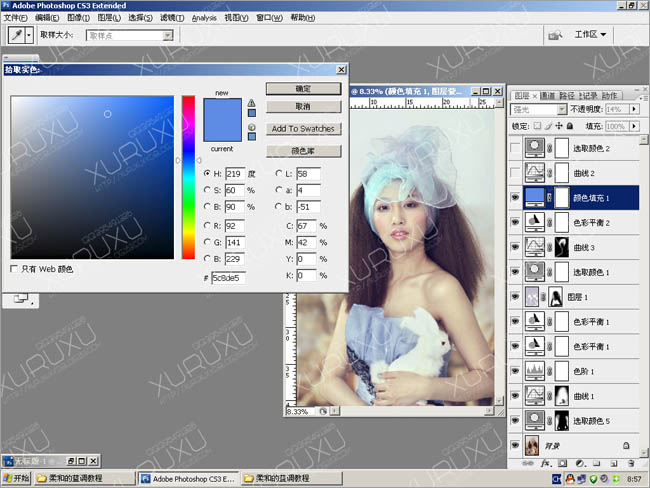
11、用“曲线”工具整体调整一下对比度,使画面不要太灰。

12、用“可选颜色”对黑色进行适当的调整,这样黑光就不会有太重的感觉。

13、选出人物肤色部分用“可选颜色”红色给肤色加润使其通透感增强。

14、用“可选颜色”对青色进行调整使照片中的青色更平静一点。

15、用“色彩平衡”分别勾选“阴影”“高光”进行调整使照片更干净柔美,头发部分擦出一点以免头发部分过黑。

[page]
16、盖印图层复制对照片进行液化修片。

17、复制一层用“减淡”工具给照片适当的部位加高光让照片更有立体感。

18、再复制一层打开 滤镜-其它-高反差保留。

19、高反差之后图层模式改为线性光即可。

最终效果:

加载全部内容