Illustrator基础教程 AI图案的基本原理
作者:网友整理
AI Illustrator免费版1.2 126.58M / 简体中文
点击下载
狂人学院安卓版(淘宝美工、插画师、建筑设计师) v1.4.0 手机版 38.27M / 简体中文
点击下载
AI画咖免费版1.1 32.30M / 简体中文
点击下载Adobe Illustrator中的图案会让复杂的设计工作变得更加轻松,效果也非常棒。本教程会详细介绍Adobe Illustrator中的图案功能,以及无缝图案的创建方法,主要包括三部分:图案的基本原理、保存图案和创建无缝图案。
今天我们先介绍图案的基本原理。
什么是Illustrator中的图案
对于设计师和Illustrator用户来说,图案是必不可少的工具,在Adobe Illustrator中,图案的表现形式主要有三种:填充、描边、画笔。Illustrator的填充类型有三种,图案填充、颜色填充以及渐变填充,同时图案填充也是描边类型的一种(另一种为颜色描边),图案也是图案画笔的基本雏形。
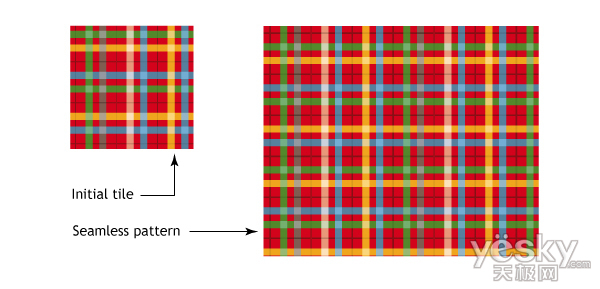
单位图案与拼贴效果
找到相应图案
Adobe Illustrator里有很多各种类型的默认库,比如:颜色和渐变色板库,比如符号库,比如画笔库和比如图形样式库。当然也有图案库,有简单的圆点到复杂的鳄鱼皮。都打开看看,执行窗口菜单>色板库>图案,选择你想要调用的库。
有时候我们可能还需要导入其它的图案库,例如:从网上下载。导入,执行窗口菜单>色板库>其它库,选择保存在你硬盘上的文件(扩展名.ai)。通常,当你使用的是其他库里的色板时,该色板就会自动显示于色板调板里。你也有可能只想显示色板调板里的图案色板——在色板调板中,单击最底部的“显示图案色板”图标。

Illustrator的图案库
研究学习图案
我建议先研究学习Illustrator中的默认图案。你可以把你自己感兴趣的图案拖移到画板。这对于了解学习图案是有一定帮助的。你会看到建立的原始拼贴——由重复的对象组建立的无缝拼贴。当你了解到复杂图案的组成时,你会觉得那是件非常有趣的事。同时,这也有助于我们后来要建立的图案。
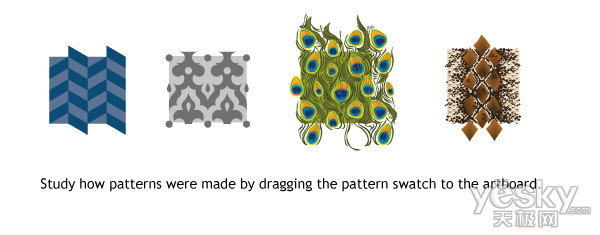
用于无缝拼贴的单位图案
Illustrato的图案填充
在Illustrator中图案填充是很简单的——将图案填充应用于对象即可。一个对象可以使用几种填充,通过借助外观调板(Shift+F6),组合使用各种类型的填充(颜色,渐变和图案)。你也可以给外观调板里的填色设置一个混合模式,并且更改透明度调板(Shift + Ctrl+ F10)里的不透明度。
可以使用下述方法进行图案填充的变换——移动、缩放、旋转、镜像对称等等(包括对象变换或者对象和图案同时变换)。操作:选择其中一种变换工具,例如:选择旋转(R),按回车键,并且选中你想要变换的选项——或者是图案,或者是对象,或者2个都是。
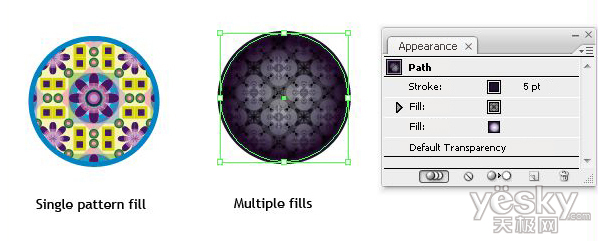
图案填充
Illustrator的图案描边
图案描边在Adobe Illustrator中是2种描边类型中的一个。如图案填充,你可以利用外观调板,把图案描边和颜色描边组合起来。你也可以更改它的不透明度和它的混合模式。
关于图案描边的变换,你也可以使用旋转、移动、或者缩放工具,也可以是变换图案,变换对象,或者是变换图案和对象。如果你希望所有描边的效果是随对象同时缩放的,那么在变换调板的弹出式菜单中选中“缩放描边和效果”。
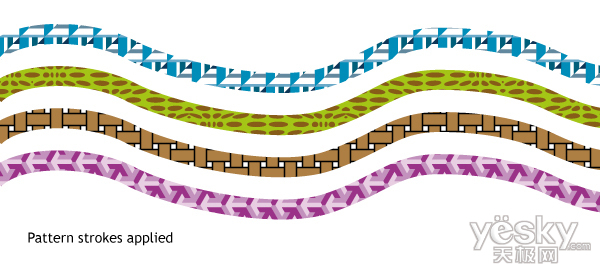
图案描边
Illustrator的图案画笔
另一种图案的表现形式是图案画笔。Illustrator中有很多默认的图案画笔,你可以选择窗口菜单>画笔库>边框_画笔,选择你要打开的库。图案描边可以应用于路径,或者你也可以使用画笔工具(B)直接绘制。
你还可以使用色板调板中的图案色板来自定义图案画笔——在画笔调板(F5)中单击新建图标,选择画笔类型,选择边线类型,然后从列表中选择图案。再调整其它设置,你的笔刷就准备就绪了。你也可以通过绘制各个图案来添加另一些类型的拼贴,如:内角拼贴和外角拼贴或者起点拼贴和终点拼贴,然后按住Alt键,把它们拖拉到现有画笔相应的位置。或者,你可以从色板调板的图案列表里选择。
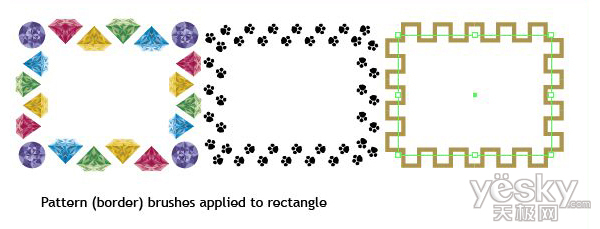
Illustrator的图案画笔
加载全部内容