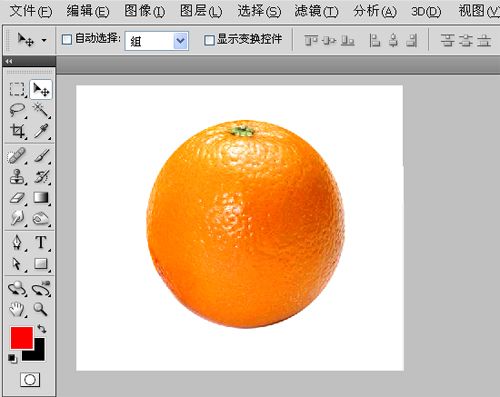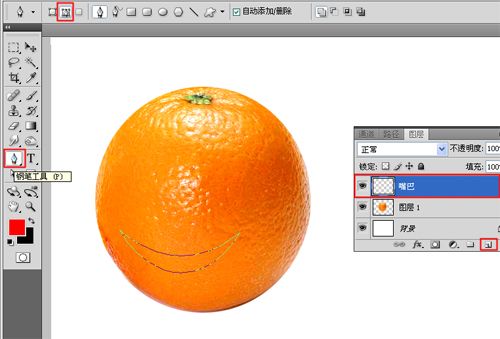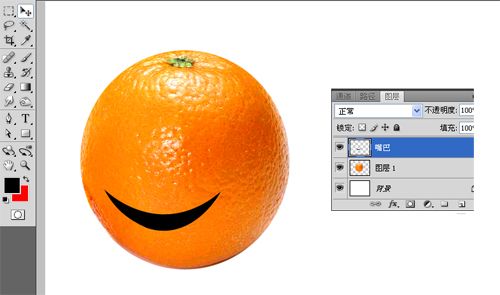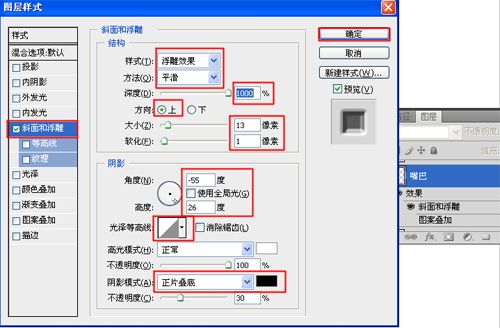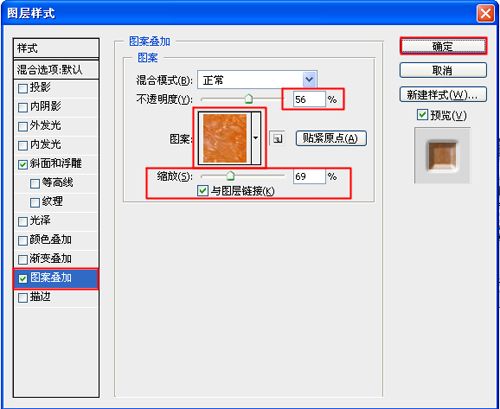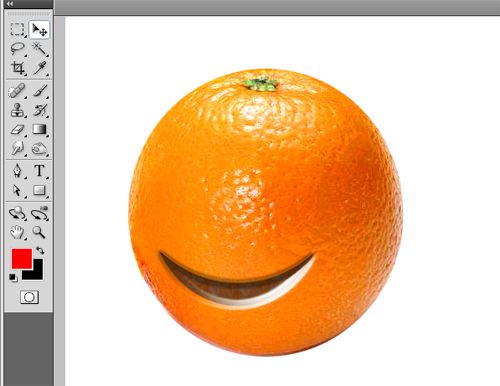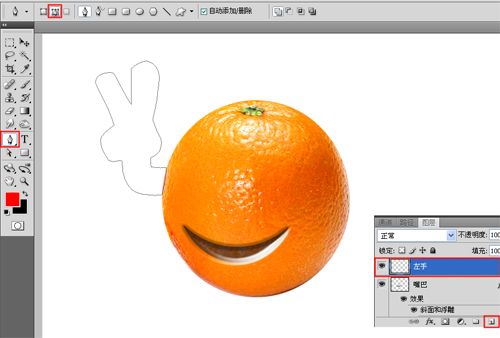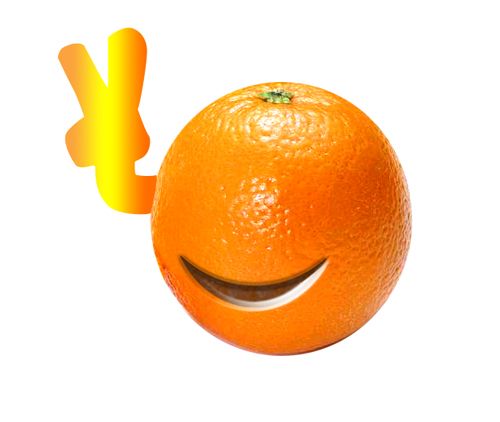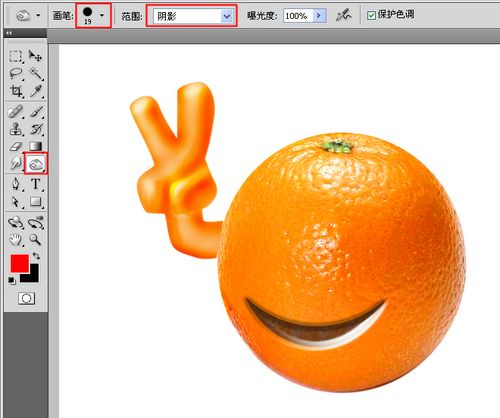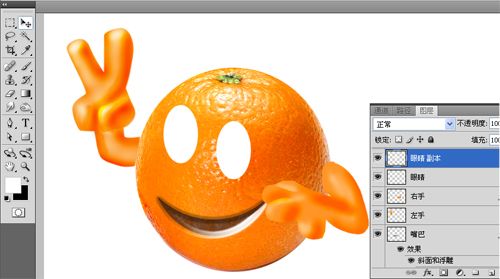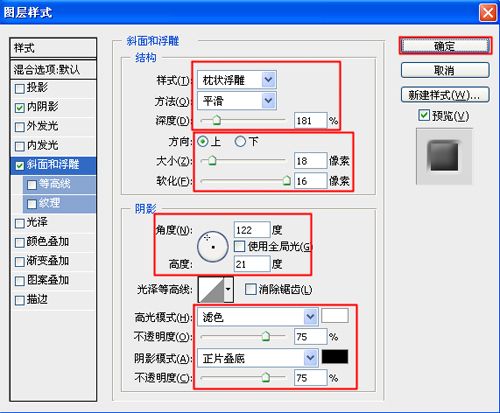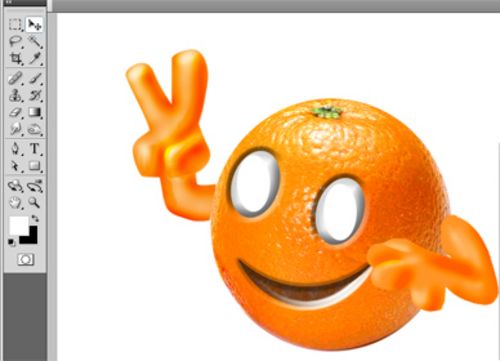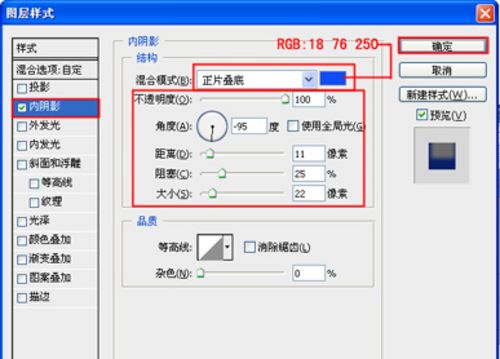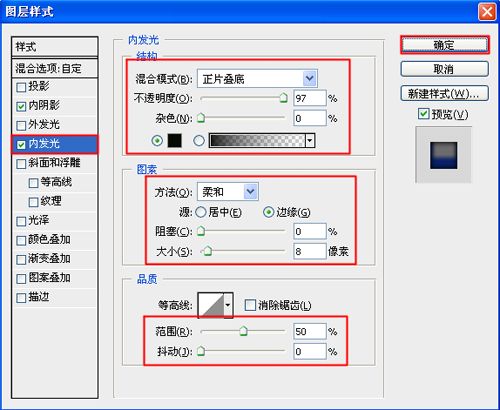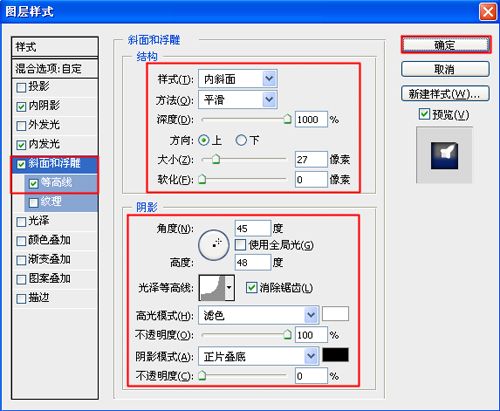Photoshop教程 打造可爱橙子冲浪图
作者:网友整理
Photoshop修图3.4.8 41.22M / 简体中文
点击下载
猎狗PSv1.5.0 51.55M / 简体中文
点击下载
摄影教程PS大师安卓版v1.5 正式版 32.79M / 简体中文
点击下载本教程介绍利用Photoshop的钢笔工具、图层样式等工具来制作橙子冲浪图,希望大家喜欢本教程。
最终效果图
1、执行菜单:“文件”/“新建”(快捷键 Ctrl+N),新建一个文件,在新建窗口中设置名称:卡通绘制;宽度:640像素;高度:480像素;分辨率:72像素,单击确定按钮,完成新建文件,如图1所示。
2、执行菜单:“文件”/“置入 ”橙子素材,并调整大小与移动位置,放在适当的位置,如图2所示。点击下载素材:附件(来自互联网)
3、在图层控制面板中新建一个图层命名为“嘴巴”,工具箱中选择钢笔工具,再工作区中绘制一个嘴巴的形状,并按键盘Ctrl +Enter把布形的形状转换为选区,如图3所示。
4、在工具箱中选择设置前景色,为黑色,并按快捷键Alt+Delete填充,如图4所示。
5、在图层面板中选择嘴巴图层,点击添加图层样式,弹出图层样式对话框,在对话框 中设置样式为斜面和浮雕,设置样式为浮雕效果,方法为平滑,深度为1000%,方向为上,大小为13像素,软化为1,角度为-55度,高度为26度,阴影模式为正片叠加,然后 点击确定按钮,如图5所示。
6、在图层面板中 选择嘴巴图层,点击添加图层样式,弹出图层样式对话框,在对话框中设置样式为图案叠加,设置图案为岩石图案,设置不透明度为56%,缩放为69%,然后点击确定按钮,如图 6所示。效果图如图7所示。
[page]
| 7、在图层控制面板中新建一个图层命名为“左手”,工具箱中选择钢笔工具,再工作区中绘制一个手的形 状,并按键盘Ctrl+Enter把布形的形状转换为选区,如图7所示。 8、选择工具箱渐变工具(快捷键G),在工具选项栏中设置为线性渐变,然后点按可编辑渐变,弹出渐变编辑器。双击如图3中的A处,设置色 彩RGB分别为251、157、50。再双击图8中所示的B处,设置RGB分别为245、223、35,再双击图8中所示的C处,设置RGB分别为251、180、0,如图8所示。效果图如图9所示。 9、在工具箱中选择加深工具,在工具选项栏中设置画笔为19,范围为阴影,曝光度为 100%,接着在工作区中涂画,多次涂画,效果图如图10所示。不断使用画笔、范围为中间调,曝光度值不断变化涂画。 10、用相同的方法,制作出如图11所示效果的手效果,具体操作主要是对颜色进行加 深及减淡的操作,效果如图11所示。 11、在图层控制面板击新建图层按钮,新建一个图层并命名为“眼睛”,在工具箱中选择椭圆工具 ,在工作区中拖出一个椭圆选区 ,如图12所示。 12、在工具箱中 选择设置前景色,设置前景色的为白色,按快捷键Alt+Delete填充给眼睛图层,然后按快捷键Ctrl+D取消选择状态,并按键盘Alt不放复制眼睛图层副本,如图13所示。 13、在图层面板中选择眼睛图层,点击添加图层 样式,弹出图层样式对话框,在对话框中设置样式为内阴影,设置结构混合模式为正片叠加,不透明度为29%,角度为133度,距离为9像素,大小为13像素,然后点击确定按 钮,如图14所示。 |
| 7、在图层控制面板中新建一个图层命名为“左手”,工具箱中选择钢笔工具,再工作区中绘制一个手的形 状,并按键盘Ctrl+Enter把布形的形状转换为选区,如图7所示。 8、选择工具箱渐变工具(快捷键G),在工具选项栏中设置为线性渐变,然后点按可编辑渐变,弹出渐变编辑器。双击如图3中的A处,设置色 彩RGB分别为251、157、50。再双击图8中所示的B处,设置RGB分别为245、223、35,再双击图8中所示的C处,设置RGB分别为251、180、0,如图8所示。效果图如图9所示。 9、在工具箱中选择加深工具,在工具选项栏中设置画笔为19,范围为阴影,曝光度为 100%,接着在工作区中涂画,多次涂画,效果图如图10所示。不断使用画笔、范围为中间调,曝光度值不断变化涂画。 10、用相同的方法,制作出如图11所示效果的手效果,具体操作主要是对颜色进行加 深及减淡的操作,效果如图11所示。 11、在图层控制面板击新建图层按钮,新建一个图层并命名为“眼睛”,在工具箱中选择椭圆工具 ,在工作区中拖出一个椭圆选区 ,如图12所示。 12、在工具箱中 选择设置前景色,设置前景色的为白色,按快捷键Alt+Delete填充给眼睛图层,然后按快捷键Ctrl+D取消选择状态,并按键盘Alt不放复制眼睛图层副本,如图13所示。 13、在图层面板中选择眼睛图层,点击添加图层 样式,弹出图层样式对话框,在对话框中设置样式为内阴影,设置结构混合模式为正片叠加,不透明度为29%,角度为133度,距离为9像素,大小为13像素,然后点击确定按 钮,如图14所示。 |
7、在图层控制面板中新建一个图层命名为“左手”,工具箱中选择钢笔工具,再工作区中绘制一个手的形状,并 按键盘Ctrl+Enter把布形的形状转换为选区,如图7所示。
8、选择工具箱渐变工具(快捷键G),在工具选项栏中设置为线 性渐变,然后点按可编辑渐变,弹出渐变编辑器。双击如图3中的A处,设置色彩RGB分别为251、157、50。再双击图8中所示的B处,设置RGB分别为245、223、35,再双击图8 中所示的C处,设置RGB分别为251、180、0,如图8所示。效果图如图9所示。
9、在工具箱中选 择加深工具,在工具选项栏中设置画笔为19,范围为阴影,曝光度为100%,接着在工作区中涂画,多次涂画,效果图如图10所示。不断使用画笔、范围为中间调,曝光度值不 断变化涂画。
10、用相同的方 法,制作出如图11所示效果的手效果,具体操作主要是对颜色进行加深及减淡的操作,效果如图11所示。
11、在图层控制面板击新建图层按钮,新建一个图层并命名为“眼睛”, 在工具箱中选择椭圆工具 ,在工作区中拖出一个椭圆选区,如图12所示。
12、在工具箱中选择设置前景色,设置前景色的为白色,按快捷键Alt+Delete填充给眼睛图层,然后按快捷键Ctrl+D取消选择状态,并按键盘 Alt不放复制眼睛图层副本,如图13所示。
13、在图层面板中选择眼睛图层,点击添加图层样式,弹出图层样式对话框,在对话框中设置样式为内阴影,设置结构混合模式为正片叠加, 不透明度为29%,角度为133度,距离为9像素,大小为13像素,然后点击确定按钮,如图14所示。
[page]
|
7、在图层控制面板中新建一个图层命名为“左手”,工具箱中选择钢笔工具,再工作区中绘制一个手 的形状,并按键盘Ctrl+Enter把布形的形状转换为选区,如图7所示。 8、选择工具箱渐变工具(快捷键G),在工具选项栏中设置为线性渐变,然后点按可编辑渐变,弹出渐变编辑器 。双击如图3中的A处,设置色彩RGB分别为251、157、50。再双击图8中所示的B处,设置RGB分别为245、223、35,再双击图8中所示的C处,设置RGB分别为251、180、0,如图 8所示。效果图如图9所示。 9、在工具箱中选择加深工具,在工 具选项栏中设置画笔为19,范围为阴影,曝光度为100%,接着在工作区中涂画,多次涂画,效果图如图10所示。不断使用画笔、范围为中间调,曝光度值不断变化涂画。 10、用相同的方法 ,制作出如图11所示效果的手效果,具体操作主要是对颜色进行加深及减淡的操作,效果如图11所示。 11、在图层控制面板击新建图层按钮,新建一个图层 并命名为“眼睛”,在工具箱中选择椭圆工具 ,在工作区中拖出一个椭圆选区,如图12所示。 12、在工具箱中选择设置前景色,设置前景色的为白 色,按快捷键Alt+Delete填充给眼睛图层,然后按快捷键Ctrl+D取消选择状态,并按键盘Alt不放复制眼睛图层副本,如图13所示。 13、在图层面板中选择眼睛图层,点击添加图层样式 ,弹出图层样式对话框,在对话框中设置样式为内阴影,设置结构混合模式为正片叠加,不透明度为29%,角度为133度,距离为9像素,大小为13像素,然后点击确定按钮, 如图14所示。 |
14、在图层面板中选择眼睛图层,点击添加图层样式,弹出图层样式对话框,在对话框中设置样式为枕状浮雕,方法为平滑, 深度为181%,方向为上,大小为18像素,软化为1,角度为122度,高度为21度,阴影模式为正片叠加,然后点击确定按钮,如图5所示。,然后点击确定按钮,如图15所示。 效果图如图16所示。
15、在图层控制面板击新建图层按钮,新建一个图层并命名为“眼球”,在工具箱中选择椭圆工具 ,在工作区中拖出一个椭圆选区,如图17所示。
16、在工具箱中 选择设置前景色,设置前景色的为白色,按快捷键Alt+Delete填充给眼球图层,然后按快捷键Ctrl+D取消选择状态,并按键盘Alt不放复制眼球图层副本,如图18所示。
17、在图层面板 中选择眼球图层,点击添加图层样式,弹出图层样式对话框,在对话框中设置样式为内阴影,设置结构混合模式为正片叠加,颜色:RGB值分别为18、76、250,不透明度为 100%,角度为-95度,距离为11像素,大小为22像素,然后点击确定按钮,如图19所示。
18、在图层面板中选择眼球图层,点击添加图层样式,弹出图层样式对话框 ,在对话框中设置样式为内发光,设置结构混合模式为正片叠加,不透明度为97%,方法为柔和,大小为8像素,然后点击确定按钮,如图20所示。
19、在图层面板中选择眼球图层,点击添加图层样式,弹出图层 样式对话框,在对话框中设置样式为内斜面,方法为平滑,深度为1000%,方向为上,大小为27像素,软化为1,角度为45度,高度为48度,阴影模式为正片叠加,然后点击确 定按钮,如图5所示。,然后点击确定按钮,如图15所示。效果图如图16所示。
20、在图层面板中选择眼球图层,点击添加图层样式,弹出图层样式对话框,在对话框中设置样式为光泽,设置结构混合模式为叠加,颜色为 绿色,不透明度为48%,大小为250像素,距离为250像素,然后点击确定按钮,如图22所示。
[page]
21、在图层面板中选择眼球图层,点击添加图层样式,弹出图层样式对话框,在对话框中设置样式为图案叠加,设置图案为 图案,设置不透明度为100%,缩放为100%,然后点击确定按钮,如图23所示。效果图如图24所示。
22、在图层控制面板击新建图层按钮,新建一个图层并命名为“瞳孔 ”,在工具箱中选择椭圆工具 ,在工作区中拖出一个椭圆选区,如图25所示。
23、在工具箱中选择设置前景色,设置前景色的为黑色,按快捷键Alt+Delete填充给 瞳孔图层,然后按快捷键Ctrl+D取消选择状态,如图26所示。并按键盘Alt不放复制瞳孔图层副本,如图27所示。也是最终效果图。
|
7、在图层控制面板中新建一个图层命名为“左手”,工具箱中选择钢笔工具,再工作区中绘制一个手 的形状,并按键盘Ctrl+Enter把布形的形状转换为选区,如图7所示。 8、选择工具箱渐变工具(快捷键G),在工具选项栏中设置为线性渐变,然后点按可编辑渐变,弹出渐变编辑器 。双击如图3中的A处,设置色彩RGB分别为251、157、50。再双击图8中所示的B处,设置RGB分别为245、223、35,再双击图8中所示的C处,设置RGB分别为251、180、0,如图 8所示。效果图如图9所示。 9、在工具箱中选择加深工具,在工 具选项栏中设置画笔为19,范围为阴影,曝光度为100%,接着在工作区中涂画,多次涂画,效果图如图10所示。不断使用画笔、范围为中间调,曝光度值不断变化涂画。 10、用相同的方法 ,制作出如图11所示效果的手效果,具体操作主要是对颜色进行加深及减淡的操作,效果如图11所示。 11、在图层控制面板击新建图层按钮,新建一个图层 并命名为“眼睛”,在工具箱中选择椭圆工具 ,在工作区中拖出一个椭圆选区,如图12所示。 12、在工具箱中选择设置前景色,设置前景色的为白 色,按快捷键Alt+Delete填充给眼睛图层,然后按快捷键Ctrl+D取消选择状态,并按键盘Alt不放复制眼睛图层副本,如图13所示。 13、在图层面板中选择眼睛图层,点击添加图层样式 ,弹出图层样式对话框,在对话框中设置样式为内阴影,设置结构混合模式为正片叠加,不透明度为29%,角度为133度,距离为9像素,大小为13像素,然后点击确定按钮, 如图14所示。 |
| 7、在图层控制面板中新建一个图层命名为“左手”,工具箱中选择钢笔工具,再工作区 中绘制一个手的形状,并按键盘Ctrl+Enter把布形的形状转换为选区,如图7所示。 8、选择工具箱渐变工具(快捷键G),在工具选项栏中设置为线性渐变,然后点按可 编辑渐变,弹出渐变编辑器。双击如图3中的A处,设置色彩RGB分别为251、157、50。再双击图8中所示的B处,设置RGB分别为245、223、35,再双击图8中所示的C处,设置 RGB分别为251、180、0,如图8所示。效果图如图9所示。 9、在工具箱中选 择加深工具,在工具选项栏中设置画笔为19,范围为阴影,曝光度为100%,接着在工作区中涂画,多次涂画,效果图如图10所示。不断使用画笔、范围为中间调,曝光度值不 断变化涂画。 10、用相同的方 法,制作出如图11所示效果的手效果,具体操作主要是对颜色进行加深及减淡的操作,效果如图11所示。 11、在图层控制面板击新建图层按钮,新建一个图层并命名为“眼睛”, 在工具箱中选择椭圆工具 ,在工作区中拖出一个椭圆选区,如图12所示。 12、在工具箱中选择设置前景色,设置前景色的为白色,按快捷键Alt+Delete填充给眼睛图层,然后按快捷键Ctrl+D取消选择状态,并按键盘 Alt不放复制眼睛图层副本,如图13所示。 13、在图层面板中选择眼睛图层,点击添加图层样式,弹出图层样式对话框,在对话框中设置样式为内阴影,设置结构混合模式为正片叠加, 不透明度为29%,角度为133度,距离为9像素,大小为13像素,然后点击确定按钮,如图14所示。 |
加载全部内容