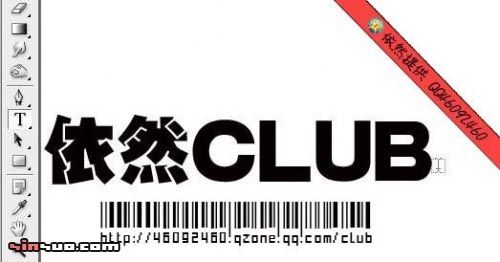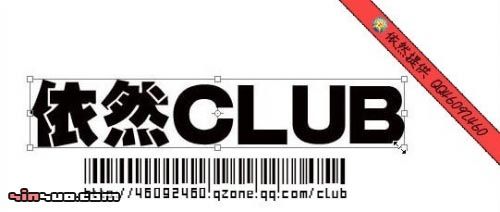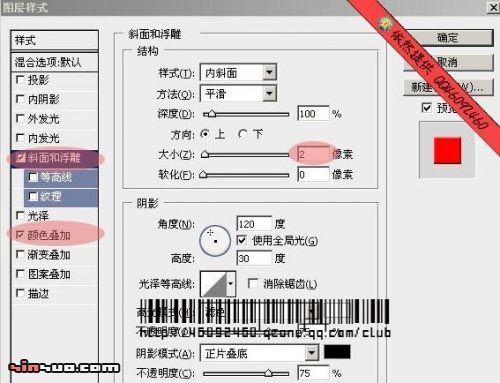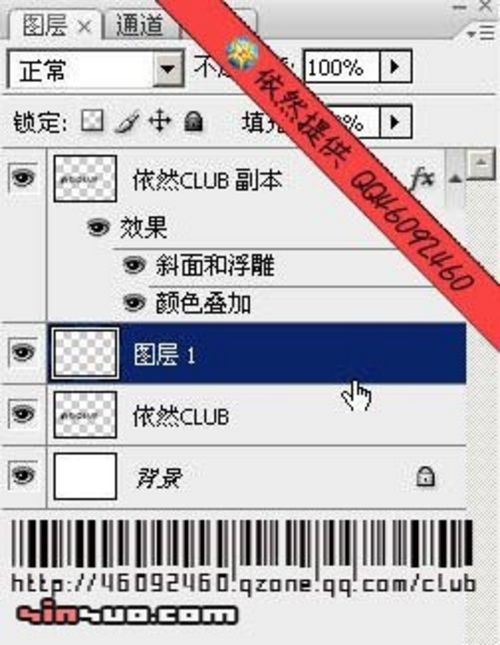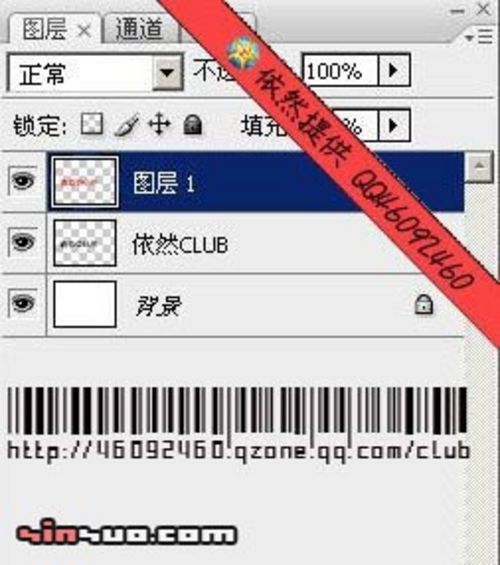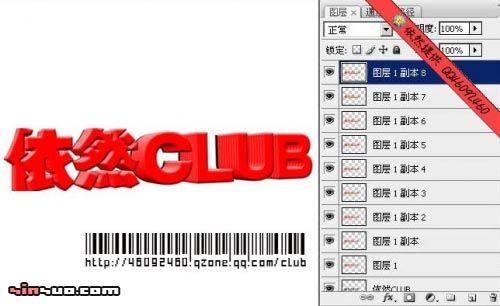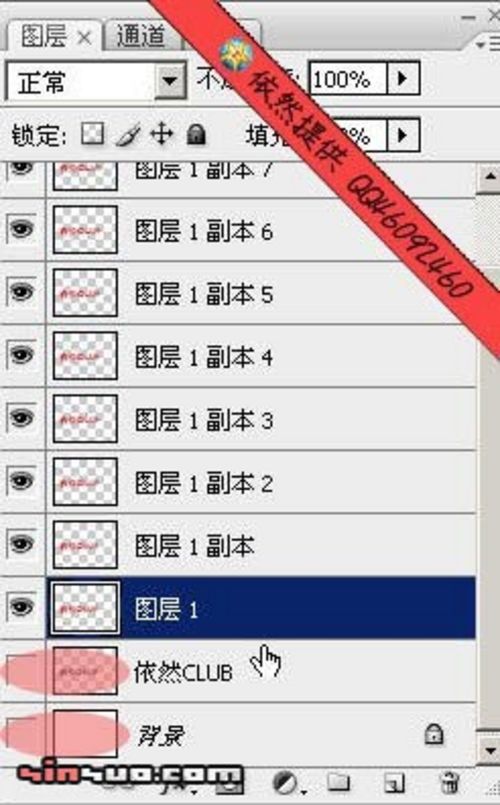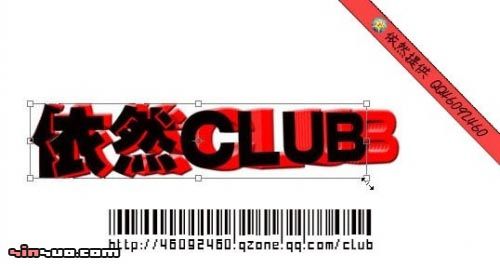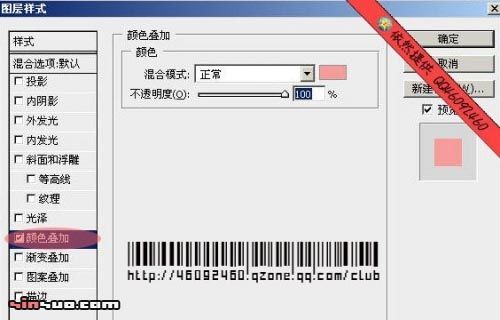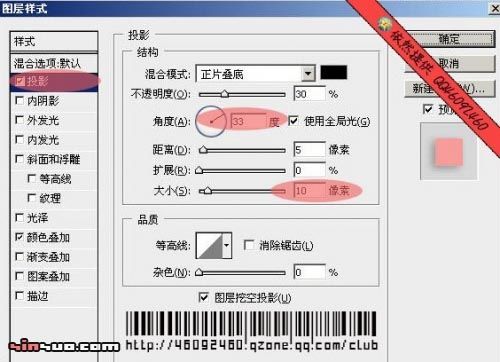Photoshop文字特效教程 制作非常漂亮的3D立体字
作者:网友整理
3d立体字转换器安卓版v1.7手机版 45.75M / 简体中文
点击下载
文字表情制作手机APP(文字表情安卓版) v1.3 免费版 16.71M / 简体中文
点击下载
最美字拍手机版(字幕视频制作软件) v8.14.1 安卓版 59.75M / 简体中文
点击下载本教程介绍如何用Photoshop打造一个非常漂亮有创意的3D立体字效果,方法比较简单,大家容易掌握和理解,希望朋友们喜欢。
最终效果
1、打开PS 执行文件—新建—新建550X400像素空白文档
2、输入所要制作的黑色文字(字体最好选粗厚些的字体)本教程字体汉仪方叠体简
3、对文字层点右键将文字栅格化(一定要栅格化)将矢量文字变成像素图像
快捷键CTRL+T(自由变换)将文字变形!达到我们想要的角度跟效果!
这里要注意透视原理!
4、按CTRL+J复制图层得到图层副本!双击图层副本添加图层效果
斜面浮雕(内斜面,斜面的宽度设为1、2 像素就可以了,不要太宽)颜色叠加(添加上自己需要的颜色,我们这里用红色)
[page]
5 新建图层1,把图层1拖到图层副本下面
将图层副本合并到图层1上 得到新的图层!
6,对图层按快捷键Ctrl + Alt + t 执行复制变形, 接着在工具栏输入 纵横拉伸的百分比例为101%. 101%然后把位置用小键盘向右箭头 → 移动一到两个像素按回车确定变形。(不可以变化太大!否则会影响效果)
7,接着按住快捷键 Ctrl + Alt + Shift 不要松开,同时连续点 “T” 键,快速地复制并逐像素的移动图案,根据需要而定!次数越多,立体效果厚度也就越大。我们这里点8次就可以了,这样看看是不是就有了立体效果了!
8,把背景层跟原图层前的眼睛图标先隐藏
合并所有可见图层!并拖到原图层下面。
[page]
9,再把原图层用变形工具变大,使其刚好能盖住我们制作立体效果的表面。
覆盖后得到的效果图如下
10,对该图层添加效果:(颜色叠加或者渐变叠加,投影,如有需要还可以填充图案,数据如下)颜色叠加:可以选比立体效果颜色稍浅一些的颜色!也可选自己喜欢的颜色!
投影:设置外投影!角度为33,其他数据可以根据情况调节。
加完图层效果这样立体字效果就基本完成了。最后再处理下细节!
加完图层效果这样立体字效果就基本完成了。最后再处理下细节!
另一个效果
加载全部内容