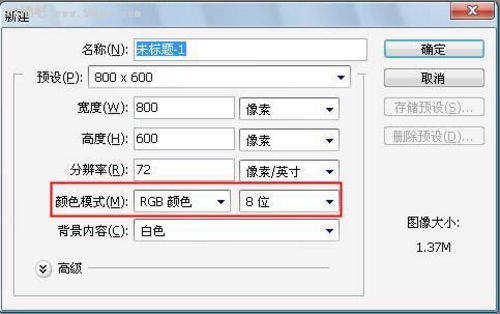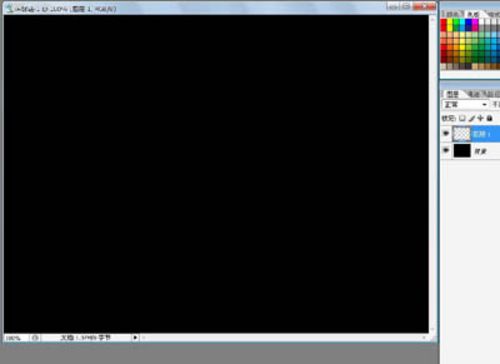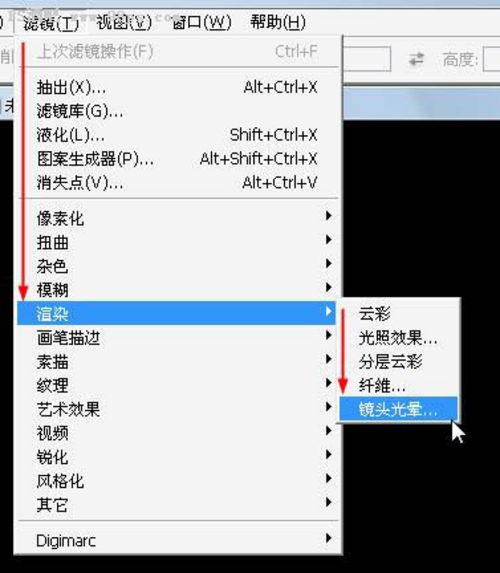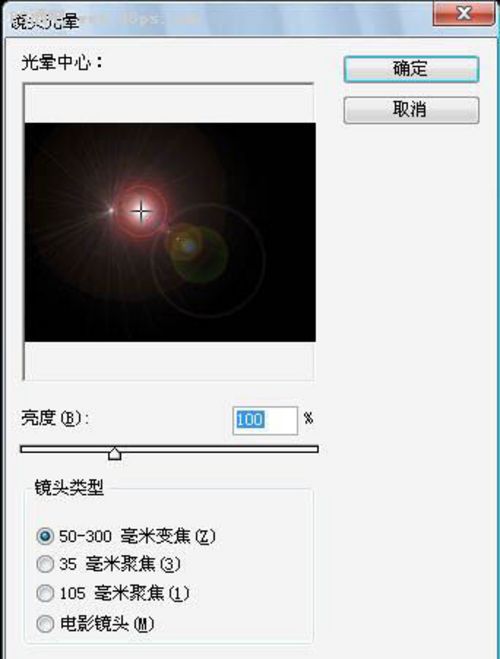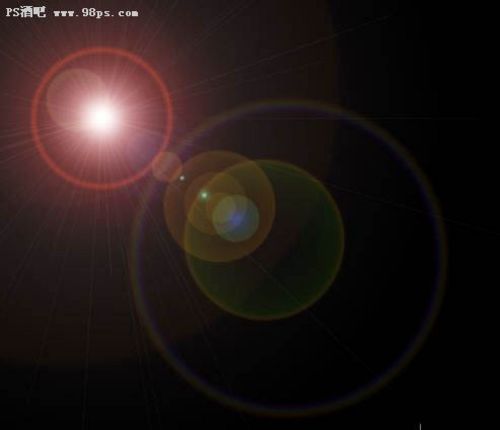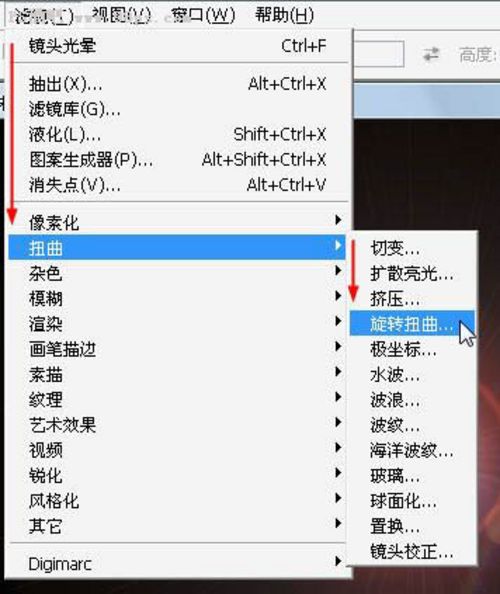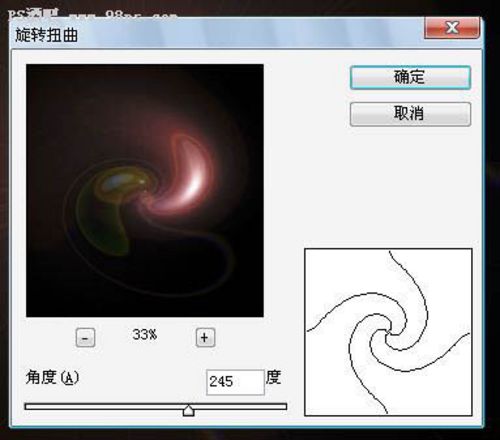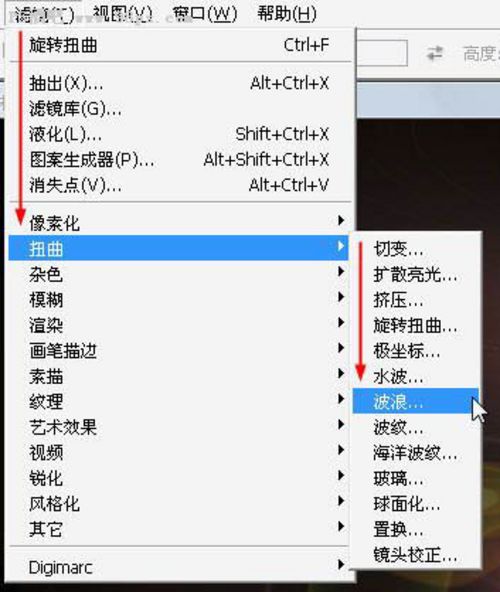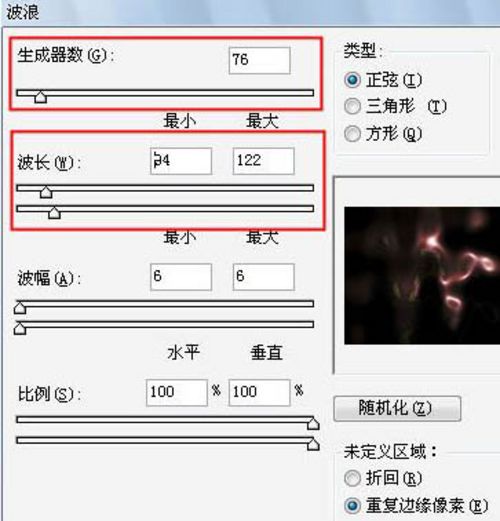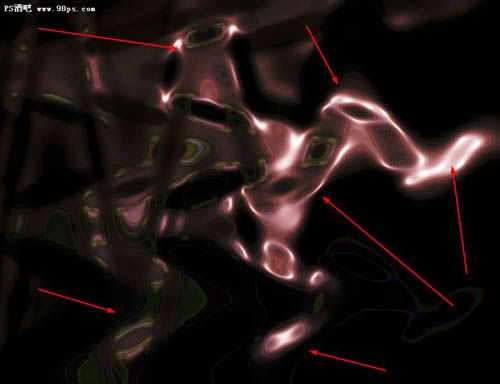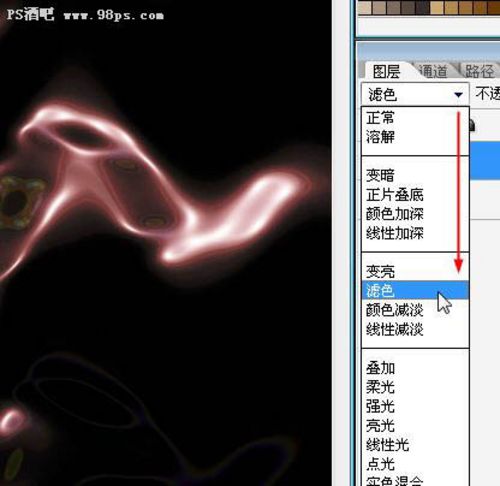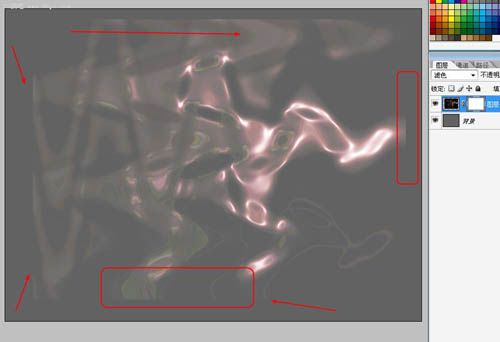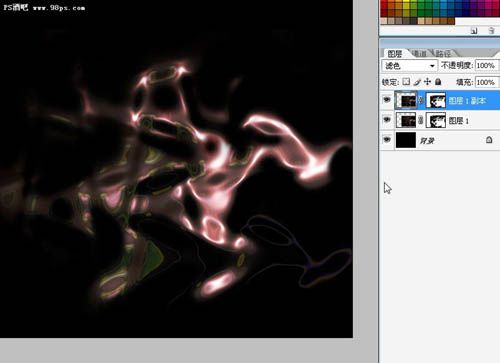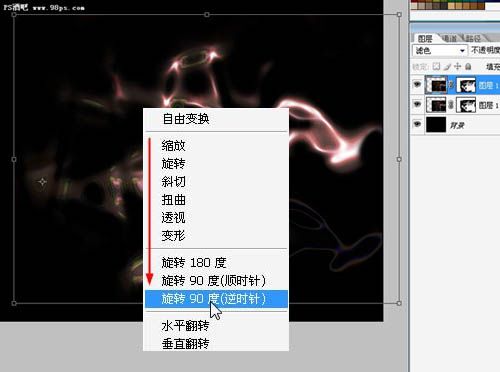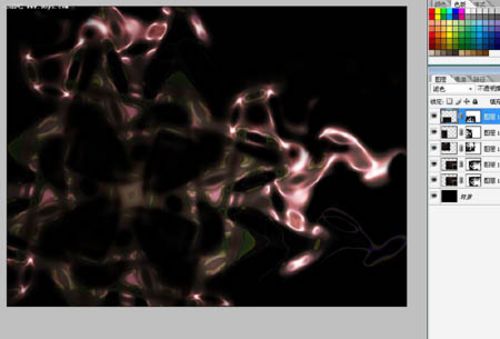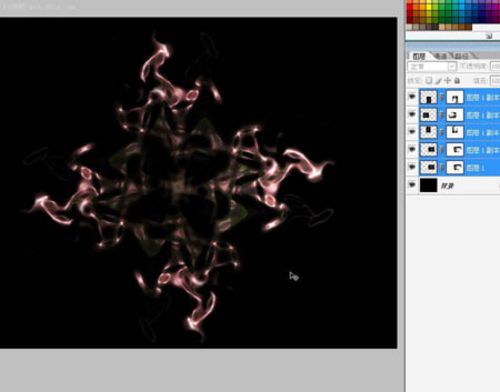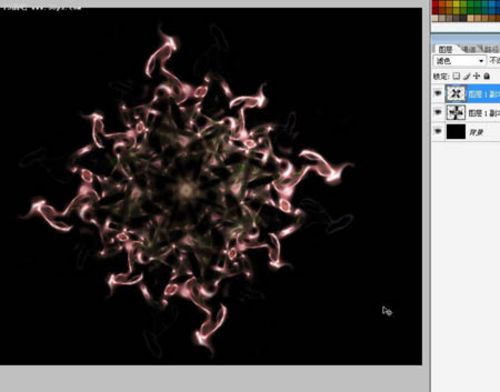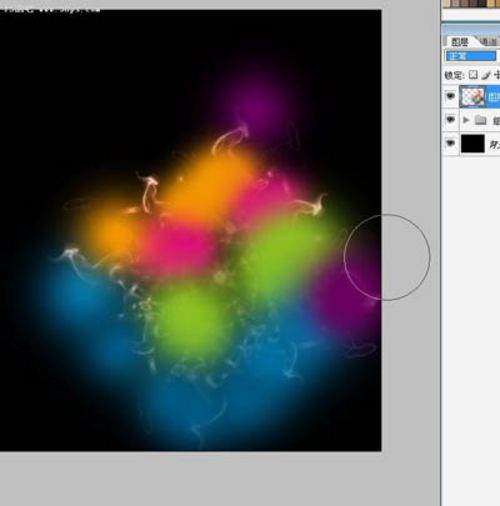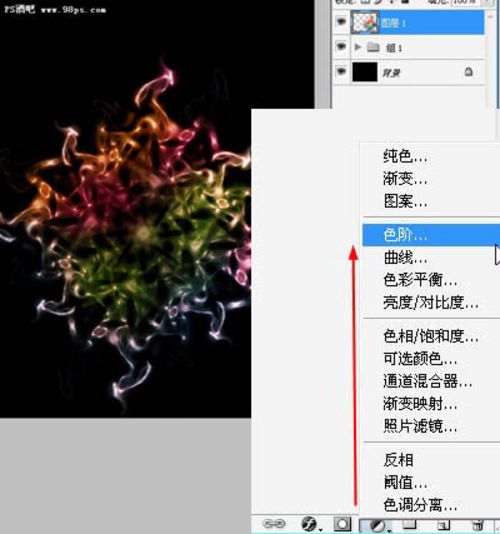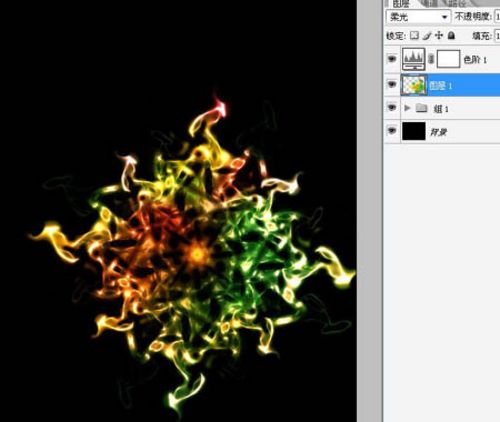PS滤镜教程 打造绚丽的光束叠加效果
作者:网友整理
p图修图PS神器APP(图片处理) v1.4 安卓版 32.39M / 简体中文
点击下载
PS自学网app(PS入门教程) v1.5 安卓版 28.10M / 简体中文
点击下载
猎狗PSv1.5.0 51.55M / 简体中文
点击下载今天我们介绍一个光束叠加效果的制作方法。最后的效果图看上去比较复杂,其实都是用一些简单的图形叠加构成,它们都是由滤镜来完成。大家可以试试这种方法,不是很复杂。希望朋友们喜欢。
最终效果图
2、请习惯性的对图层做反相和新建图层。
3、对新的图层填充黑色,并执行“滤镜”-“渲染”-“镜头光晕” 。
4、参数默认,效果如下图。
5、对当前光晕添加“滤镜”-“扭曲”-“旋转扭曲” 。
[page]
6、调整参数到245左右,这个参数是死的,主要是把光晕扭曲。
7、对扭曲好的图像添加“滤镜”-“扭曲”-“波浪”,添加细节。
8、这个参数要细心的设置,主要调整上边的两个命令参数就可。
9、观察添加波浪后的效果。发现图层的扭曲很好,但是有的地方太牵强。
10、把当前的光晕变换层混合模式改为“滤色” 。
11、把图像调整小一点并添加蒙版,观察边缘发现有灰边,这样在以后的复合中会有边缘切除的嫌疑。
12、选择画笔,并涂抹边缘,蒙版状态如下。
[page]
13、“Ctrl+J”拷贝当前图层到新的图层。
14、“Ctrl+T”执行自由变换,“旋转90度(逆时针)” 。
15、执行完上一步,按住“Shift+Ctrl+Alt”,按一次“Ctrl+T”,就执行一次上次变换,执行两次。
16、效果如下。
17、把当前的变化图形(除背景外)合并,复制一副本并旋转一度数如下图, 注意,这里的图层混合模式还是滤色。我们合并带有蒙版的图层和带有混合模式的图层的时候,会有问题出现。
18、添加一颜色映像图层,来调整照片的颜色。
19、把颜色图层的混合模式改为柔光。
20、添加一“色阶”的调整图层,参数自己调整着看,没有死的参数。
21、继续添加些细节,完成。
加载全部内容