Photoshop文字特效教程 制作绚丽的蓝色闪电字效果
作者:网友整理
文字表情制作手机APP(文字表情安卓版) v1.3 免费版 16.71M / 简体中文
点击下载
摄影教程PS大师安卓版v1.5 正式版 32.79M / 简体中文
点击下载
最美字拍手机版(字幕视频制作软件) v8.14.1 安卓版 59.75M / 简体中文
点击下载本教程介绍如何用Photoshop制作一个非常漂亮的蓝色闪电字的特效。方法比较简单、实用,希望大家喜欢!
最终效果图

图00
1、新建图层,黑底白字。

图01
2、图层样式设置外发光,蓝色。
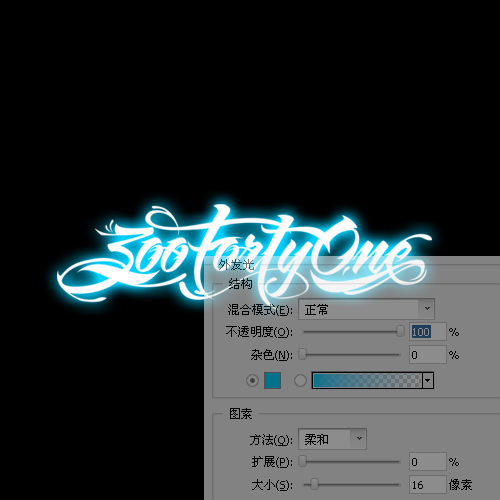
图02
3、把素材打开,改变图层模式为滤色,不同的模式会有不同的效果,可以试试。

图03
[page]
4、放入第二个素材图片,改变图层模式为叠加。
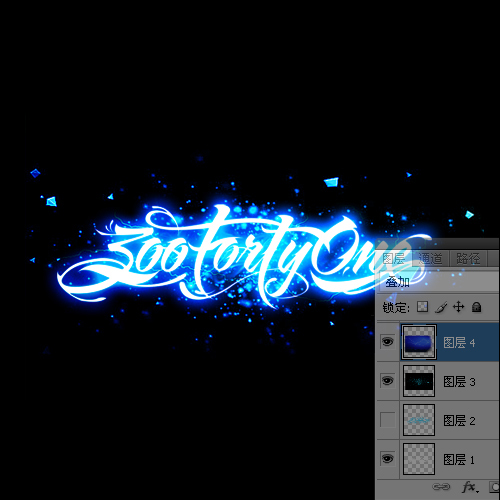
图04
5、放入闪电素材,图层模式同样为叠加。在处理这步的时候,2个闪电的图片灵活运用。
里面比较密集的闪电是把两个图片叠在一起,一个缩小些,这样看起会有疏密边画。
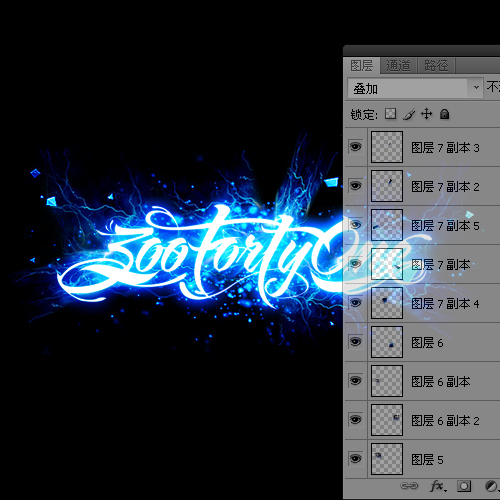
图05

图06
6、为了让整个画面看上去更协调,最后用色彩平衡。
第5步的时候,多复制了一个文字图层。在用涂抹工具根据闪电的方向在光晕部分处理了下。
最终效果图:
图07
加载全部内容