Photoshop文字特效教程 打造破旧的立体字特效
作者:网友整理
3d立体字转换器安卓版v1.7手机版 45.75M / 简体中文
点击下载
猎狗PSv1.5.0 51.55M / 简体中文
点击下载
PS自学网app(PS入门教程) v1.5 安卓版 28.10M / 简体中文
点击下载本教程介绍一个很不错的立体字效果的制作方法。方法比较简单、实用,比较适合初学者,希望大家能从中有所帮助。
最终效果图

图0
1、选择“文件/新建”菜单,打开“新建”或者Ctrl+N对话框 名称为:制作粗糙的金属文字效果,宽度:为640像素, 高度:为480像素, “分辨率”为72 , “模式”为RGB颜色的文档,如图1所示。

图1
2、执行菜单:“文件”/“导入”,导入素材,调整其到适合的位置及大小,并设置单击工具箱中的横排文字工具 ,输入英文字母SD,然后在工具选项栏上设置字体:Square721 Blk,大小:166点,颜色:白色,设置消除锯齿的方法:无,如图2所示。

图2
3、接着右击SD图层,选择混合选项,进入到图层样式,分别勾选投影、斜面与浮雕、颜色叠加、光泽选项,如图3所示。
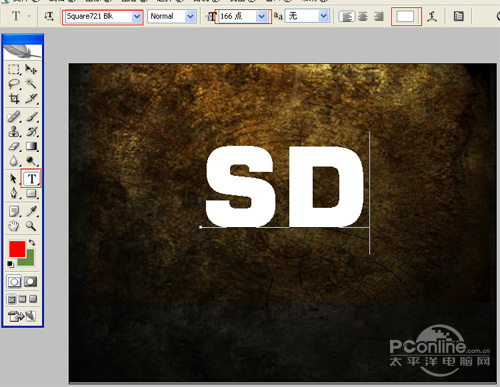
图3
4、勾选投影,设置混合模式为:正片叠底,颜色为:黑色,不透明度为:37%,角度为:120度,勾选使用全局光,距离为:3像素,扩展为:0%,大小为:9像素,设置其他值参考图5,然后点击确定按钮,如图4所示。
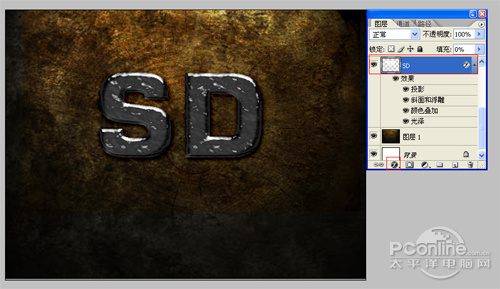
图4
5、勾选斜面和浮雕复选项,样式:内斜面,方法:平滑,深度:174%,方向:上,大小:7像素,软化:0像素,阴影:角度:70,高度:53度,其他设置值参考图5,如图5所示。
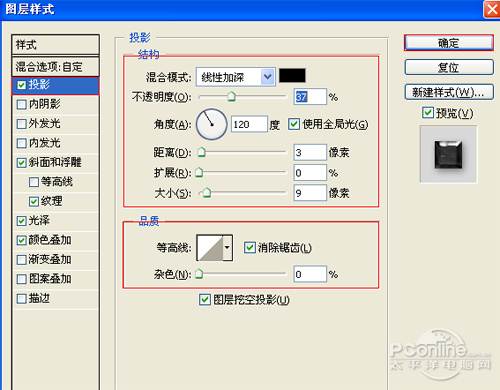
图5
[page]
6、勾选光泽复选项,混合模式: 线性减淡,点击色标处,设置光泽颜色:白色,设置不透明度:18%,角度:-33度,距离:11像素,大小:7像素,勾选消除锯齿,如图6所示。
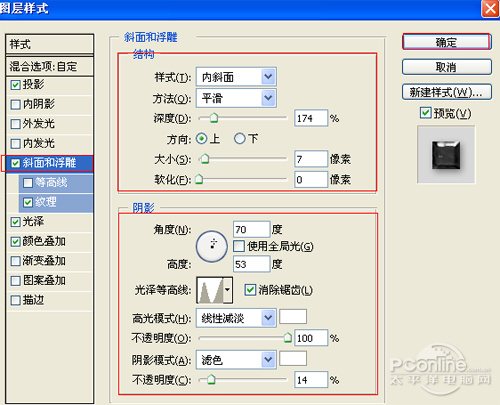
图6
7、勾选颜色叠加选项,混合模式: 正常,点击色标处,设置光泽颜色:黑色,设置不透明度:100%,如图7所示。效果图如图8所示。
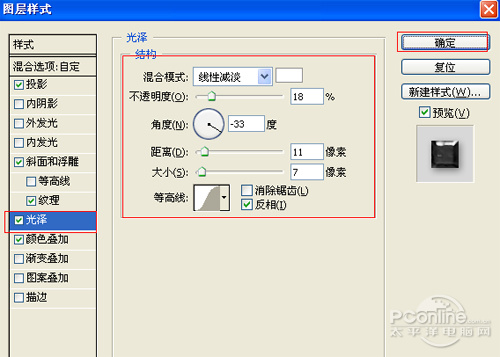
图7
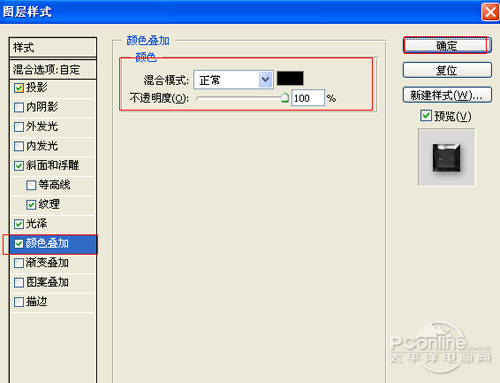
图8
8、在图层中选择SD图层,复制一个SD图层,选中副本SD图层点击鼠标右键弹出右键菜单选择栅格化文字,按键盘ctrl键不放,鼠标点击SD图层转成选区,接着选择素材图层,并按键盘中的ctrl+c,接着按键盘中的ctrl+v,设置图层混合模式为柔光,调整后的效果,如图9所示。

图9
9、其他的做法也是一样,经过调整后的效果图,如图10所示。

图10
最终效果图

加载全部内容