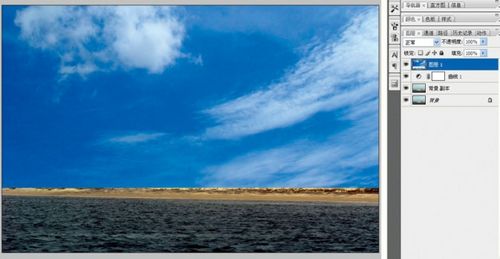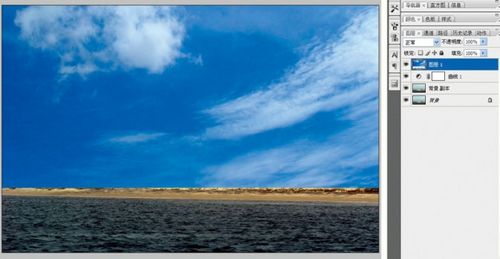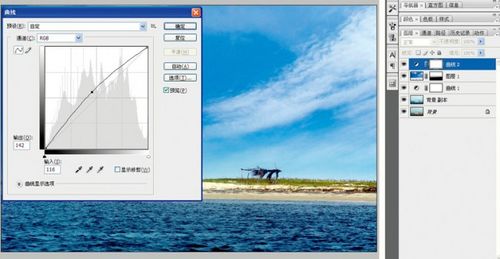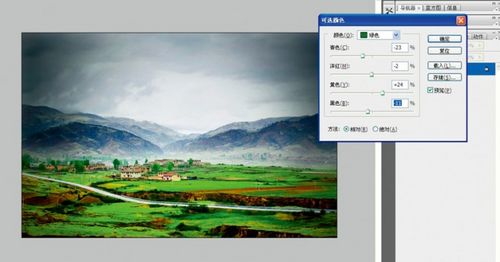PS图片处理教程 为风光照片添加晴朗天空效果
作者:网友整理
PS图片编辑P图v1.2 48.30M / 简体中文
点击下载
PS照片美化4.2.9 43.37M / 简体中文
点击下载
照片ps修图大神P图软件1.8 44.55M / 简体中文
点击下载本教程介绍一个为风光照片添加晴朗天空效果的方法。旅行中天气时好时坏无法听人摆布,糟糕的天气使天空没有层次,又不得不继续行走拍摄,下面教给大家一个简单的PS技术,希望对大家有所帮助。
如何挑选合适的图片进行简单的调试
当你不得不在糟糕的天气出去拍照时,请不要担心,尽量去拍一些地面内容精彩的场景,并留下大面积的天空为后期制作风光大片做准备。这一期我们将带领大家运用Photoshop软件来合成一幅美丽的风光照片。众所周知,由于现代的科技进步任何糟糕的天气都已经不是问题,只要你活动活动食指就可以把失败变成功。
我们在挑选图片的时候要先想清楚需要的效果,然后根据效果来确定内容,现在大家跟我一起,从你装满图片的硬盘中,选出一张难看的风光照片和一张美丽的天空图片,我们在选择天空素材的时候,一定要与原图的光线、风向等元素相符合,这样制作出来的照片看上去才不会很假。
首先把那张难看的风光照片拖到你的PS软件中,接下来我们要对这张难看的照片做一点手脚,那就是用曲线和色阶来调整一下图片的颜色,使它看上去更加鲜艳一些,然后我们就可以开始对这幅风光照进行整容了。 注意在选择原片的时候尽量选择地平线平坦没有凹凸物的场景,如果有突出的山体等景物就需要更复杂的步骤才能达到效果。
制作步骤从调整色彩到使用蒙版,来一次图与图的结合。
1.调整原图色彩
对原图进行颜色调整,复制背景图层,左键点击软件右下角的阴阳圆标志,从中选择曲线功能对图片进行调节(从这里选择曲线便于后期修改),调节曲线向下拖动使陆地部分和海水部分更厚重更有层次感。
2.拖入素材图
把准备的天空素材拖进原图,注意天空素材的风向一定要与原片相符。将天空素材进行画面大小调整并压在原图地平线上,就是原图和素材图的结合点;注意要压过地平线多一些,后期才能更好的融合。
3.添加蒙版处理结合处
添加蒙版是最重要的一步,天空与地面的融合就是靠这一步来实现的。我们点击软件右下角的蒙版标志给天空图层添加一个蒙版;然后用渐变工具由上向下拖拽,天空图层就渐渐融入了画面。注意在蒙版里拖拽时要保证前景色是黑色,才能拉出渐变消失效果。
4.调整整体画面感
在第三步中基本已经完成了天空和地面的融合,下面就是要对画面的整体效果进行修正,最终使画面看上去真实自然。天空的颜色太暗,画面很压抑,新建曲线调节(如图所示);然后在蒙版里再次应用渐变工具,让整个片子的亮部更通透(此方法只适用于地平线比较平整的画面)。
5.暗角效果
介绍天空和地面的融合的例子后,再来看看照片后期处理的暗角效果。
暗角效果一般会在胶片中出现,那么在数码普及的今天如何用PS软件加个暗角呢?其实很简单,我们只要在photoshop滤镜中进行“扭曲-镜头校正-晕影-数量”的操作,把数量向变暗方向拖动就可以得到一张带暗角的图片了;最后,在可选颜色中进行颜色的微调使颜色更鲜艳,就能达到一种LOMO的效果了。
这篇教程比较简单,主要介绍处理方法上面的东西,至于景色搭配、颜色调节等细节方面就有待各位网友在PS中细细品玩了。
加载全部内容