CorelDRAW实例教程 绘制黑白色半调背景时尚女郎图片
作者:网友整理
时尚的封面女郎v1.11.6 33.99M /
点击下载
CorelDraw手机版v5 1.14M / 简体中文
点击下载
黑白色结婚礼服v1.9.4 5.32M /
点击下载本教程为大家介绍一个黑白色半调背景时尚女郎图片的制作方法。网点纸种类繁多,其中圆形网点是最基础的网点。这种网点一般用来表现画面中的明暗过渡调,使画面更具有空间层次感。无论是在亮调还是中间调的情况下,网点之间都是独立的,只有在暗调情况下有部分相连。下面我们就来介绍制作具有圆形网点纸效果的画面。
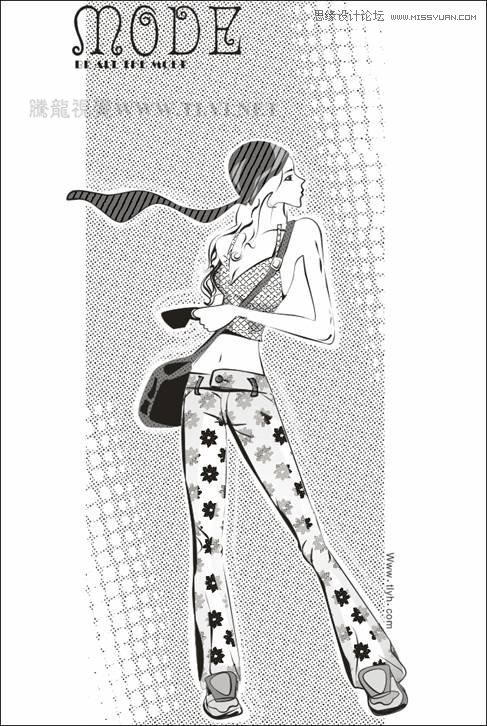
图5-2 最后效果
5.1.1 技术提示
实例的在制作过程中,将填充工具与位图编辑工具结合使用,灵活的创建出网点和纹理图案。如图5-3所示,为本实例的制作流程。
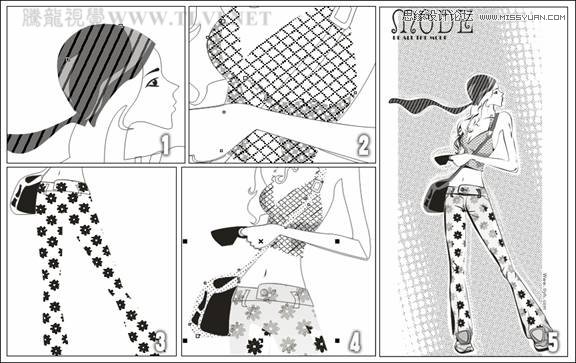
图5-3 本实例制作流程
5.1.2 制作步骤:制作衣物网点
(1)运行CorelDRAW,新建一个空白文档,保持其属性栏的默认设置。然后使用工具箱中的“贝塞尔”工具,参照图5-4所示绘制一个女孩轮廓图形。另外读者也可以执行“文件”→“导入”命令,将本书附带光盘\Chapter-05\“女孩轮廓.cdr”文件直接导入使用。

图5-4 绘制女孩轮廓图形
(2)使用“挑选”工具,选择帽子图形,按下小键盘上的号键,将其原位置再制。
(3)选择工具箱中的“填充”工具,在展开的工具条中单击“图案填充对话框”按钮,打开“填充图案”对话框,参照图5-5所示设置对话框,为图形填充图案,然后取消对该图形的轮廓填充。
提示:在为图形添加图案填充后,可以使用“交互式填充”工具,对填充的图案的比例及旋转角度进行调整。
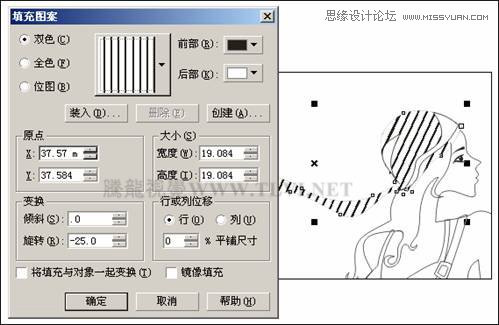
图5-5 填充图案
(4)使用“交互式透明”工具,为填充图案的帽子图形添加透明效果,使用同样的操作方法,为头发上高光图形添加透明效果,然后调整高光图形顺序到图案填充的头发图形下面,如图5-6所示。
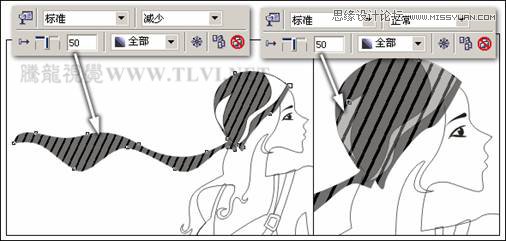
图5-6 添加透明效果并调整顺序
(5)接下来选择上衣图形,参照以上填充图案方法,为上衣图形填充图案,并设置上衣图形的轮廓色为无,然后将手臂填充为白色,如图5-7所示。
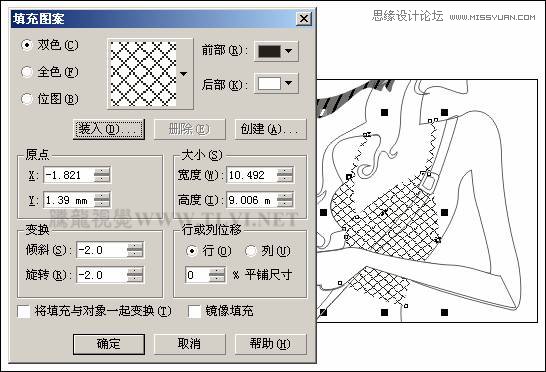
图5-7 填充图案
(6)使用“贝塞尔”工具,参照图5-8所示在上衣图形上绘制暗部图形,调整顺序到手臂图形下面,并为其填充图案。
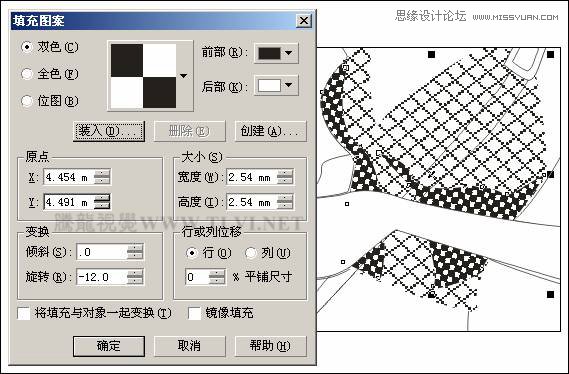
图5-8 绘制图形并填充图案
(7)使用“交互式透明”工具,参照图5-9所示设置属性栏,为上衣暗部图形添加透明效果。
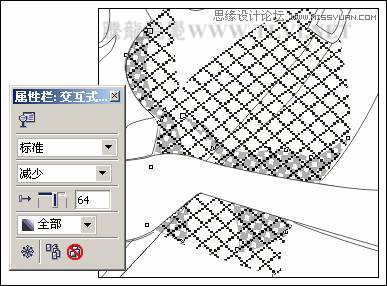
图5-9 添加透明效果
(8)选择裤子图形,将其再制并放置到页面空白处,以便下面再对其进行编辑。然后参照图5-10所示设置“填充图案”对话框,为原裤子图形填充图案,并设置裤子图形的轮廓色为无。
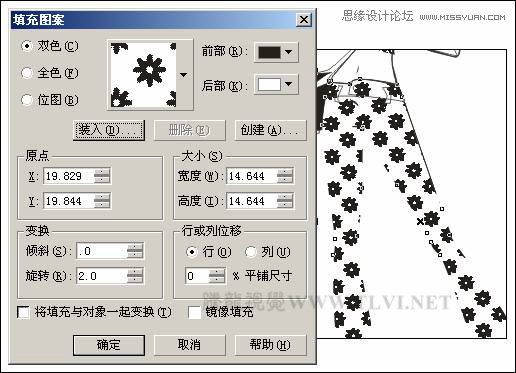
图5-10 填充裤子图形
(9)使用“矩形”工具,在页面空白处绘制一个矩形,设置填充色为灰色,轮廓色为无。然后执行“位图”→“转换为位图”命令,打开“转换为位图”对话框,参照图5-11所示设置对话框,将矩形转换为位图。
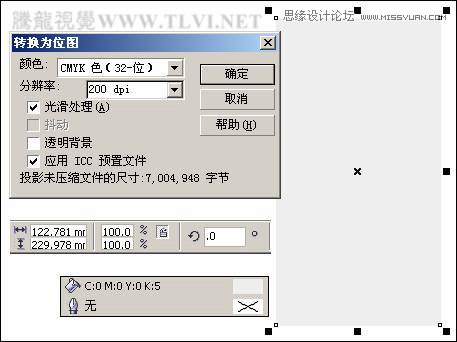
图5-11 绘制矩形并转换为位图
[page]
(10)保持矩形图像的选择状态,执行“位图”→“颜色变换”→“半色调”命令,打开“半色调”对话框,参照图5-12所示设置对话框,为图像添加半色调效果。
提示:通过对图像添加“半色调”滤镜效果,制作出网点的图像效果。
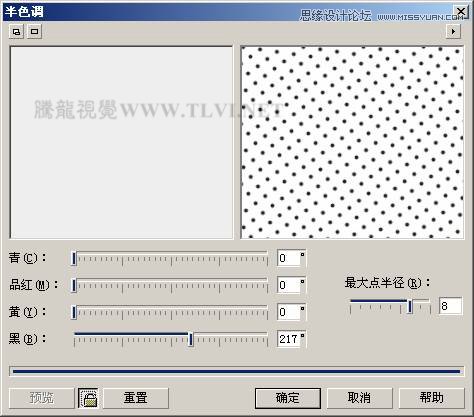
图5-12 “半色调”对话框
(11)将网点图像再制,执行“效果”→“图框精确剪裁”→“放置在容器中”命令,当鼠标出现黑色箭头时,单击裤子轮廓图形,将网点图像放置到裤子轮廓图形当中,如图5-13所示。
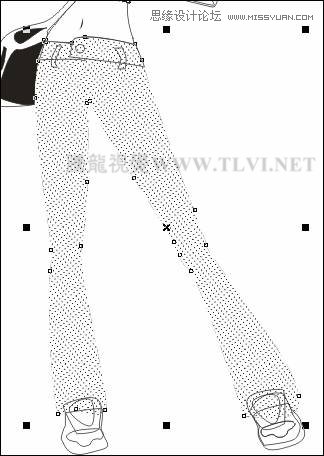
图5-13 图框精确剪裁
(12)执行“效果”→“编辑内容”命令,接着使用“交互式透明”工具,为网点图像添加透明效果,然后再执行“效果”→“完成编辑这一级”命令,完成对图像的编辑,效果如图5-14所示。

图5-14 编辑内容
(13)使用“贝塞尔”工具,参照图5-15所示在页面空白处裤子图形上绘制不规则图形,然后框选裤子和不规则图形,单击属性栏中的“后减前”按钮,对图形进行修剪。

图5-15 绘制图形并修剪
(14)调整修剪后图形的位置与顺序,然后参照图5-16所示设置“填充图案”对话框,为其填充图案,并设置轮廓色为无。
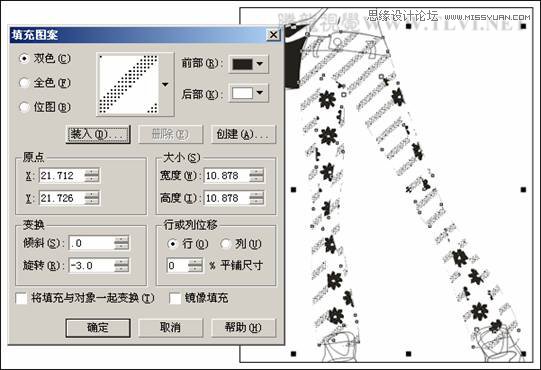
图5-16 填充图案
(15)接下来再为其添加透明效果,然后将其原位置再制,填充为30﹪黑,并使用“交互式透明”工具,调整副本图形的透明效果,如图5-17所示。

图5-17 添加透明效果
(16)选择女孩背包图形,将其填充为50﹪黑,轮廓色为无,接着参照以上图框精确剪裁方法,将页面空白处网点图像放置到女孩背包图形当中,如图5-18所示。
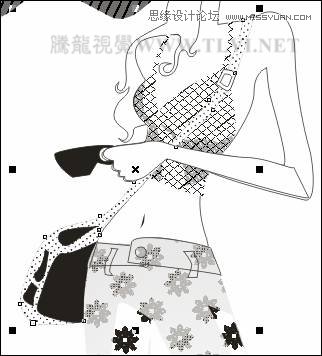
图5-18 填充网点
(17)执行“效果”→“图框精确剪裁”→“编辑内容”命令,为背包图形中网点图像添加透明效果,然后执行“效果”→“图框精确剪裁”→“完成编辑这一级”命令,完成对图像的编辑,如图5-19所示。

图5-19 添加透明效果
(18)选择人物身体轮廓图形,使用“形状”工具,选择图5-20其中标示的一个节点,单击属性栏中的“分割曲线”按钮,将曲线分割,使用同样的方法,将其他标示的节点分割。然后选择工具箱中的“艺术笔”工具,并对其属性栏进行设置,为曲线添加艺术笔效果。
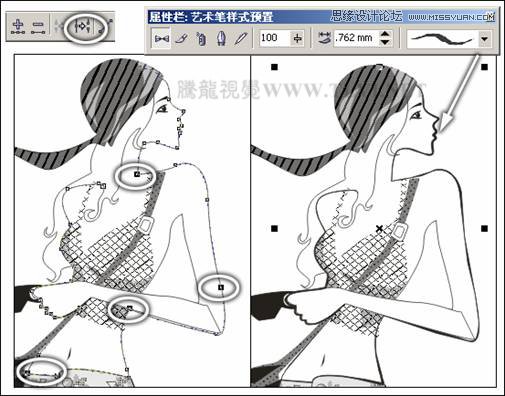
图5-20 添加艺术笔样式
(19)参照以上方法,再为人物其他部位添加艺术笔描边效果,强化画稿的轮廓,如图5-21所示。

图5-21 绘制其他图形
[page]
5.1.3 制作步骤:绘制背景网点
(1)使用“贝塞尔”工具,沿人物边缘绘制轮廓图形,如图5-22所示。
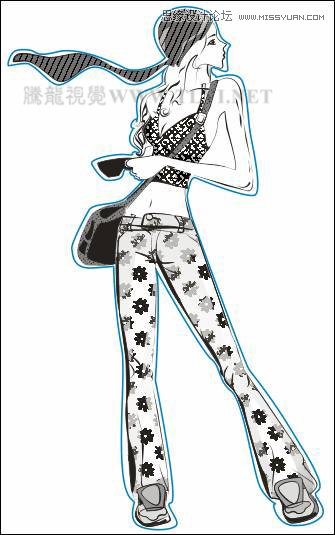
图5-22 绘制图形
提示:在这里为了便于观察,暂将图形的轮廓颜色设置为青色。
(2)使用“矩形”工具,绘制矩形,接着同时选择矩形和人物轮廓图形,单击其属性栏中的“前减后”按钮,将图形修剪,如图5-23所示。
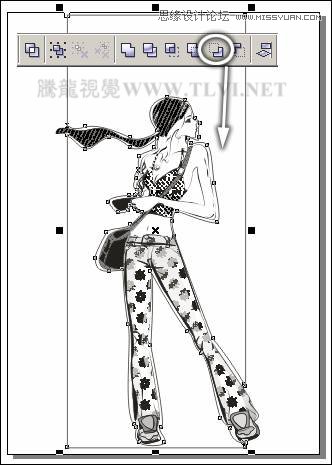
图5-23 修剪图形
(3)参照图5-24所示在页面空白处绘制一个矩形,并将其转换为位图。
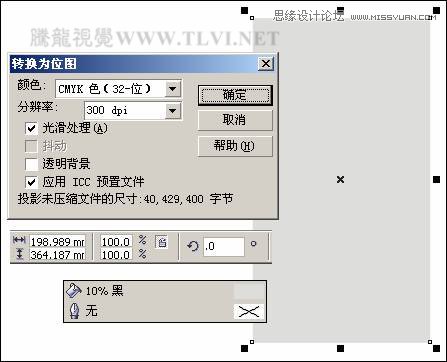
图5-24 绘制矩形并转换为位图
(4)执行“位图”→“颜色变换”→“半色调”命令,参照图5-25所示设置“半色调”对话框,为图像添加半色调效果。
提示:设置不同的“最大点半径”参数,制作出来的网点纸中的圆形网点的大小和密度也不相同。
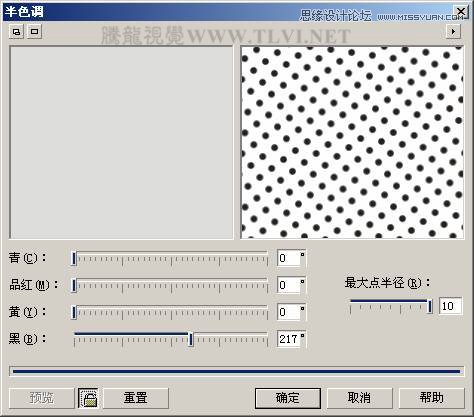
图5-25 “半色调”对话框
(5)使用“图框精确剪裁”命令,将网点图像放置到上面修剪后图形当中,如图5-26所示。
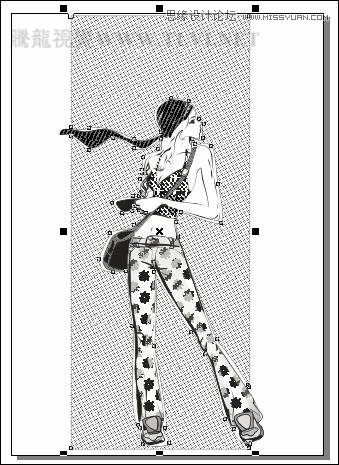
图5-26 图框精确剪裁
(6)选择“艺术笔”工具,参照图5-27所示设置属性栏,在页面底部绘制图形,填充为白色,并对其进行调整。图示中为便于读者观察,暂时将绘制的图形填充为黑色。
提示:通过使用“艺术笔”工具,设置其属性栏参数,绘制图形制作出由大网点到小网点的过渡效果。

图5-27 绘制图形
(7)将绘制的白色艺术笔图形再制多个,参照图5-28所示分别调整大小与位置,然后再添加其他装饰图形和文字信息,完成本实例的制作。读者可打开本书附带光盘\Chapter-05\“圆形网点纸制作.cdr”文件进行查阅。
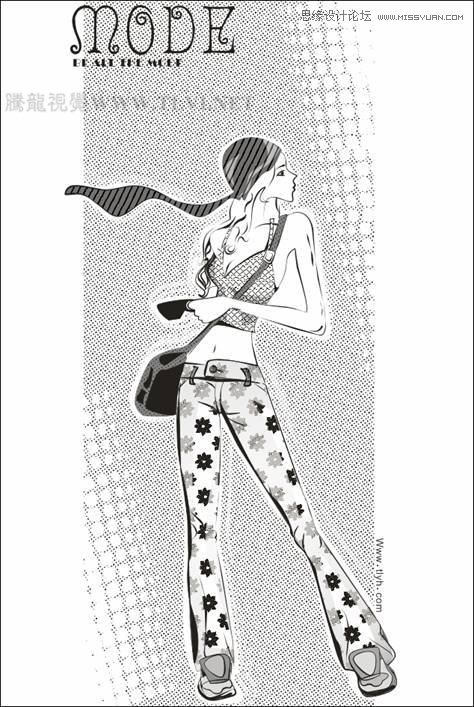
图5-28 完成效果
加载全部内容