Photoshop文字特效教程 制作2013蛇年霓虹字效果
作者:网友整理
2013蛇年大吉v1.12.4 103.42M /
点击下载
文字表情制作手机APP(文字表情安卓版) v1.3 免费版 16.71M / 简体中文
点击下载
摄影教程PS大师安卓版v1.5 正式版 32.79M / 简体中文
点击下载今天为大家介绍一个非常漂亮的2013蛇年霓虹字的制作方法。由于它的制作方法是纯手工的,要复杂一点。我们首先做出文字的轮廓,复杂的文字可以分段。然后加上想要的底色,并用钢笔勾出边缘的高光适当羽化选区后复制底色,最后再加强效果就可以了。
原图

<图1>
2、打开素材图片,解锁后拖进来,锁定透明像素后填充白色,如下图。


<图2>
3、先来制作第一部分,新建一个组,用钢笔勾出头部的轮廓,转为选区后给组添加图层蒙版,如下图。

<图3>
[page]
4、在组里新建一个图层,选择渐变工具,颜色设置如图4,拉出图5所示的线性渐变,效果如图6。

<图4>

<图5>

<图6>
5、用钢笔勾出顶部边缘的选区如图7,羽化4个像素后按Ctrl + J 复制到新的图层,把底色图层隐藏,效果如图8。

<图7>

<图8>
6、回到底色图层,用钢笔勾出顶部边缘选区如图9,羽化1个像素后按Ctrl + J 复制一层,移到当前组的最上面,混合模式改为“颜色减淡”,效果如图10。
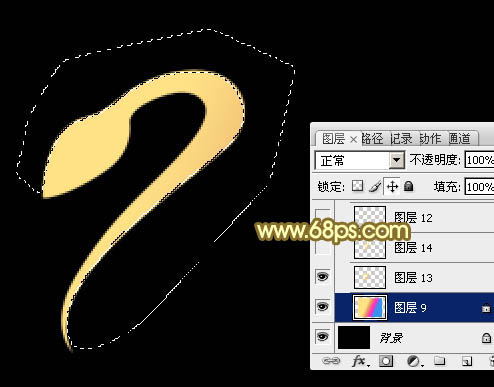
<图9>
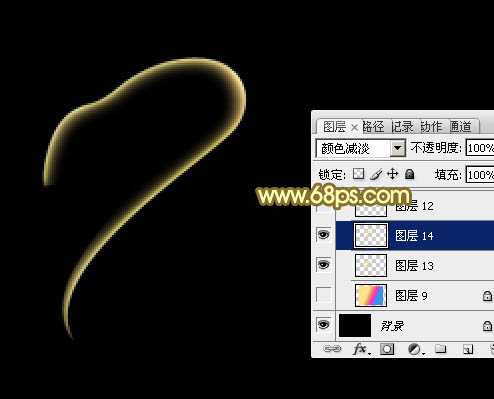
<图10>
7、回到底色图层,用钢笔勾出顶部的选区,羽化5个像素后按Ctrl + J 复制到新的图层,如下图。
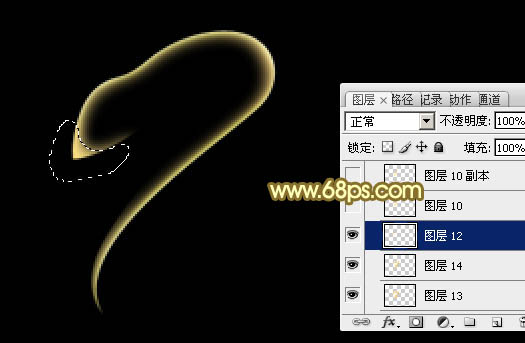
<图11>
8、回到底色图层,用钢笔勾出底部边缘的选区,羽化4个像素后按Ctrl + J 复制到新的图层,效果如下图。
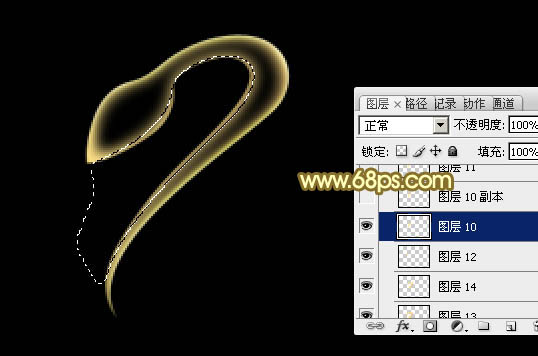
<图12>
[page]
9、回到底色图层,用钢笔勾出底部边缘的选区,羽化1个像素后按Ctrl + J 复制到新的图层,移到当前组的最上面,混合模式改为“颜色减淡”,效果如下图。

<图13>
10、新建一个组,用钢笔勾出第二段轮廓,转为选区后给组添加图层蒙版,如下图。

<图14>
11、把制作做好的底色图层复制进来,效果如下图。
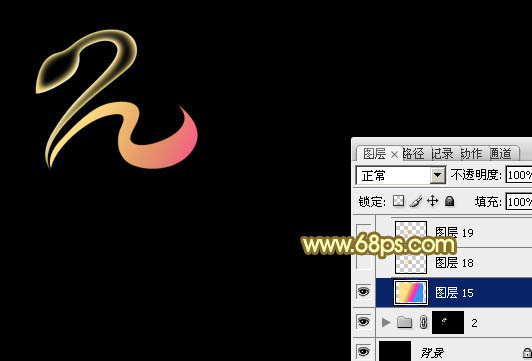
<图15>
12、同上的方法制作边缘高光,效果如下图。
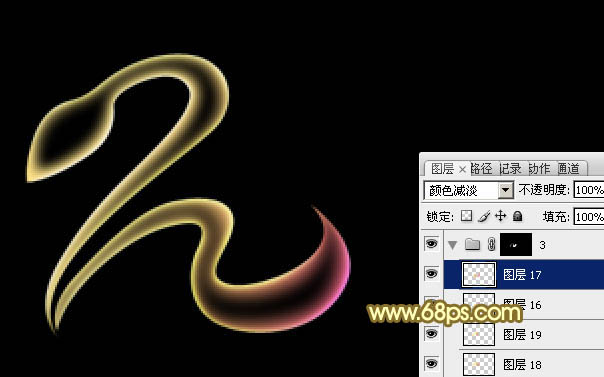
<图16>
13、第三段及第四段的制作方法相同,效果如图17,18。

<图17>

<图18>
14、新建一个图层,把背景图层隐藏,按Ctrl + Alt + Shift + E 盖印图层,把其它图层隐藏,把背景图层显示出来。回到盖印图层,按Ctrl + T 稍微拉大一点,再用模糊工具把边缘需要模糊的部分模糊处理,效果如下图。

<图19>
15、新建一个图层,盖印图层,混合模式改为“叠加”,按住Alt键添加图层蒙版,用白色画笔把需要加强的部分涂出来,效果如下图。

<图20>
[page]
16、创建亮度/对比度调整图层,适当增加对比度,参数及效果如下图。

<图21>

<图22>
最后调整一下细节,完成。
最后效果图:
加载全部内容
