Photoshop照片后期教程 打造韩系淡紫色的室内美女图片
作者:网友整理
摄影教程PS大师安卓版v1.5 正式版 32.79M / 简体中文
点击下载
Photoshop官网v11.5.162 219.55M / 简体中文
点击下载
Photoshop手机版下载中文版安卓(Photoshop Express)9.6.77 233.32M / 简体中文
点击下载本教程介绍一个比较柔和的韩系淡紫色图片的调色方法。由于原素材图片的主色是以淡黄色为主,所以转为淡紫色我们只需在高光区域增加淡蓝色,暗部区域增加蓝紫色,最后用高光选区等来添加颜色就可以了。
原图

最后效果图:

1、打开素材图片,创建曲线调整图层,对RGB、绿、蓝进行调整,参数设置如图1 - 3,效果如图4。这一步给图片增加亮度加蓝紫色。

<图1>

<图2>

<图3>

<图4>
[page]
2、按Ctrl + Alt + 2 调出高光选区,新建一个图层填充淡蓝色:#D6D5E5,不透明度改为:50%,效果如下图。这一步给图片的高光部分增加淡蓝色。

<图5>
3、创建可选颜色调整图层,对红、黄、蓝、白进行调整,参数设置如图6 - 9,效果如图10。这一步微调图片的主色,同时给高光部分增加淡蓝色。
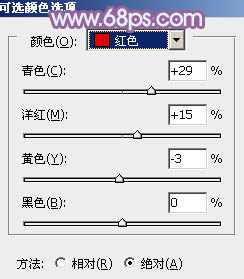
<图6>
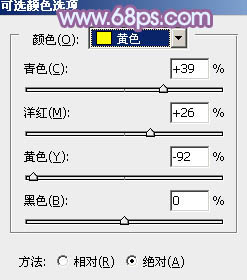
<图7>

<图8>
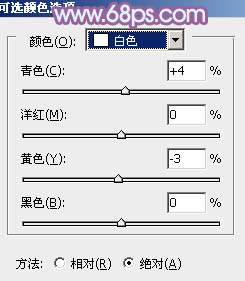
<图9>

<图10>
4、按Ctrl + J 把当前可选颜色调整图层复制一层,不透明度改为:20%,效果如下图。

<图11>
5、按Ctrl + Alt + 2 调出高光选区,按Ctrl + Shift + I 反选,新建一个图层填充暗蓝色:#726A92,不透明度改为:30%,效果如下图。这一步给图片的暗部增加蓝色。

<图12>
6、创建色彩平衡调整图层,对阴影,高光进行调整,参数设置如图13,14,效果如图15。这一步主要加强图片高光部分的颜色。
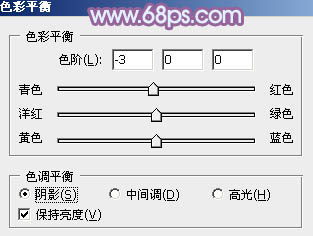
<图13>
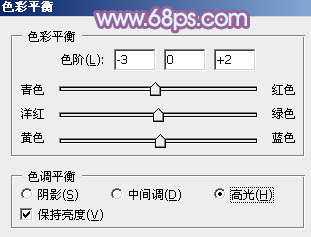
<图14>

<图15>
[page]
7、创建曲线调整图层,对RGB、蓝、绿通道进行微调,参数设置如图16,确定后把图层不透明度改为:20%,效果如图17。
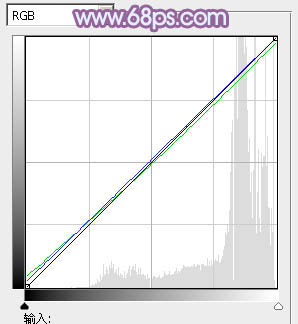
<图16>

<图17>
8、创建可选颜色调整图层,对红、白、中性、黑进行调整,参数设置如图18 - 21,效果如图22。这一步微调图片主色。
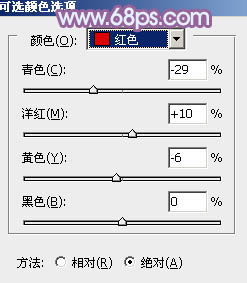
<图18>
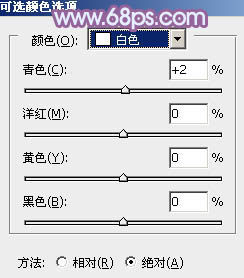
<图19>
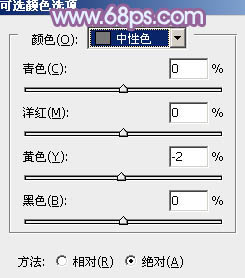
<图20>
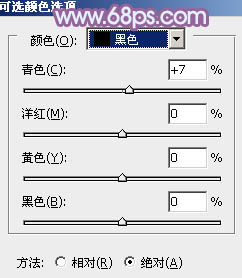
<图21>

<图22>
9、创建色彩平衡调整图层,对阴影进行调整,参数及效果如下图。这一步微调图片暗部颜色。
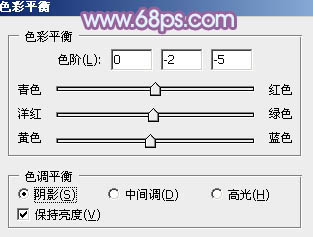
<图23>

<图24>
10、创建曲线调整图层,对红、绿、蓝通道进行调整,参数设置如图25 - 27,效果如图28。这一步给图片增加一点红色。
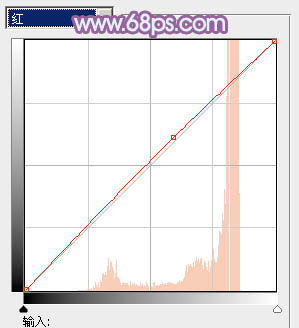
<图25>
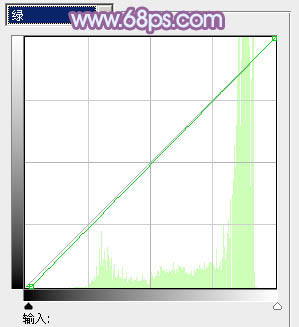
<图26>
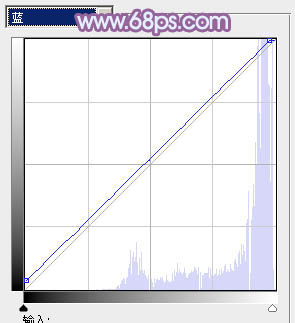
<图27>

<图28>
[page]
11、新建一个图层,按Ctrl + Alt + Shift + E 盖印图层,简单给人物磨一下皮,效果如下图。

<图29>
12、创建亮度/对比度调整图层,适当增加图片对比度,参数及效果如下图。
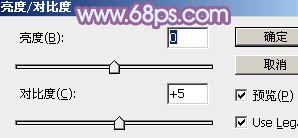
<图30>

<图31>
13、新建一个图层,用椭圆选框工具拉出下图所示的椭圆选区,羽化50个像素后填充暗蓝色:#726A92,混合模式改为“滤色”,效果如下图。

<图32>
最后微调一下颜色,完成。
最后效果图:

加载全部内容