Photoshop图片后期教程 打造黄褐色室外公路帅哥图片
作者:网友整理
摄影教程PS大师安卓版v1.5 正式版 32.79M / 简体中文
点击下载
Photoshop官网v11.5.162 219.55M / 简体中文
点击下载
Photoshop手机版v11.5.162 220.06M / 简体中文
点击下载今天为朋友们分享一个把普通的生活照片处理成具有专业效果的照片。首先在处理前要分析一下素材图片的缺点,然后想办法去修复处理,最后后期再润色就可以了。大家都尝试着自己处理一下,还是不错的。
原图

最后效果图:

1、打开素材图片,使用裁剪工具对照片进行裁剪处理,如图。

2、按CTRL+j复制一层照片,并设置图层混合模式为滤色,图层不透明度为40%,这一步是增加图像亮度。

3、转换到通道面板,复制一层蓝色通道,按CTRL+L调出色阶命令,调整参数,使图像变的明暗对比,如图。

4、使用黑色画笔把图像中其它白色部分擦除,这样方便我们后期扣图,如图。

[page]
5、打开图像素材,把素材放置在合适的位置,为其添加图层蒙板,来制作背景,如图。


6、调出通道中的选区,在蒙板处使用黑色画笔擦出人物部分,如图。

7、扣出的头发比较差,所以我们复制原照片,放置在顶层,为其添加图层蒙板,用白色画笔擦出头发部分,如图。
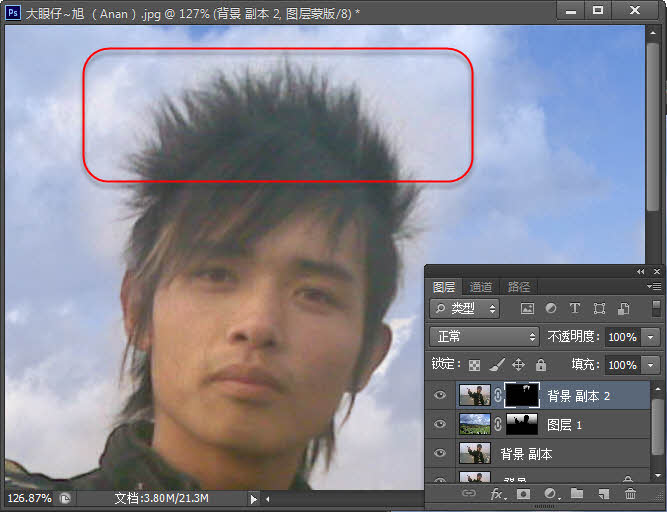
8、由于添加图层蒙板,所以背景不是很清晰,复制一层,设置图层不透明度为50%,加强下效果,如图。

9、创建曲线调整图层,选择蓝色通道,参数如图,为照片增加点色调,如图。
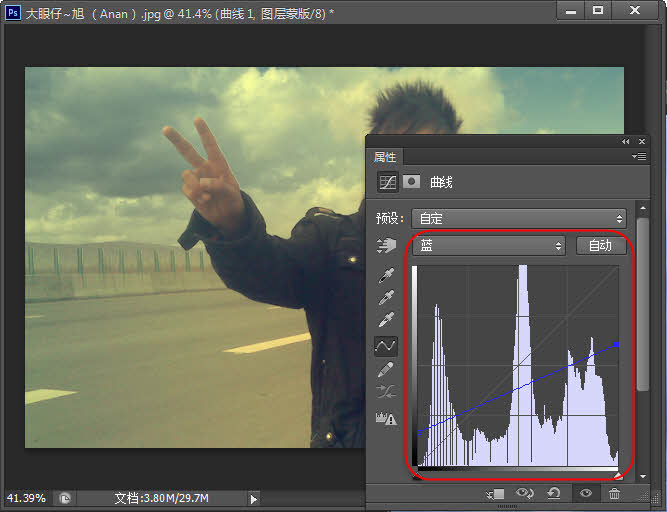
10、新建空白图层,按CTRL+Shift+Alt+E盖印空白图层,并按CTRL+U去色,设置图层的混合模式为叠加,图层不透明度为70%,为其添加图层蒙板,擦除衣服部分,效果如图。

11、新建空白图层,按CTRL+Shift+Alt+2调出图层高光,并填充颜色:#886952,设置图层混合模式为强光,如图。
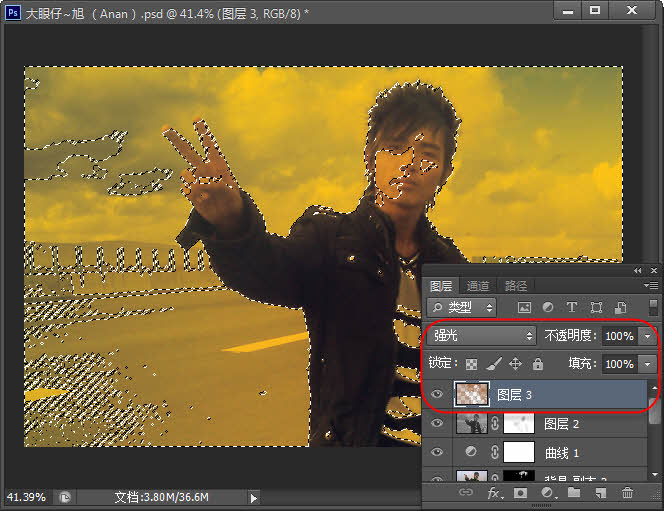
[page]
12、创建色彩平衡,选择中间调进行调整,如图。

13、创建可选颜色,选择黄色,对其进行调整,如图。
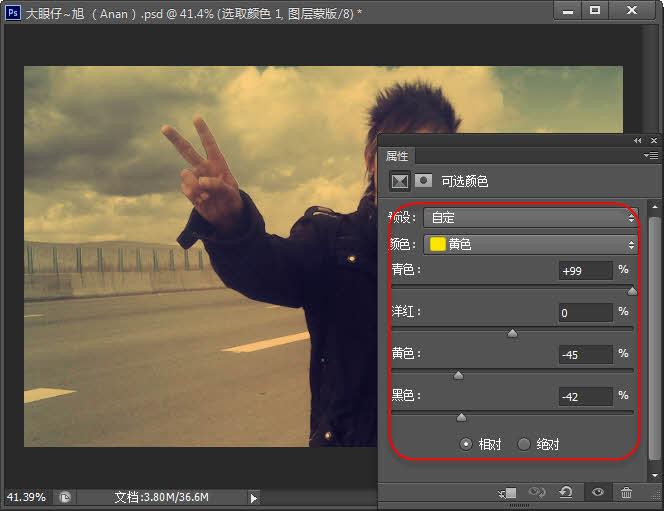
14、创建曲线调整图层,选择RGB,稍微提高照片亮度,如图。

15、新建空白图层并盖印图层,设置该图层的混合模式为柔光,图层不透明度为50%,调整照片的清晰感。
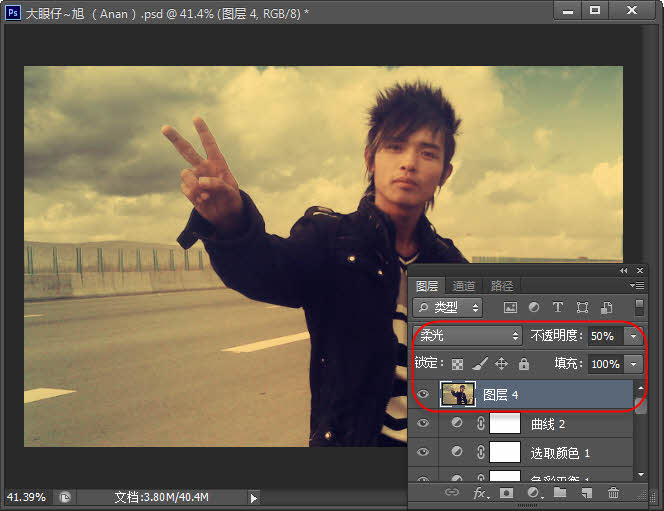
16、复制原始照片并放置在顶层,添加图层蒙板,用画笔擦出人物的衣服部分,如图。

17、新建空白图层并填充黑色,添加图层蒙板,为其制作暗角效果,再对其进行细节处理,完成最后效果。

完成后效果:

加载全部内容