Photoshop照片调色教程 打造秋季色外景美女图片
作者:网友整理
PS自学网app(PS入门教程) v1.5 安卓版 28.10M / 简体中文
点击下载
摄影教程PS大师安卓版v1.5 正式版 32.79M / 简体中文
点击下载
猎狗PSv1.5.0 51.55M / 简体中文
点击下载今天为大家分享一个把夏天照片转化成秋季色的效果。由于原素材图片以黄绿色为主,我们先把图片中的黄色转为橙红色,绿色及暗部颜色转为紫褐色,然后增强高光颜色,最后再把整体调柔和就可以了。
原图

最后效果图:

1、打开素材图片,创建可选颜色调整图层,对黄色进行调整,参数及效果如下图。这一步把图片中的黄色转为橙红色与绿色色差拉大。
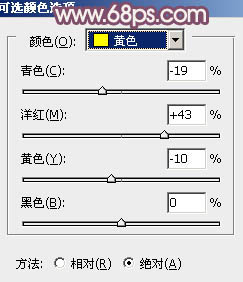
<图1>

<图2>
2、创建可选颜色调整图层,对绿、中性、黑进行调整,参数设置如图3 - 5,效果如图6。这一步主要把绿色转为暗紫色。
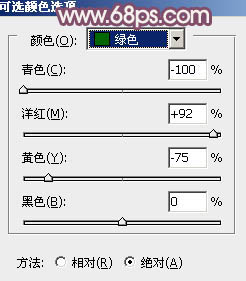
<图3>
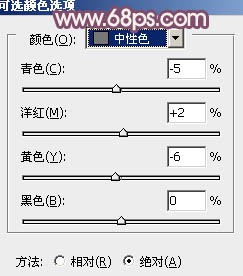
<图4>
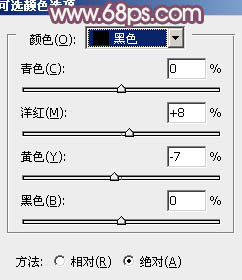
<图5>

<图6>
[page]
3、创建曲线调整图层,对RGB、红、蓝进行调整,参数设置如图7 - 9,效果如图10。这一步适当给图片增加亮度和暖色。
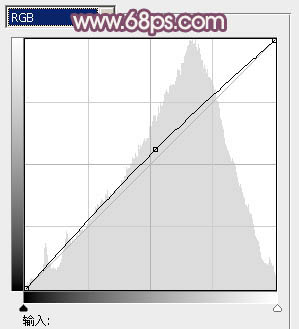
<图7>
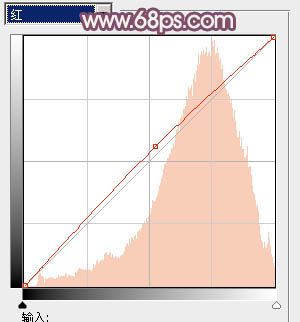
<图8>
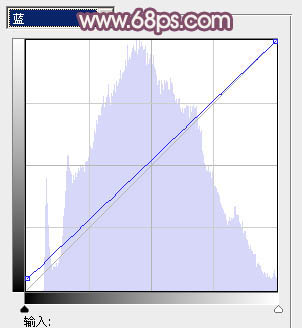
<图9>
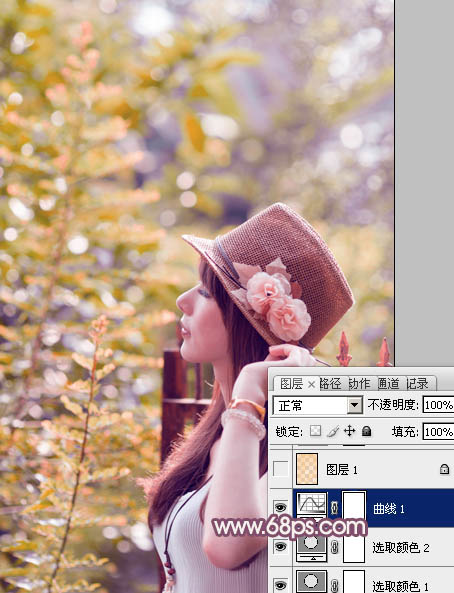
<图10>
4、按Ctrl + Alt + 2 调出高光选区,新建一个图层填充橙色:#FACB91,混合模式改为“滤色”,不透明度改为:40%,效果如下图。这一步给图片增加暖色。

<图11>
5、创建可选颜色调整图层,对红、黄、白进行调整,参数设置如图12 - 14,效果如图15。这一步给图片增加橙红色,高光部分增加淡蓝色。
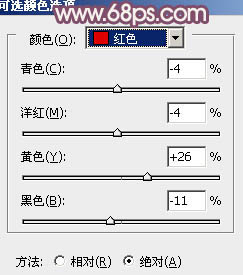
<图12>
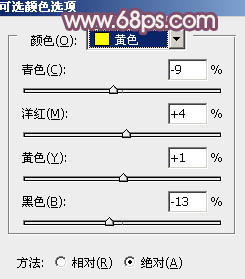
<图13>

<图14>
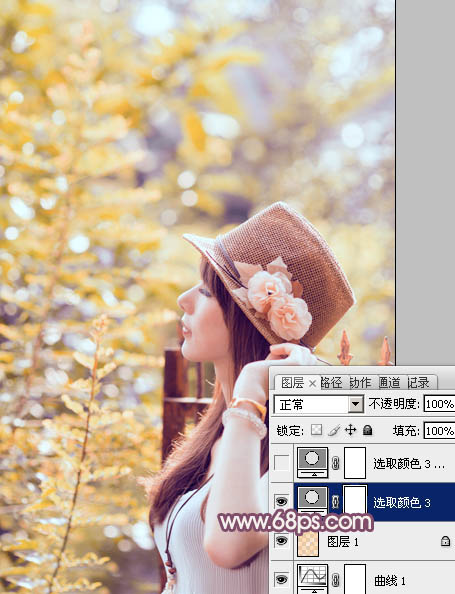
<图15>
[page]
6、按Ctrl + J 把当前可选颜色调整图层复制一层,不透明度改为:20%,效果如下图。

<图16>
7、按Ctrl + Alt + 2 调出高光选区,按Ctrl + Shift + I 反选,新建一个图层填充淡褐色:#C5B2A1,混合模式改为“滤色”,不透明度改为:20%,效果如下图。这一步适当增加图片暗部亮度。
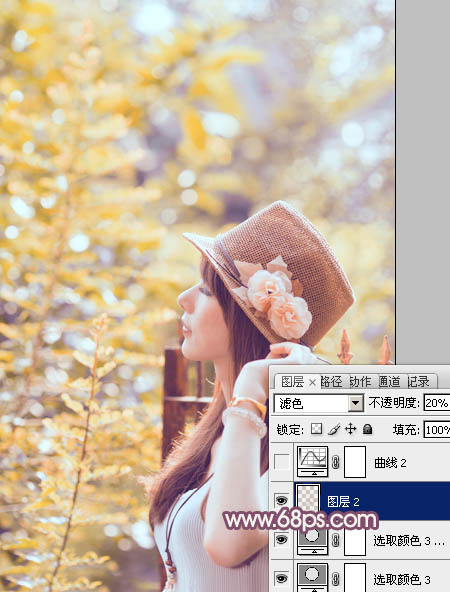
<图17>
8、创建曲线调整图层,对绿,蓝进行调整,参数设置如图18,19,确定后把图层不透明度改为:30%,效果如图20。这一步给图片暗部增加紫色。
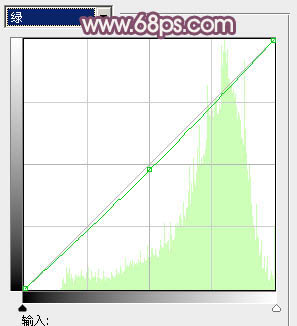
<图18>
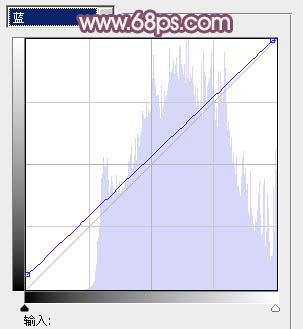
<图19>

<图20>
9、新建一个图层填充紫红色:#B06B94,混合模式改为“滤色”,按住Alt键添加图层蒙版,用白色画笔把左上角部分擦出来,效果如下图。这一步给图片增加高光。

<图21>
10、新建一个图层,按Ctrl + Alt + Shift + E 盖印图层,简单给图片底部增加一下暗角,效果如下图。

<图22>
11、新建一个图层盖印图层,执行:滤镜 > 模糊 > 高斯模糊,数值为5。确定后按住Alt键添加图层蒙版,用白色画笔把顶部背景需要模糊的部分擦出来,效果如下图。

<图23>
12、新建一个图层盖印图层,执行:滤镜 > 模糊 > 动感模糊,角度设置为-45度,距离设置为150,确定后把图层混合模式改为“柔光”,不透明度改为:30%,效果如下图。
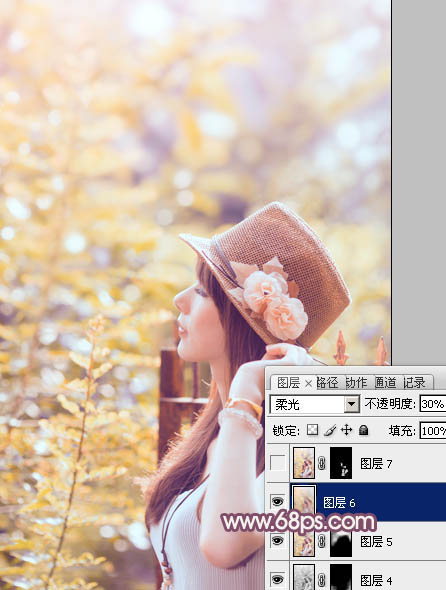
<图24>
[page]
13、新建一个图层盖印图层,简单给人物磨一下皮,效果如下图。
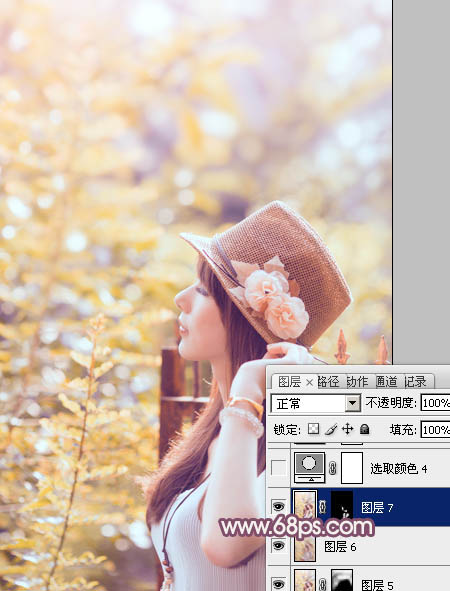
<图25>
14、创建可选颜色调整图层,对红,白进行调整,参数设置如图26,27,确定后把图层不透明度改为:60%,效果如图28。这一步微调高光部分的颜色。
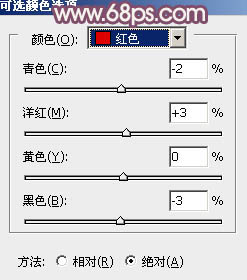
<图26>
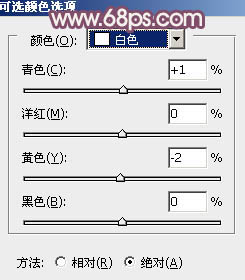
<图27>

<图28>
最后微调一下整体颜色,完成。
最后效果图:

加载全部内容