PS照片处理教程 快速打造怀旧的发黄老照片效果
作者:网友整理
ps照片appv3.2.79 161.49M / 简体中文
点击下载
老照片修复软件5.2.1 130.56M / 简体中文
点击下载
老照片修复处理器2.2.1 34.37M / 简体中文
点击下载本教程跟大家分享一个把普通外景照片处理陈发黄老照片效果的调色方法。方法比较独特,基本是用图案叠加来完成。我们在制作时先调出PS自带的一些图案纹理,然后创建多个图案填充图层,分别改变图层的混合模式及不透明度就可以快速得到个性图片。希望对大家有所帮助。
原图

处理后效果图:

1、打开素材图片,创建“图案”调整图层,如下图。

2、Photoshop里头原本的设定只有两种图样,再依照下面步骤把其它内建图样也叫出来。将所有内建的图样,选取加入。
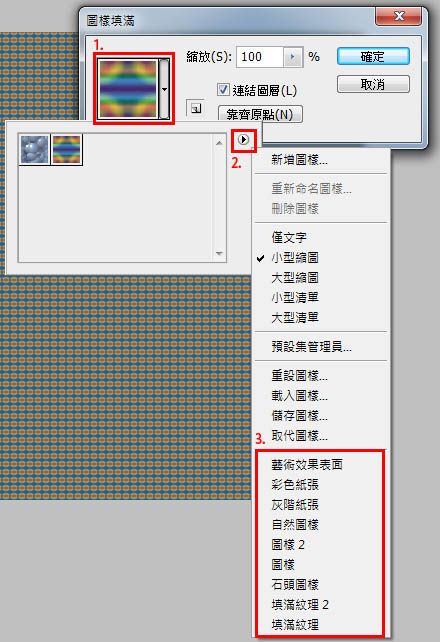

3、全部加入完成后,就有满满的图样了。

[page]
4、依照下面选择图案,如果原本的图样太小看不清楚,可以选择“大型缩图”方便检视。
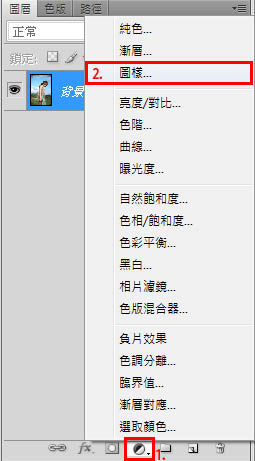

5、点选图案中的“混合选项”选择“色相”,主要是拿他的色调来用,再改不透明度为68%,让他带有一点原本的颜色。
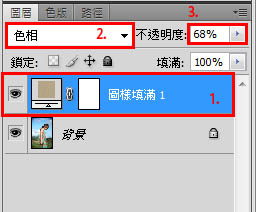

6、重复上一个步骤,新增图案填充图层,选择“灰泥4”的材质。将材质的混合选项选择“柔光” 。
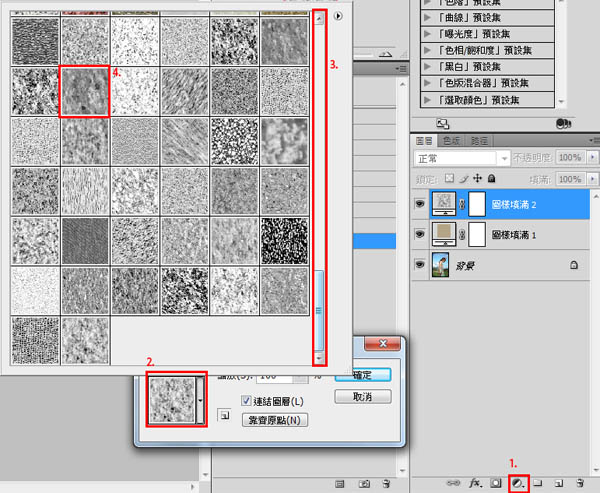
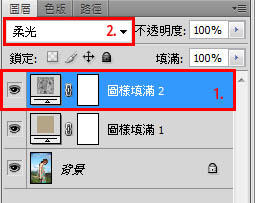
7、依下图的步骤,再新增图案填充图层,选择“滤色纤维纸”的材质。将材质混合选项选择“柔光”,不透明度50%。


[page]
8、在新增/图案里,选择“鱼骨型2”的材质。再将他的缩放改为25%,取得更细腻的材质。
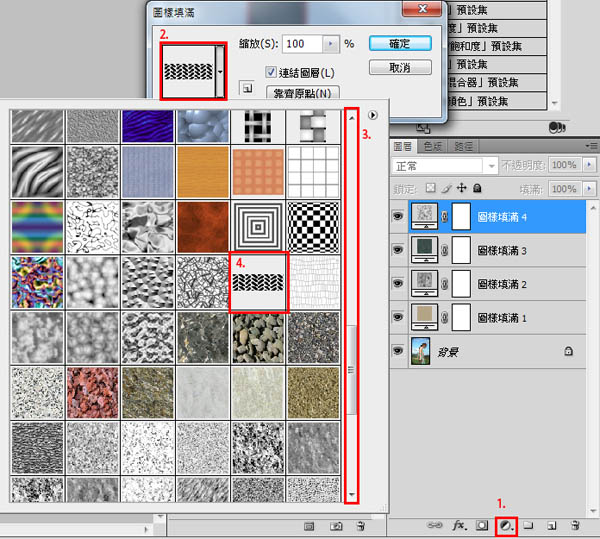
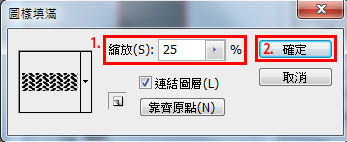
9、将材质混合选项选择“柔光”。


10、依下图步骤新增/图案,选择“带有白色斑点的米黄色纸”材质。将材质混合选项选择“滤色”。
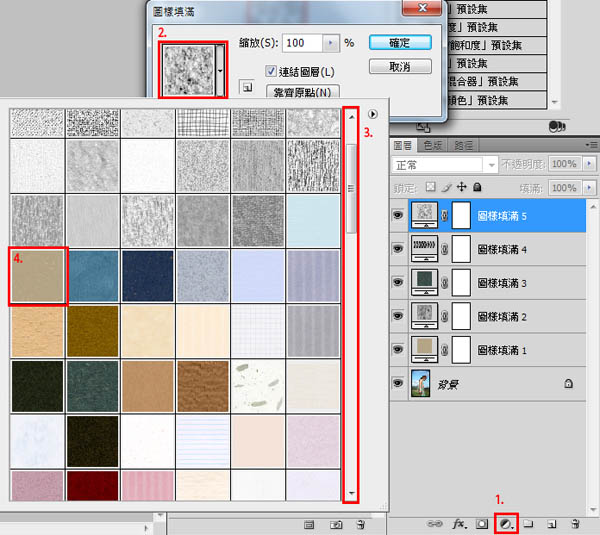
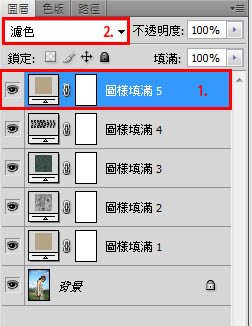
11、点选材质,创建滤色调整图层。 在“色阶”图层空白处按右键,选择“创建剪贴蒙版” 。


12、接下来利用“色阶”去调整材质亮度即完成。我是把暗部跟亮部数值设成164,238,大家也可以依自己的喜好去调整。
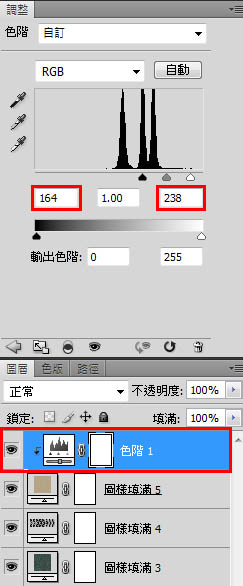
处理后效果:

加载全部内容