照片ps教程 为证件照背景换底色
作者:网友整理
证件照换底色v1.4.1 35.11M / 简体中文
点击下载
证件照换底色app1.1.17 23.73M / 简体中文
点击下载
智能证件照换底色v2.6.0 安卓最新版 46.51M / 简体中文
点击下载下面为大家介绍一个利用PS把证件照红底替换成蓝底的方法。证件照的类型有很多种,比较常见的有白底、红底和蓝底,但有时需要不同背景的,那我们就可以利用PS进行替换,比较方便。
原图


1、我们先在PS中打开原图,如下图所示:
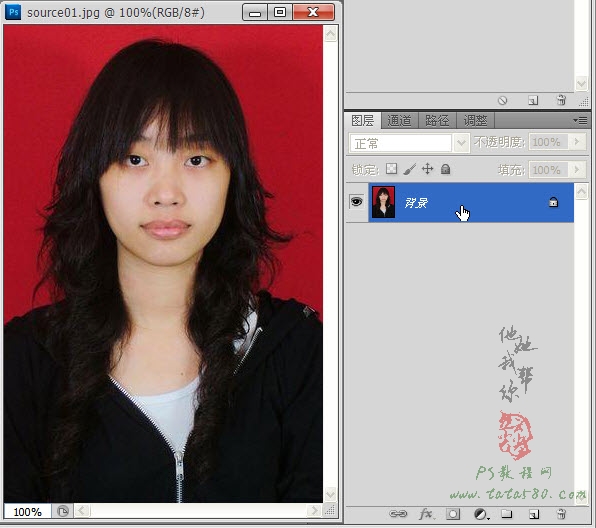
2、右键单击背景图层,在弹出的菜单中选择“复制图层”,如下图所示:
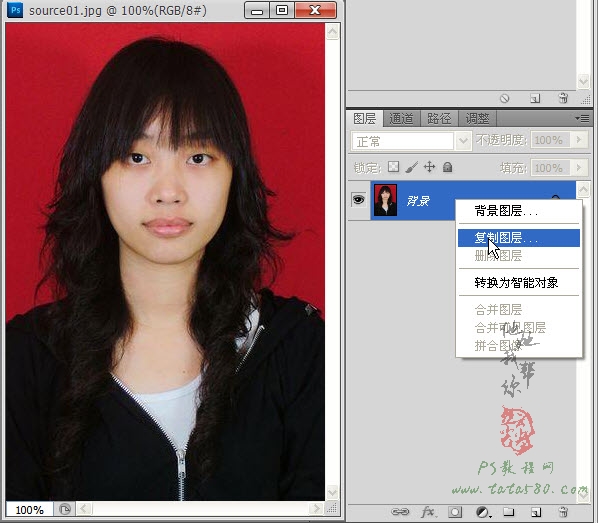
3、接着会弹出“复制图层”对话框,直接按确定即可,如下图所示:
-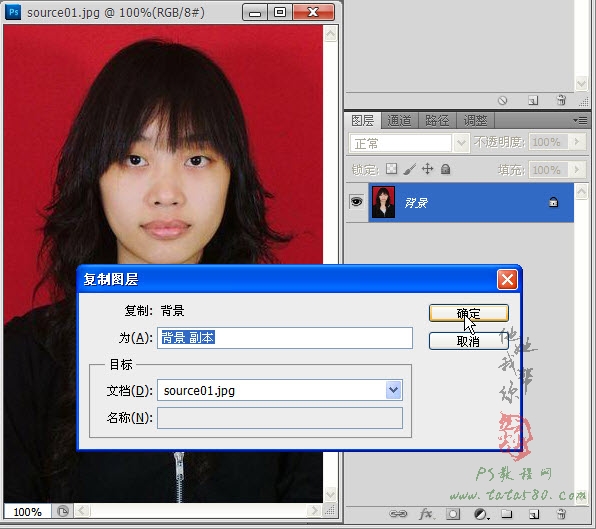
4、单击选中复制生成的“背景 副本”,如下图所示:
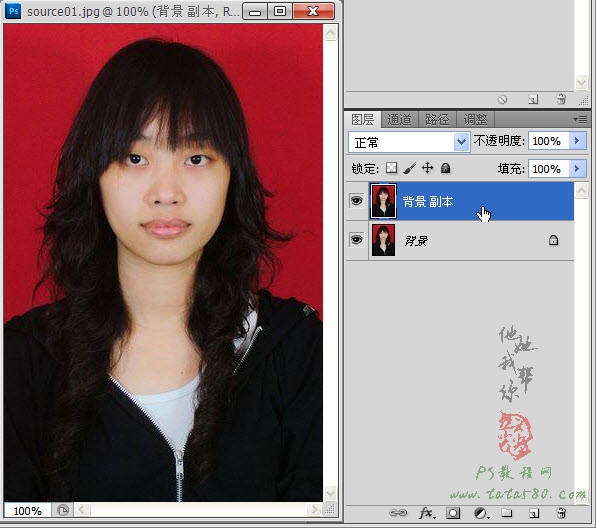
5、选择菜单“图像->调整->替换颜色”,如下图所示:
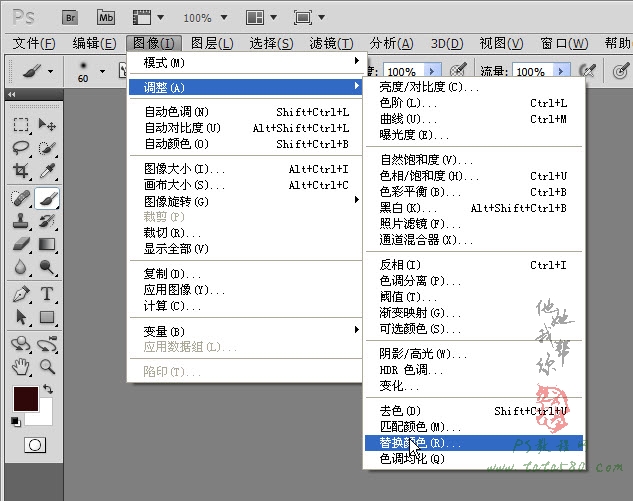
6、在弹出的“替换颜色”窗口中,将鼠标移动到原图中指针会变成滴管状,在需要替换的颜色区域上任一处单击,本例要替换的是红色背景,所以在红色区域单击即可,这时会发现在“替换颜色”窗口中的人物基本上变为黑色,而红色区域变成白色,白色代表要替换的区域,如下图所示:
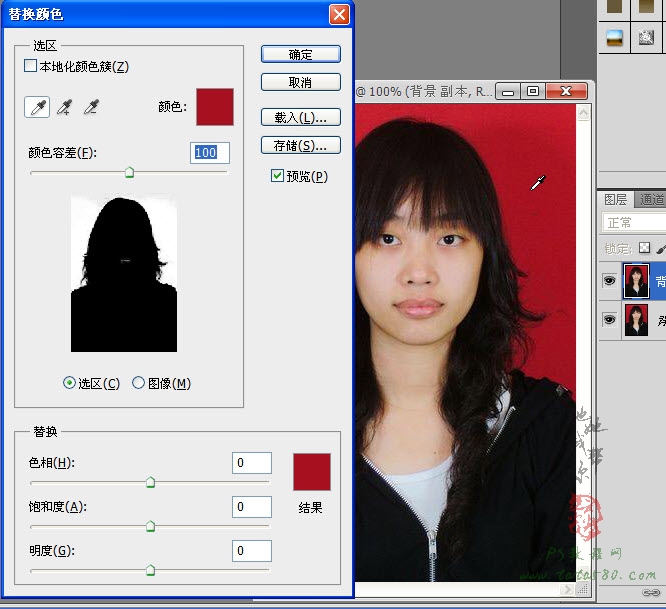
7、接下来就是要选择将要替换成的颜色,左键单击“替换颜色”窗口下方中“替换”区域的颜色框,如下图所示:
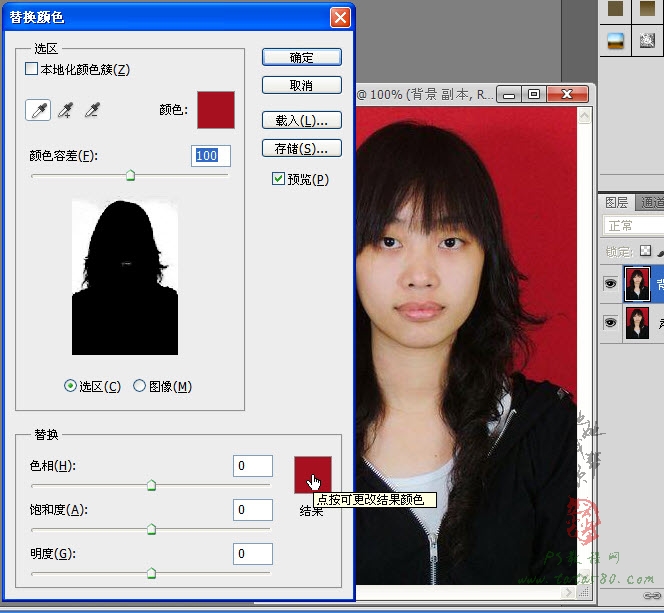
[page]
8、在弹出的“选择目标颜色”窗口中选择你想要的背景颜色,这里选择浅蓝色,如下图所示:
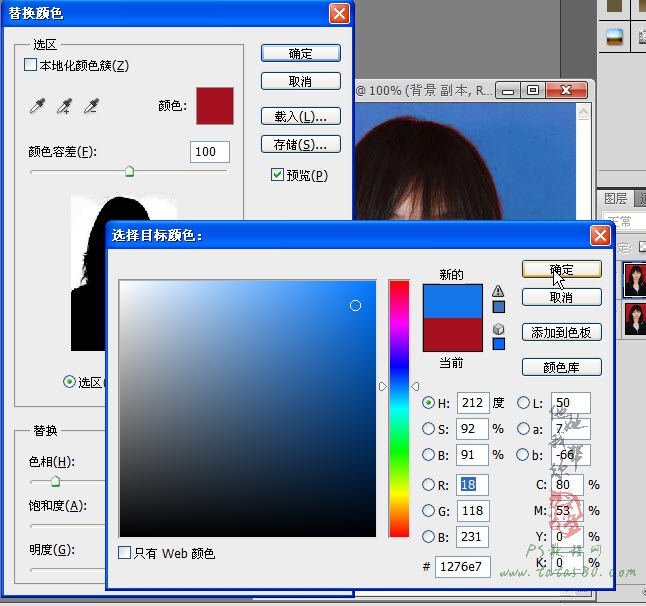
9、确定替换颜色后会发现大部分的红色区域已经变成蓝色,不过你会发现在头发边缘位置仍然保留着大量的红色杂边,如下图所示:
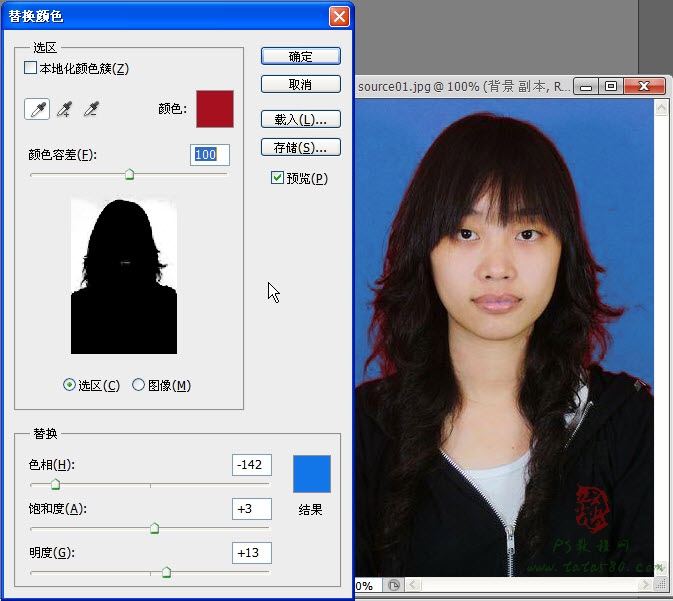
10、这种情况我们可以通过增大“颜色容差”来解决,这里将其调整成最大值200,这时你会发现头发边缘的杂边是没了,但脸部的部分区域也变成蓝色了,这个没关系,可以后续再进行处理,如下图所示:
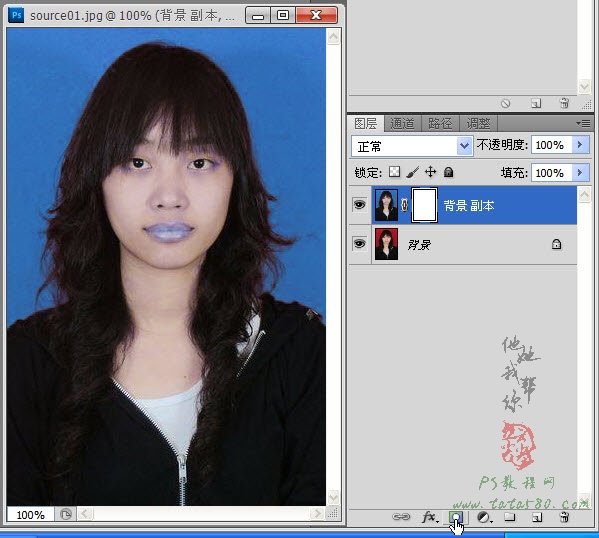
11、单击确定应用“替换颜色”,接下来给“背景 副本”添加图层蒙版,单击图层面板下方的“添加图层蒙版”按钮即可,位置如下图鼠标指示:
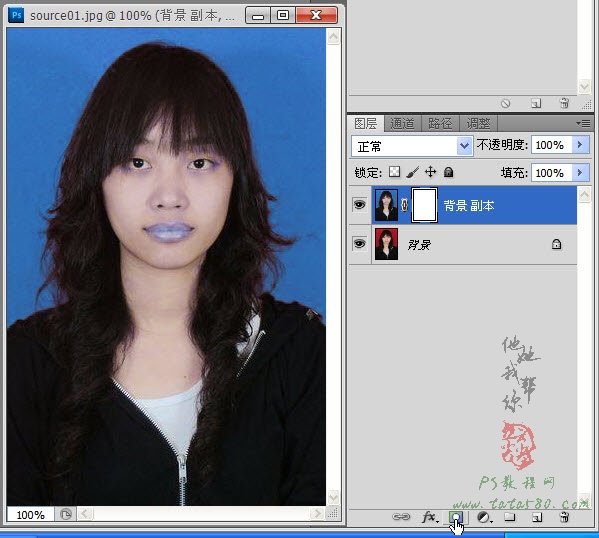
12、添加图层蒙版后,左键单击“图层蒙版缩略图”,如下图所示:
-
13、单击“前景色”颜色框进行前景色设置,确保前景色为黑色,如下图所示:

14、单击选择画笔工具,如下图所示:
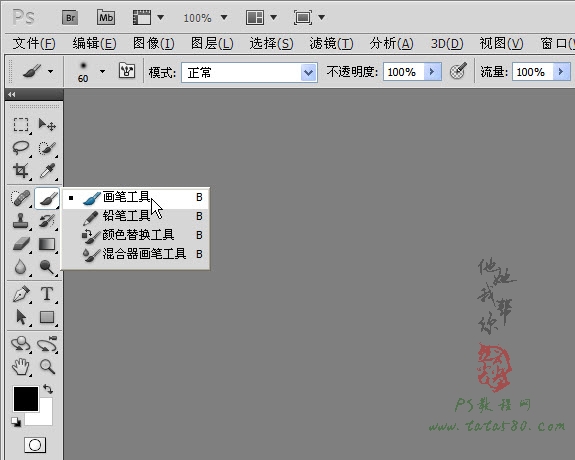
15、适当调整画笔大小,然后在人物中脸部的位置进行来回的涂抹,这时会发现脸部的颜色恢复成原始状态,不过要注意不要涂抹到头发边缘,效果如下图所示:
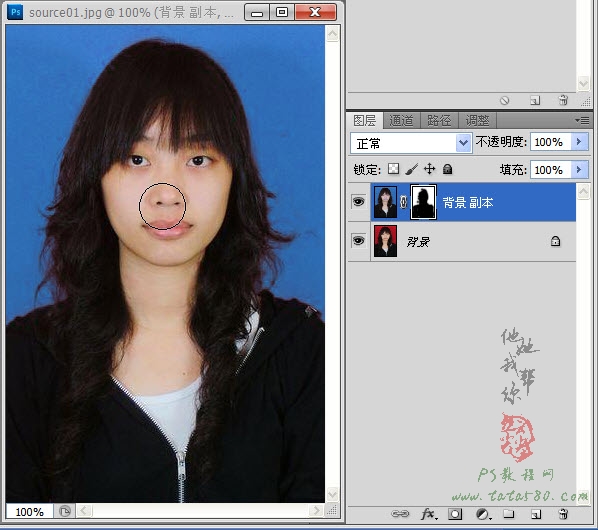
16、最后还可以适当调整一下图像的亮度和对比度,单击图层面板下方的“创建新的填充或调整图层”按钮,在弹出的菜单中选择“亮度/对比度”选项,如下图所示:
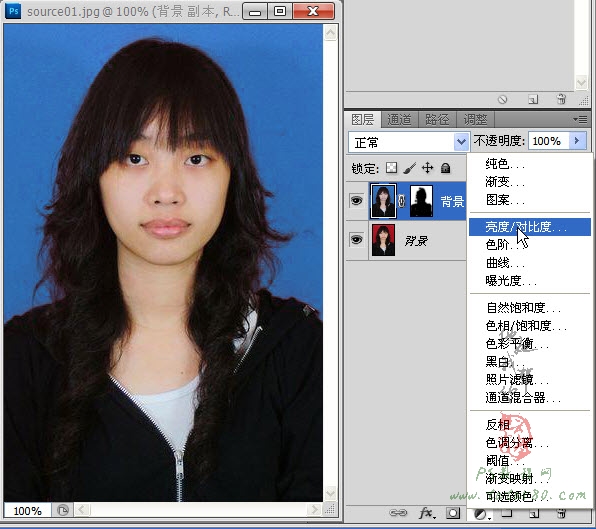
17、在弹出的“调整”窗口中,适当升高亮度和对比度可以让人物看起来更加清晰,效果如下图所示:
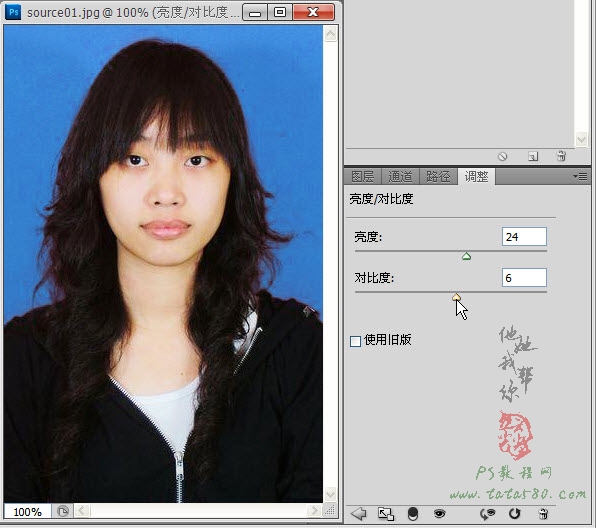
18、调整完亮度/对比度,单击“图层”选项回到图层面板,这时会发现多出了一个“亮度/对比度1”图层,到此替换背景基本上就算完成,如果对效果还不是很满意则可以进一步进行处理,希望大家都自己尝试着处理一下。
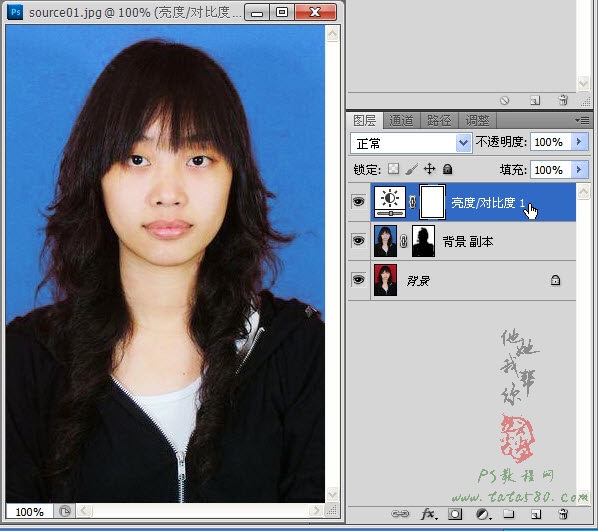
加载全部内容