Illustrator教程 完美绘制愤怒的小鸟游戏场景图
作者:网友整理
愤怒小鸟大混战v1.11.7 40.31M /
点击下载
愤怒小鸟回家v1.3.7 13.41M /
点击下载
对对碰之愤怒的小鸟v1.9.0 31.08M /
点击下载今天跟大家分享一个利用Adobe Illustrator软件绘制愤怒的小鸟游戏场景图的文章,作者非常详细的介绍了绘制步骤,希望大家能从中学到有用的东西。
完成效果图A

完成效果图B

第一步
首先就是先画出素描图,它的概念是想做一个战前总动员的场景,每一个角色在场景中的穿着就像经典的战争片里面的英雄一样。
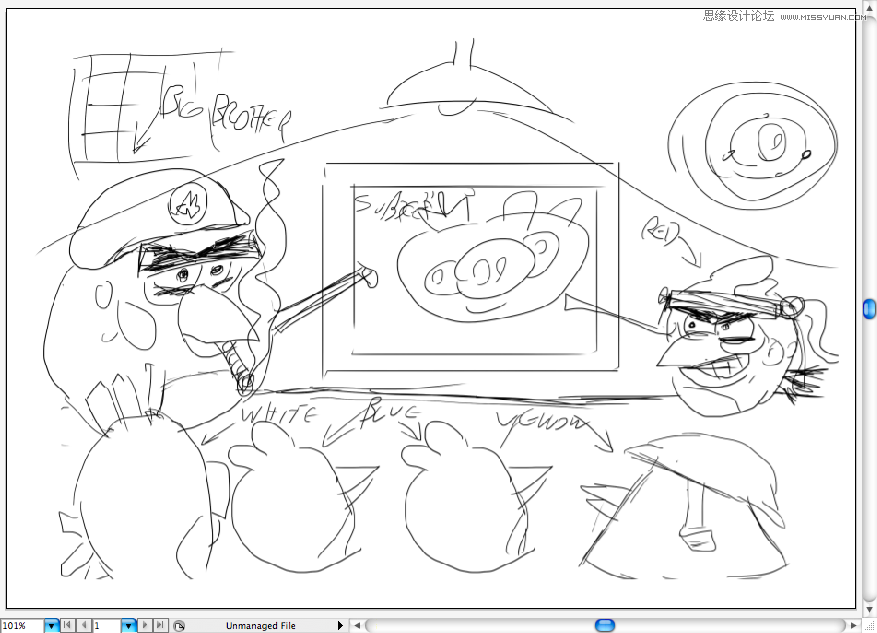
打开Adobe Illustrator新建一个A4的画布(29,7 x 21 cm),
RGB, 300 DPI.
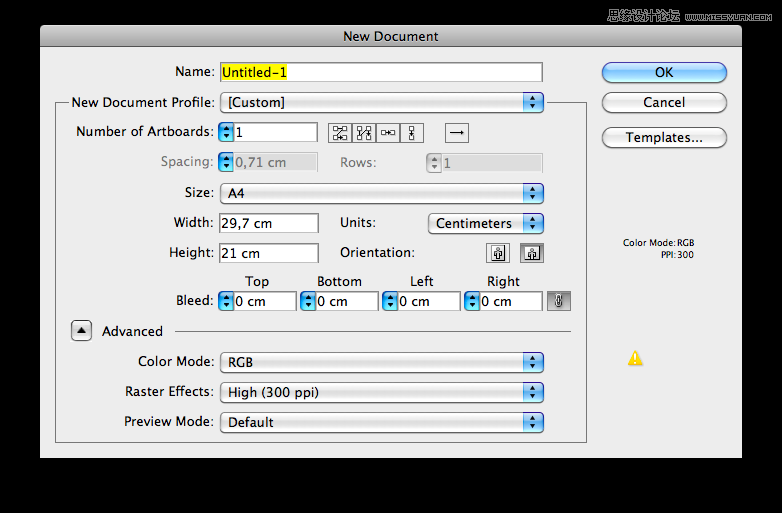
使用矩形工具(快捷键”M”),创建如下图所示的两个矩形。
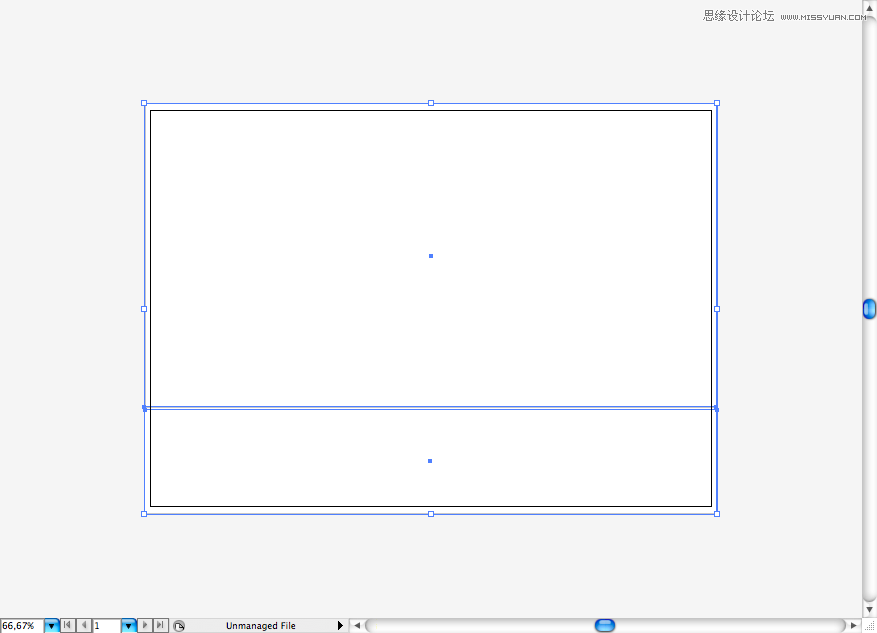
大一点的将会是墙壁,小一点的是地板,为墙添加一个暗绿的填充,同时用更暗的颜色填充地板。
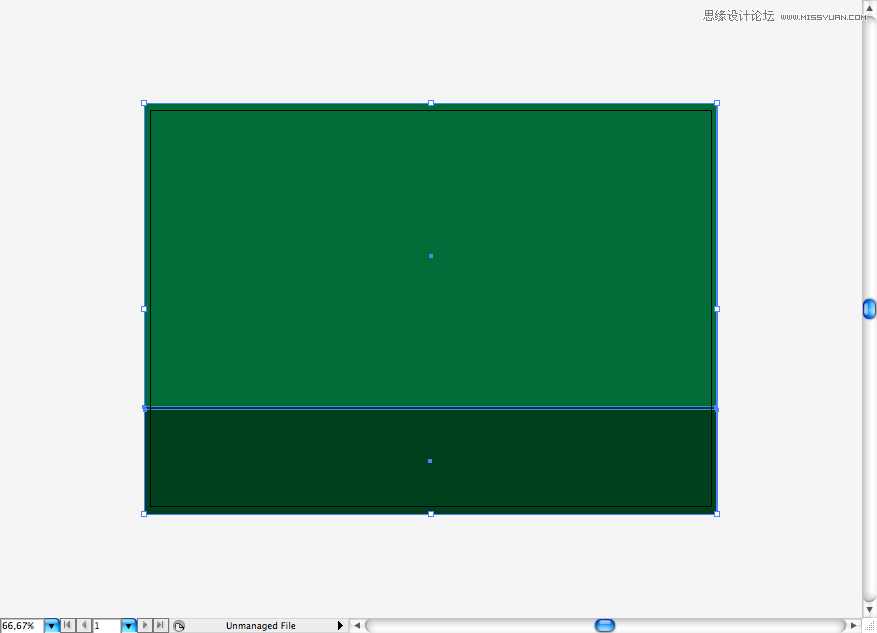
我们从修改上边的黑板开始吧,首先用矩形工具(M)画一个灰色的矩形。
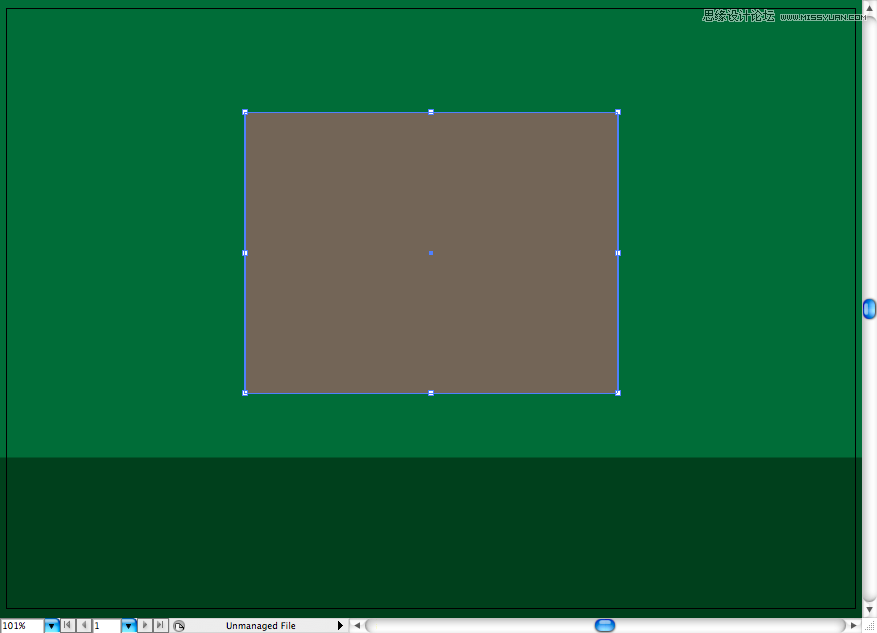
同时在里面画一个更暗的。
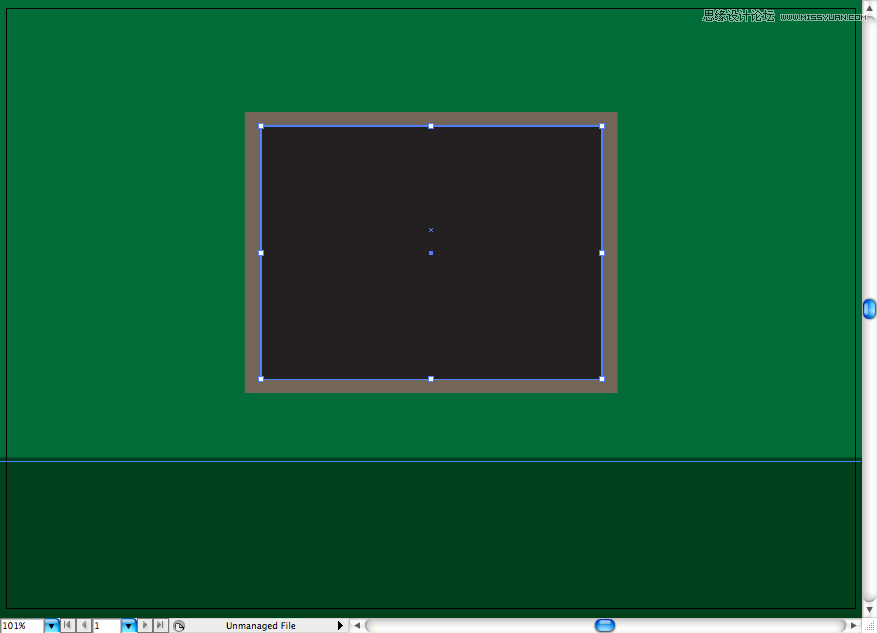
选择矩形网格工具(工具需要长按直线工具弹出菜单再选择),在画布上点击一次设置的参数,如下图:
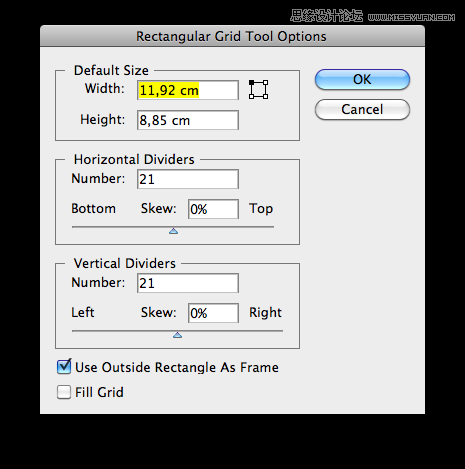
同时改变它的透明度为20%,使用之绿色描边,无填充。
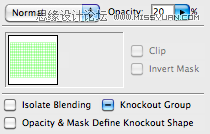
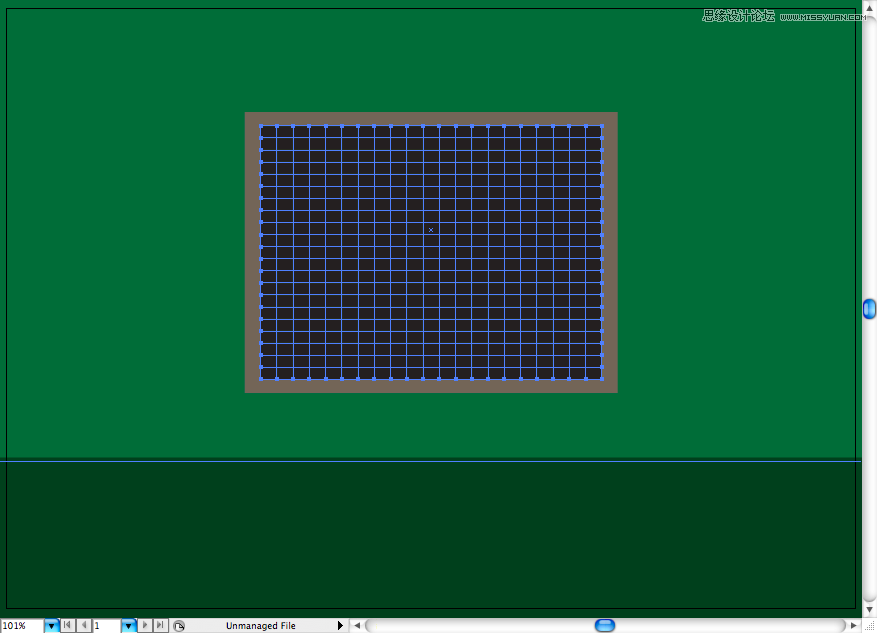
就像你可能已经知道的,猪王是游戏中的大恶棍,所以我就在黑板上写了“物体:猪王”作为标识,我使用了这个字体。
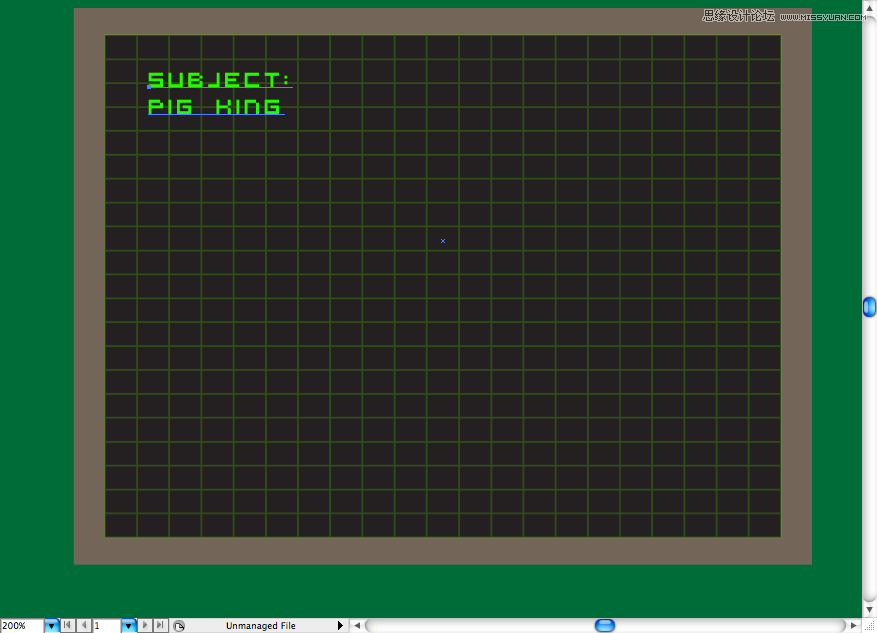
我在黑板上画了一幅猪王的图,只是有轮廓线,这像是经典的战争操作面板。所以,我首先使用椭圆工具(L)画了个椭圆.
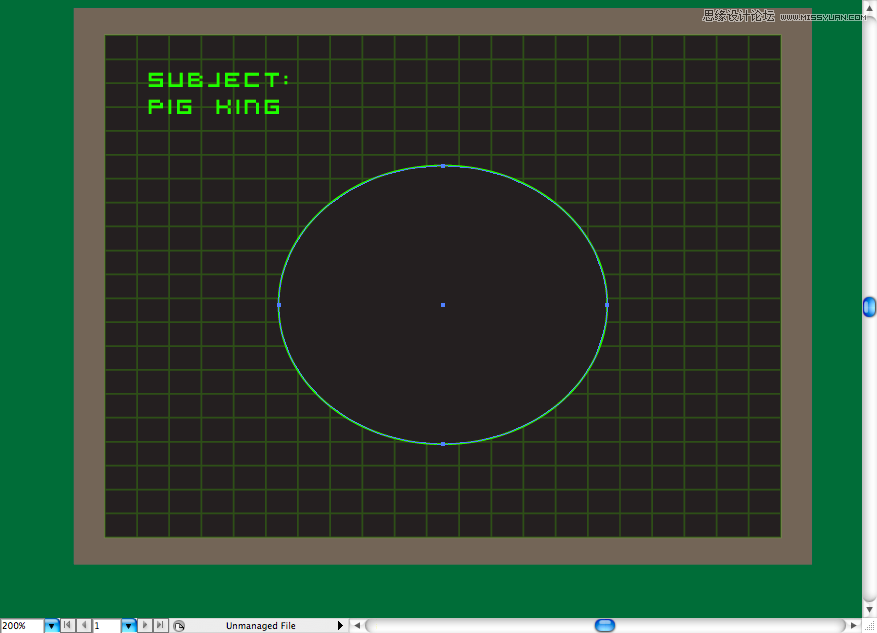
画两个小椭圆至于大椭圆之后的左上角,小的椭圆是耳朵,大的椭圆是猪头。使用绿色描边,黑色填充。
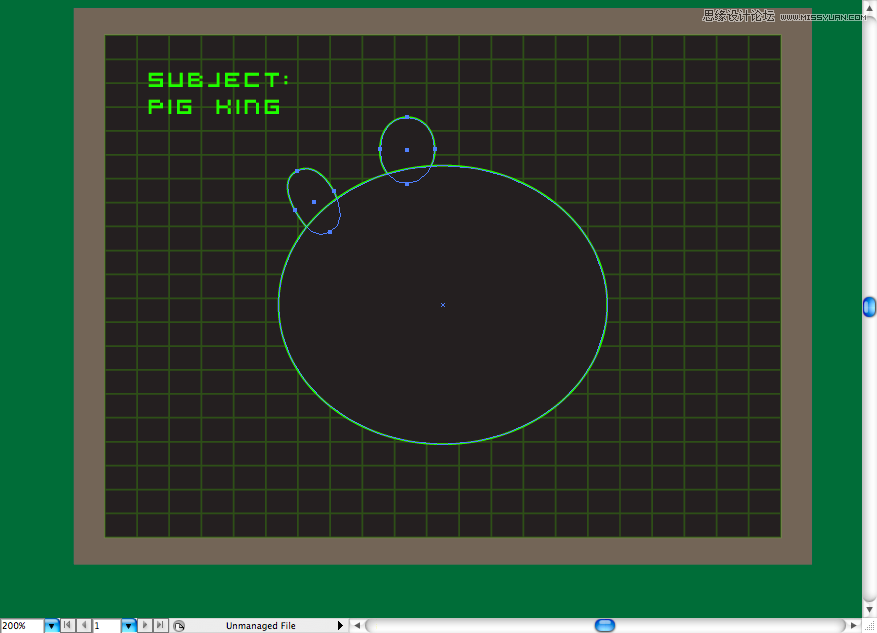
使用相同的工具创建眼睛,先做一个然后复制,翻转,并将之的放在另一侧。
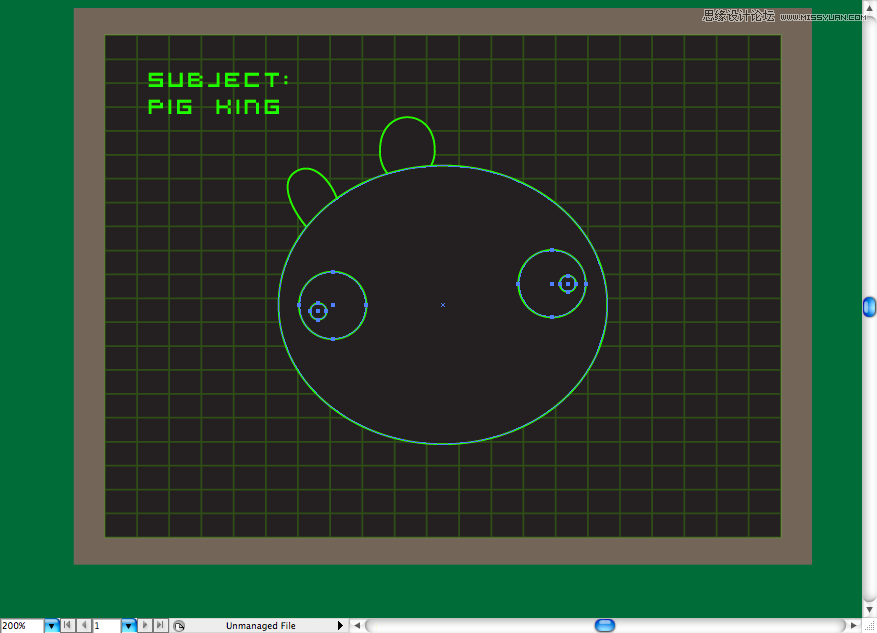
接下来猪鼻子也是基本相同的步骤,你只需要使用断点选择工具(A)来调整他的形状。不要忘记做两个猪鼻孔。
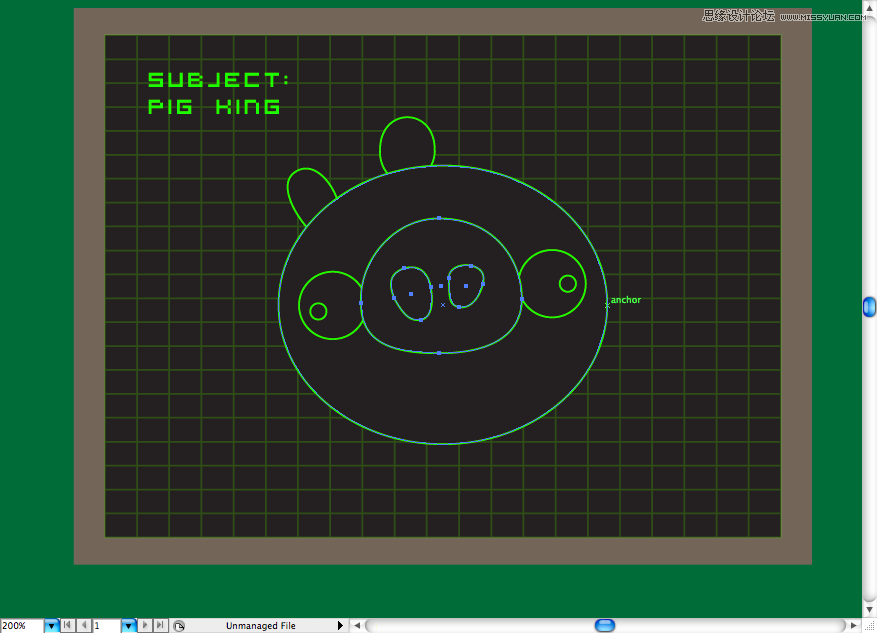
为耳朵添加点细节

同时大家也别忘记下巴,使用钢笔工具就能搞定(P)
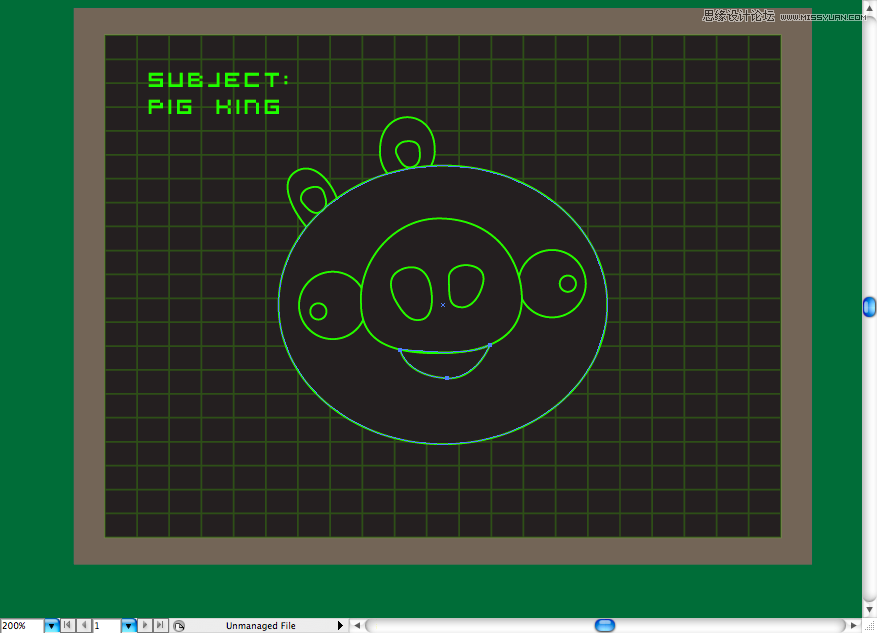
也记得加上眉毛,同样使用钢笔工具就能搞定(P),so easy~
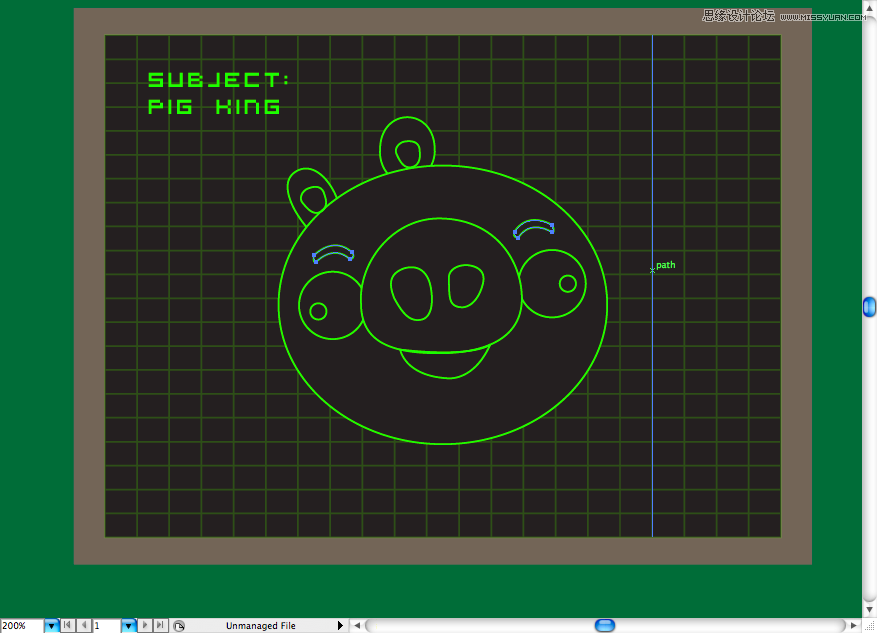
没了皇冠就是吊丝猪而不是国王了,所以使用钢笔工具给他搞一个(P),之后添加一些椭圆在皇冠的底部,这样看着就像有珠宝点缀了。
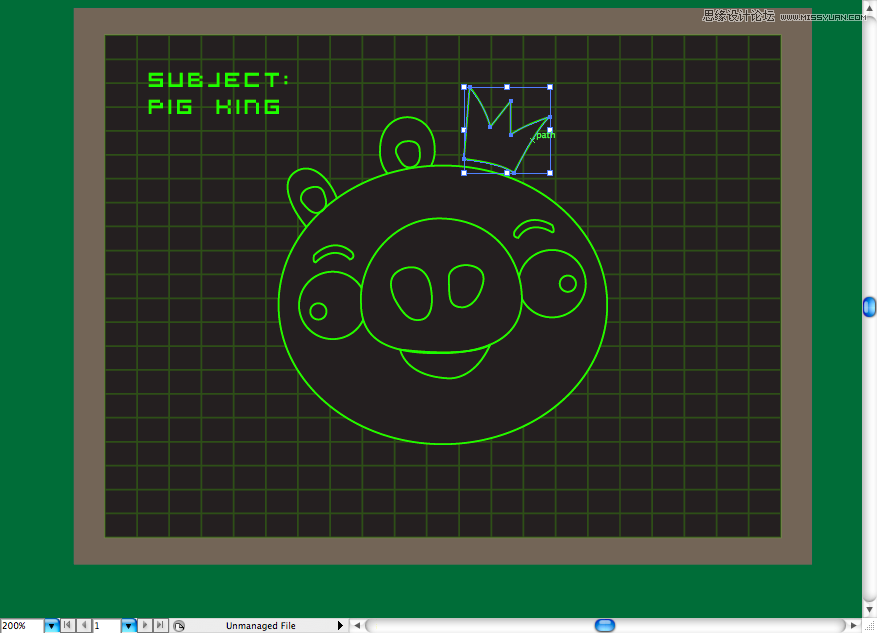

[page]
第二步
我决定把日历也挂墙上,那么咱们就开始使用矩形工具(M)画个纸张。
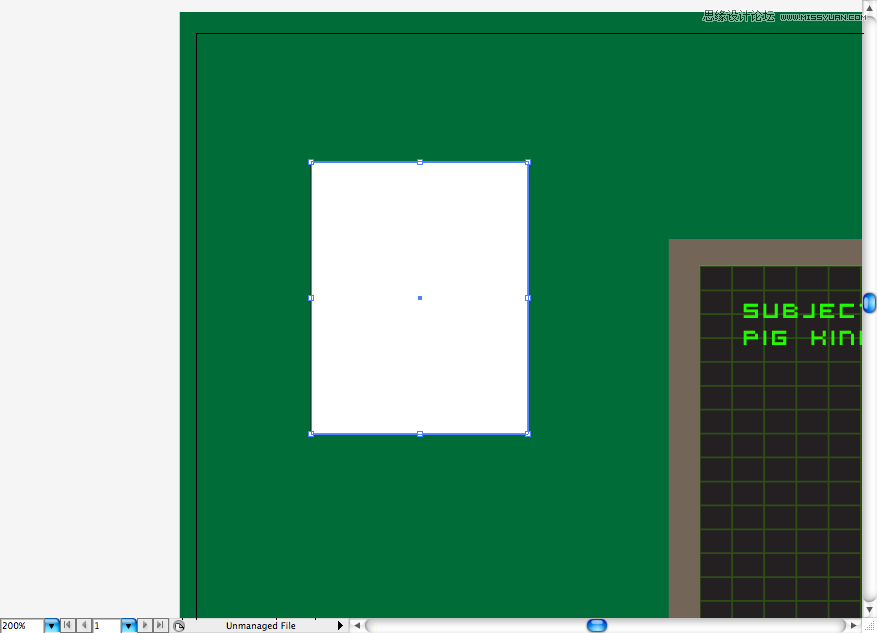
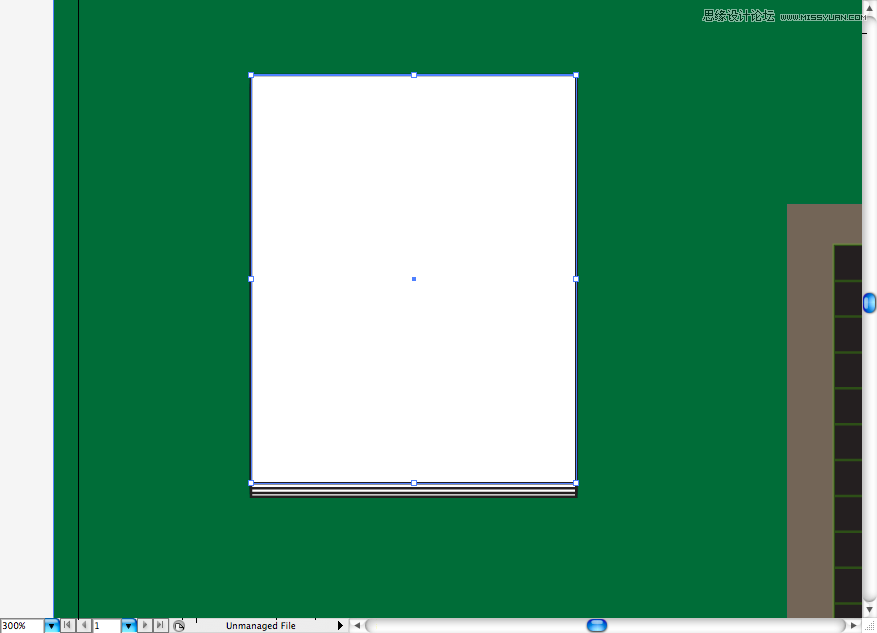
在顶部添加一个红色矩形。

使用椭圆工具(L)开洞,然后使用圆角矩形制作金属环。
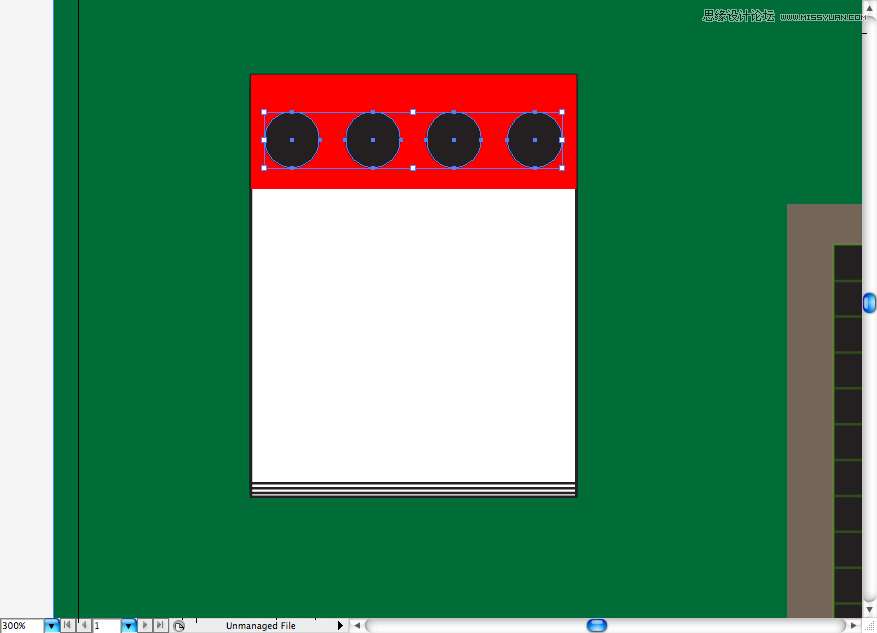
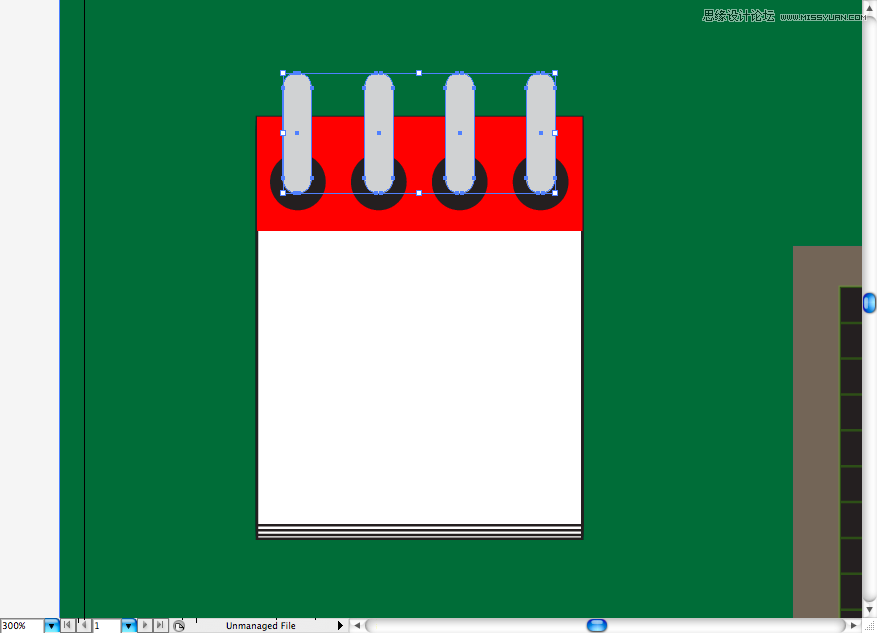
决定使用Angry Birds Font原版字体 来写Jun 6 ,为啥是6月6号呢?因为这是D 日(诺曼底登陆日),只是个比喻啦~

[page]
第三步
我还想创建一个经典的飞镖盘。首先使用椭圆工具制作两个圆形,一个放在另外一个的里面,如下图所示。一个是黑色填充,白色描边,另外一个使用相反的组合方式。
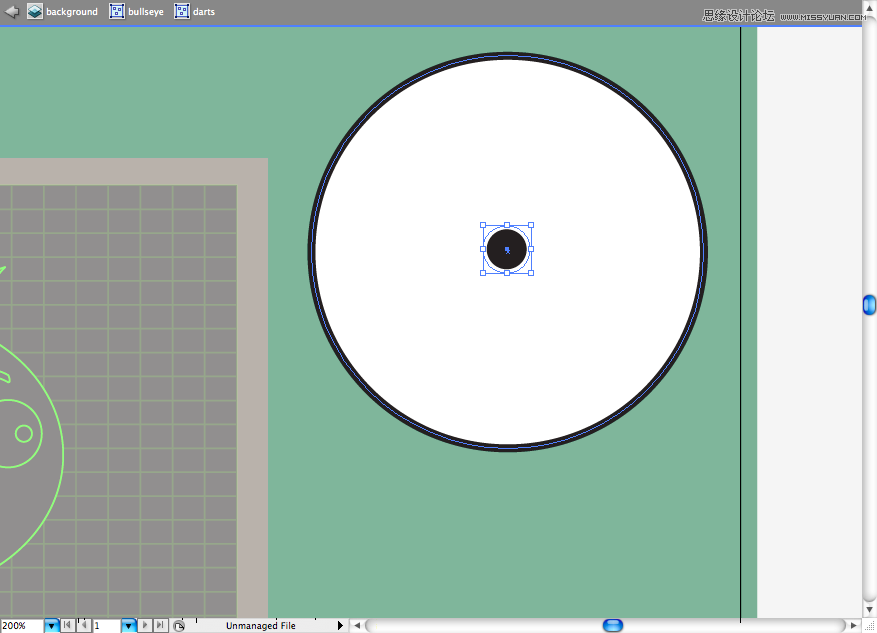
双击混合工具(W)打开面板,选择指定步数并设置为3,现在选择两个圆的到以下结果

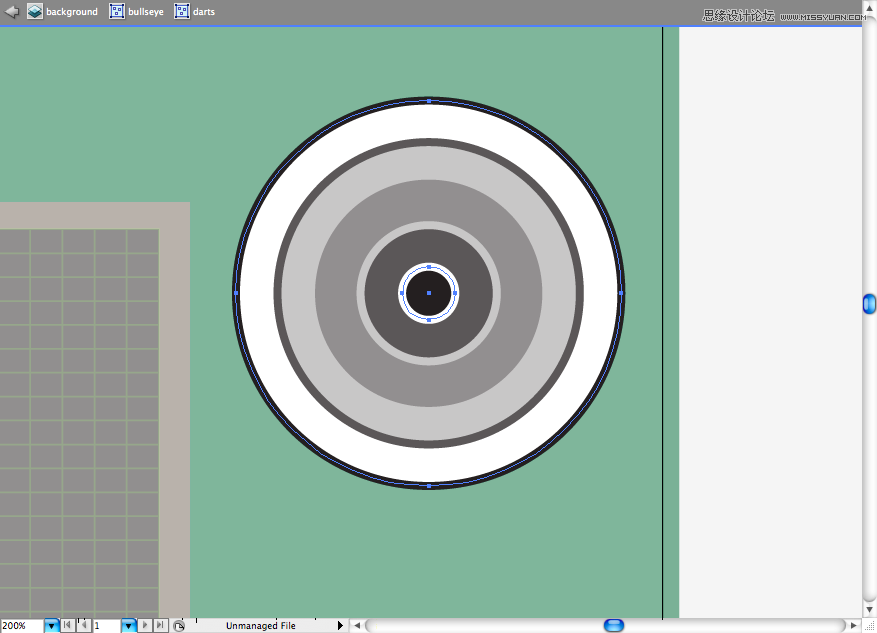
好的,让我们在白色混合圆圈的上面制作一个相同大小的圆,然后为它添加描边,进入描边面板,设为内部描边对齐,90pt宽,25pt的间隙
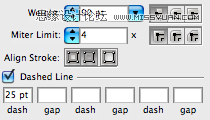
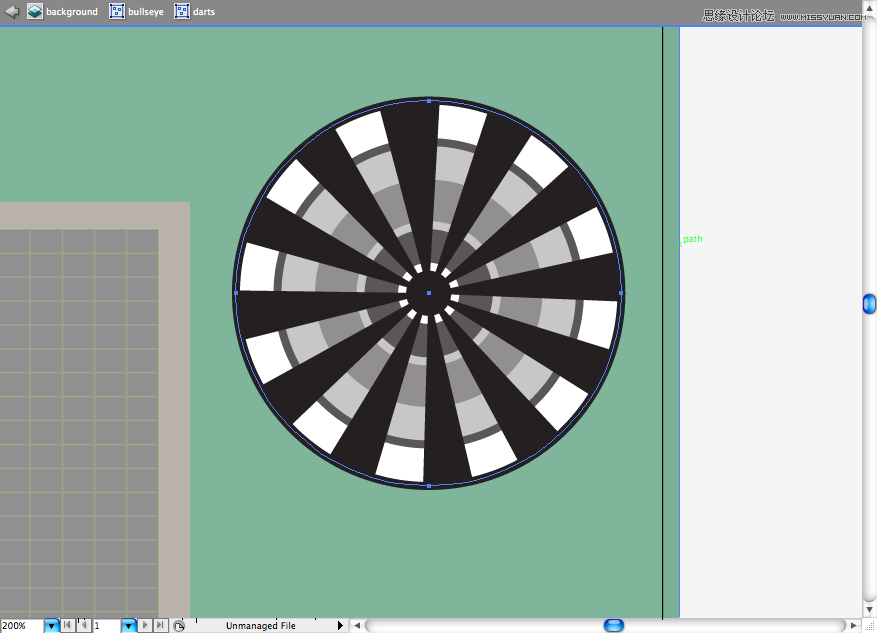
让我们再弄些飞镖出来吧,使用钢笔工具(P)画图形,复制,反转同时使用路径查找面板的联集(就是相加)
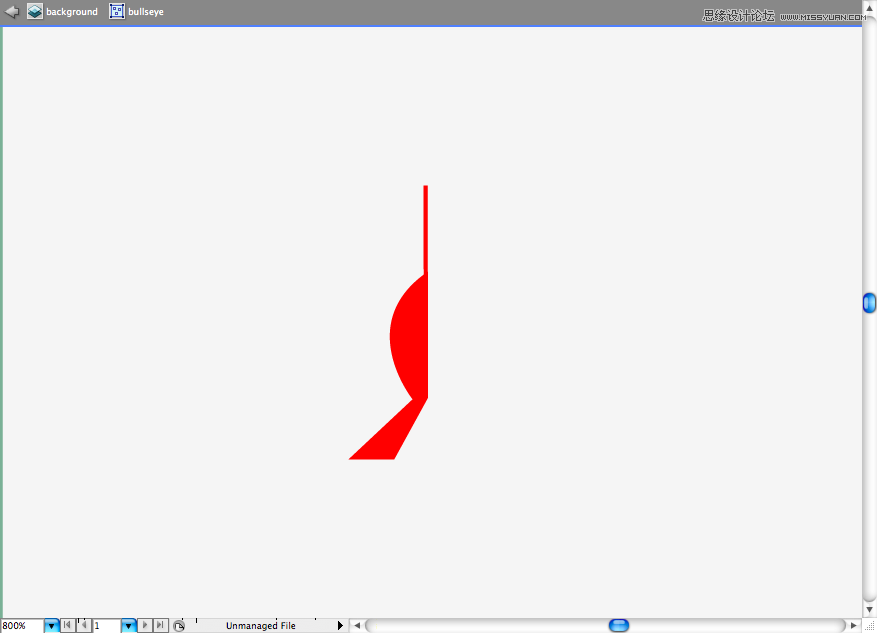
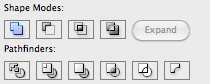
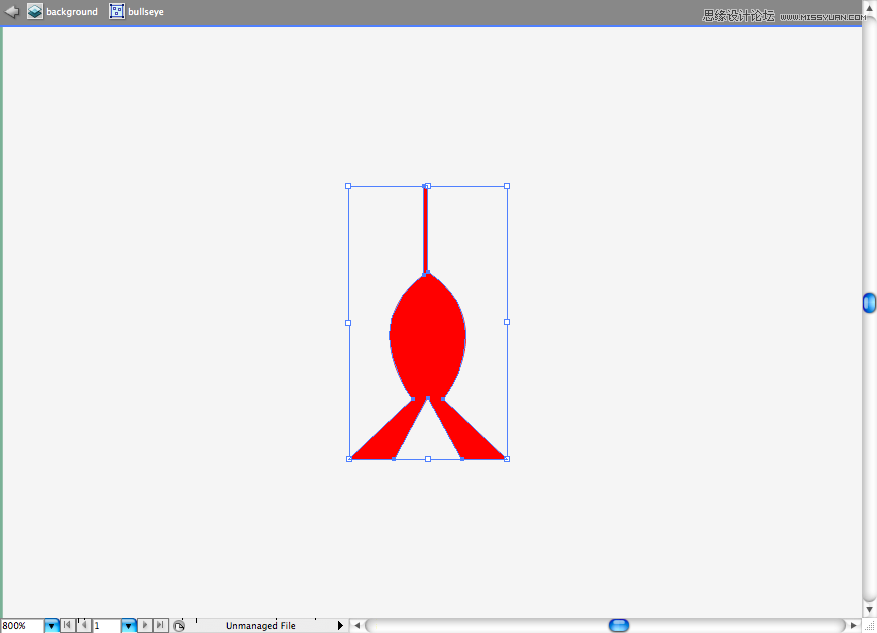
现在把它放置在飞镖盘上吧~
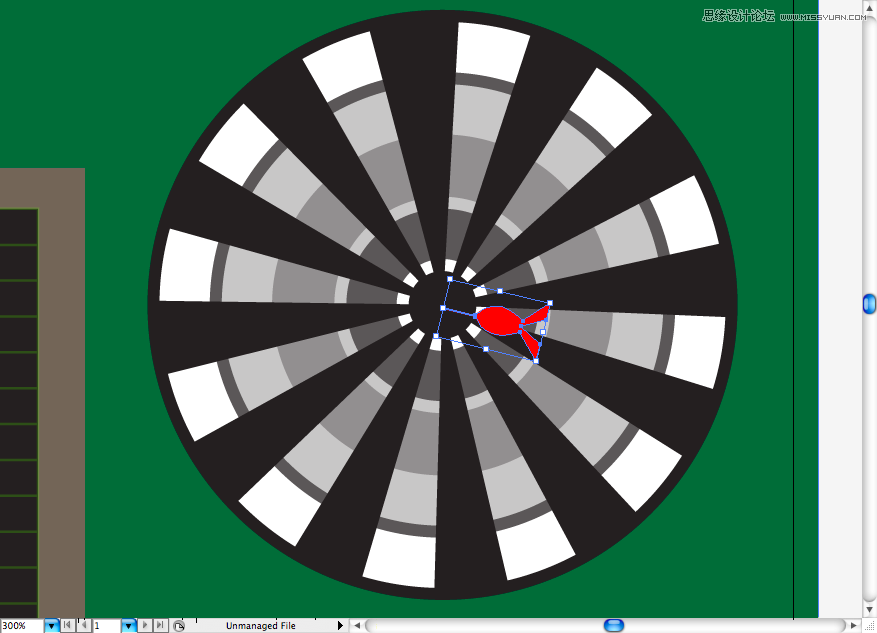
你可以使用使用选择工具(V)+alt复制它,之后调整大小围着飞镖板摆放。变换一下颜色,省得看着让人不爽。
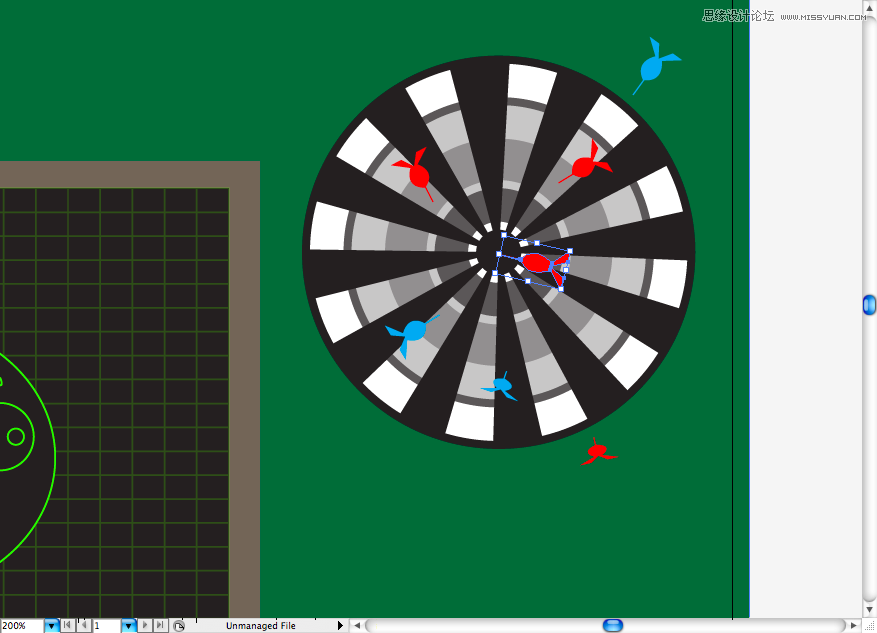
行,背景差不多搞定了,是时候画angrybirds了
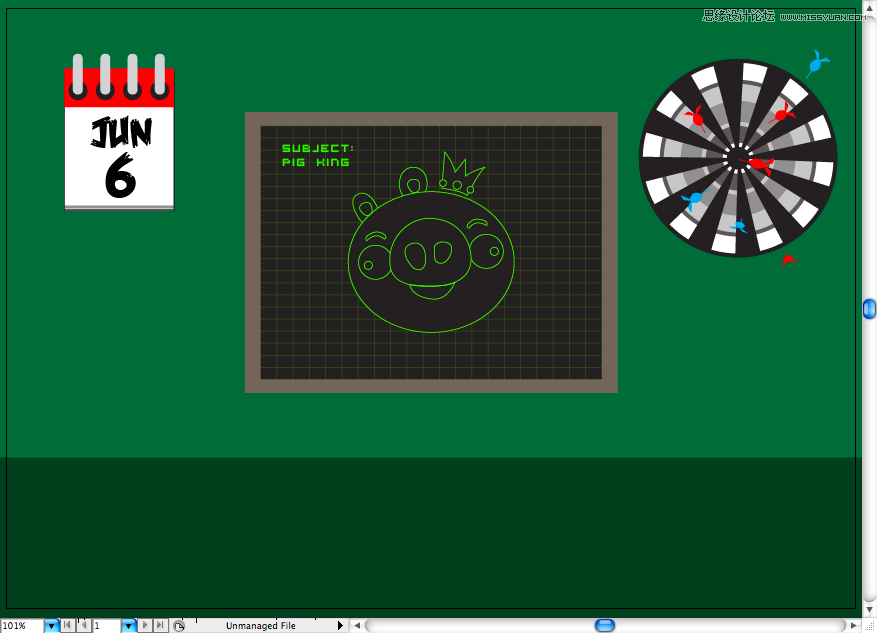
[page]
小红鸟
首先,使用椭圆工具(L)创建椭圆,之后使用直接选择工具(A就是锚点选择工具),变换锚点直到你得到如下图形。
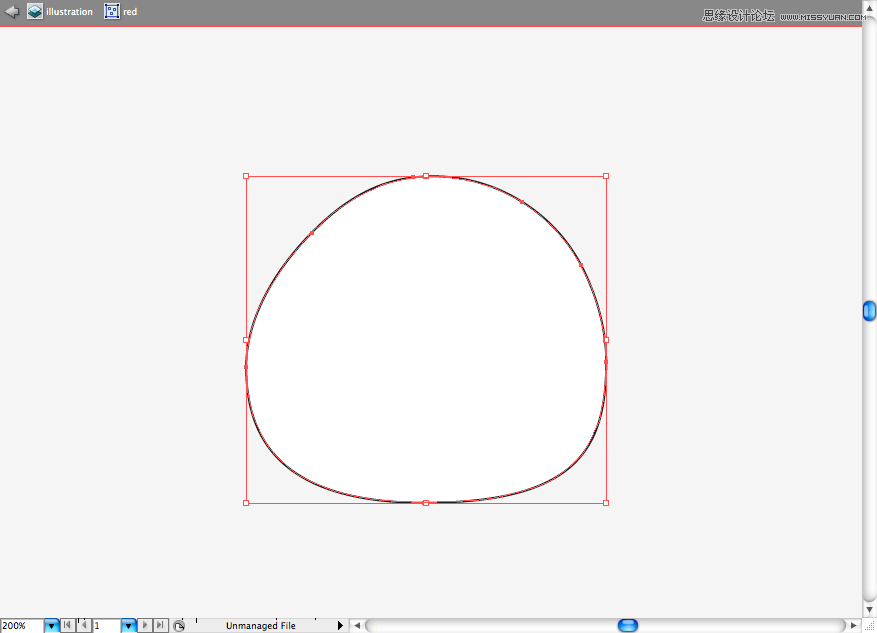
再使用矩形工具(L),搞出来两个椭圆型并把他们放在身体上面,
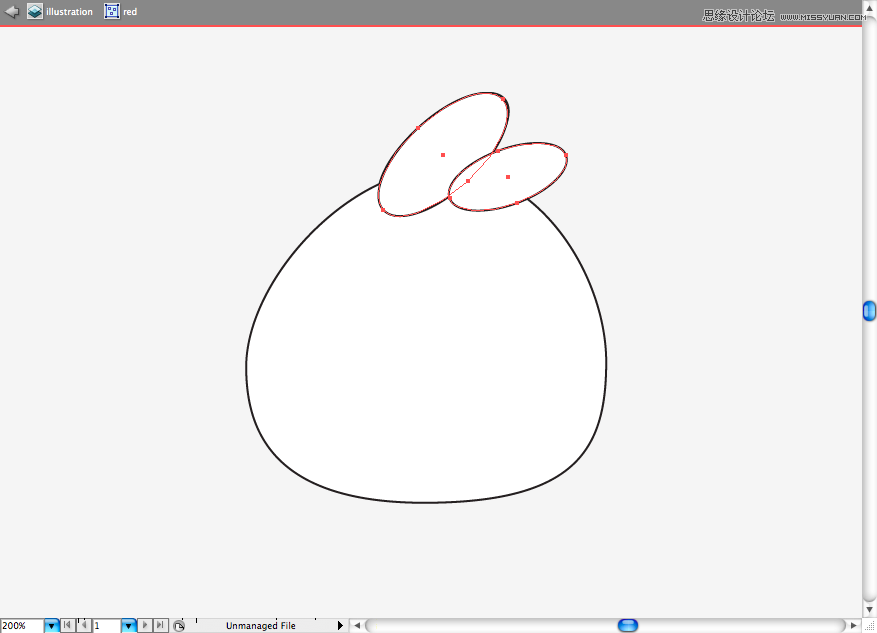
选择所有红鸟的形状,然后选择联集。
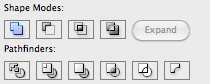
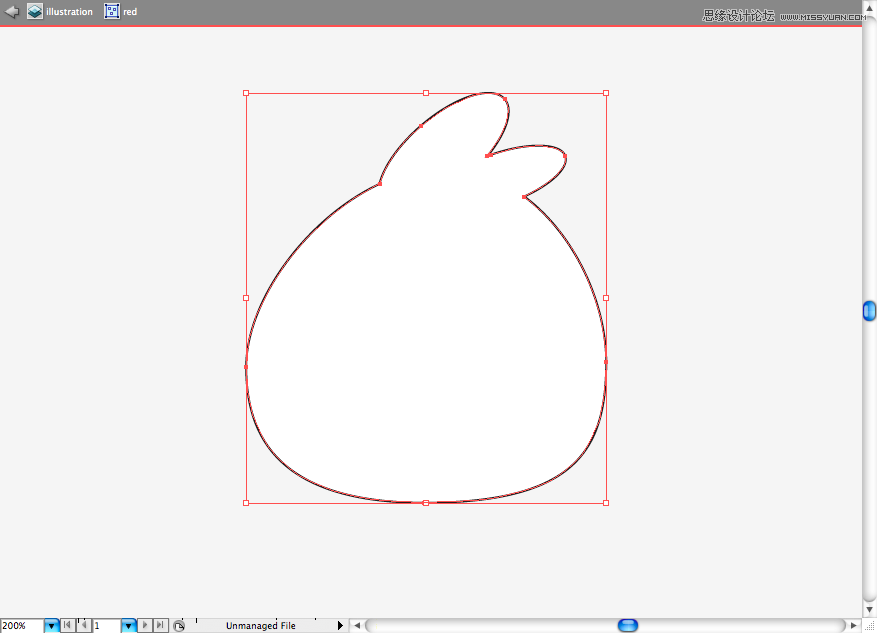
同时给它个帅气的描边,我经常使用3pt的椭圆笔刷,当它画卡通人物的时候真的很赞。
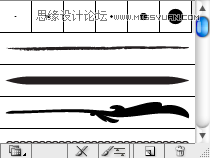
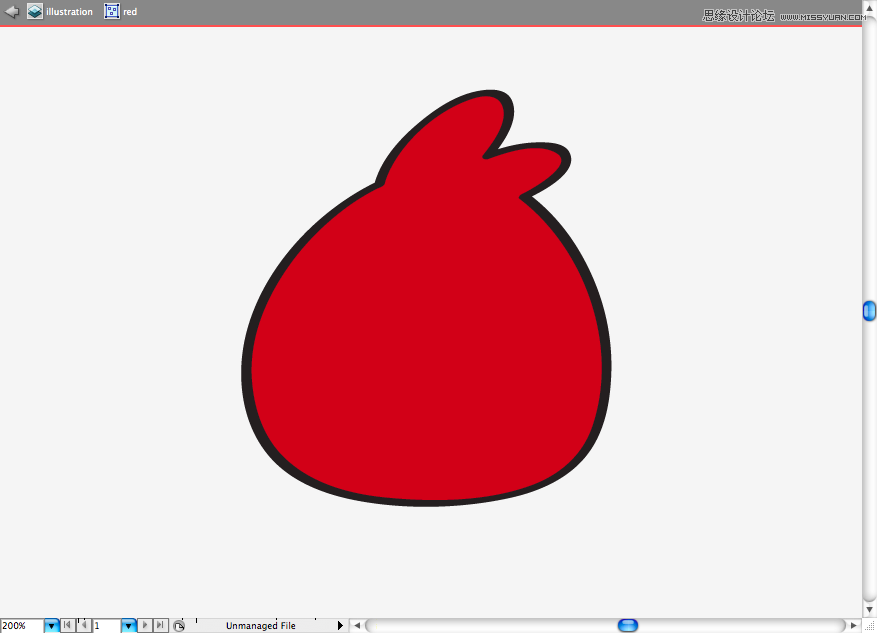
使用钢笔工具(P),在鸟冠上绘制褶皱。

“他是飞着呢,漂着呢,还是干神马的?”这是一个老师以前我让他看我的一些画作的时候曾经问过我的话,之后我就从来没有忘记在我的插画中添加阴影和地板,所以,使用非常深的绿色填充做一个圆形,并放置于身体图层之下。
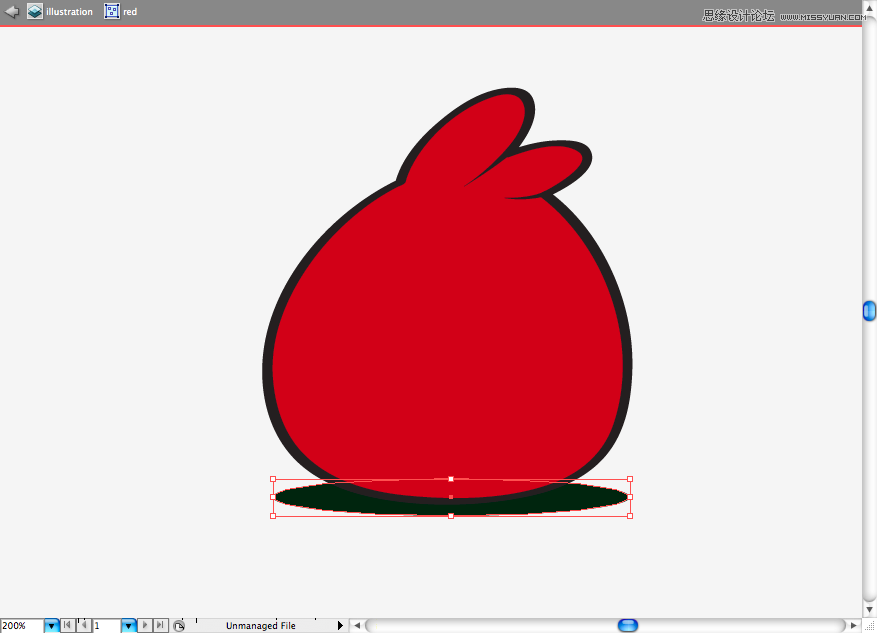
使用钢笔工具(P)创建这个教鞭,然后图层置后就像他握着教鞭一样。
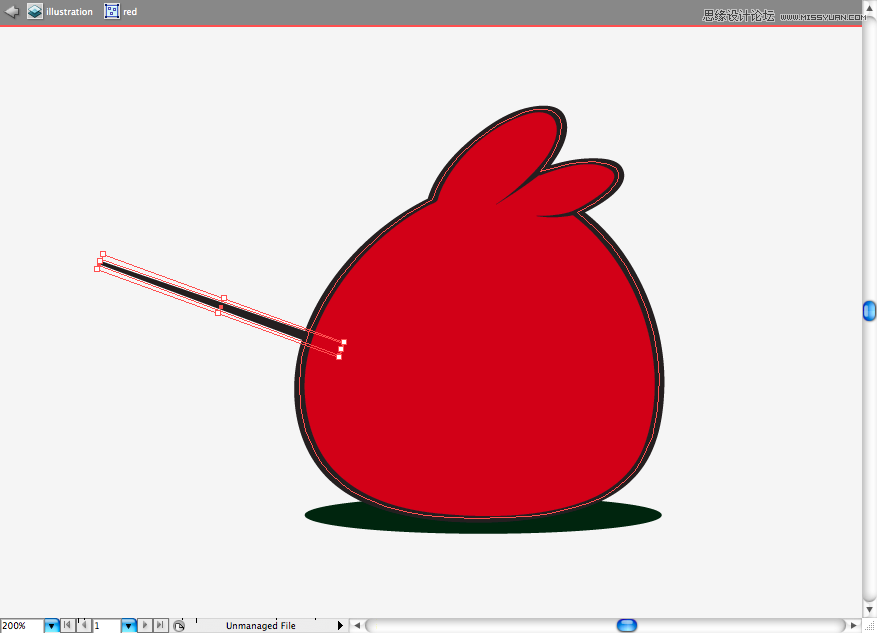
使用钢笔工具(P)制作他的腹部并选择下面的颜色填充
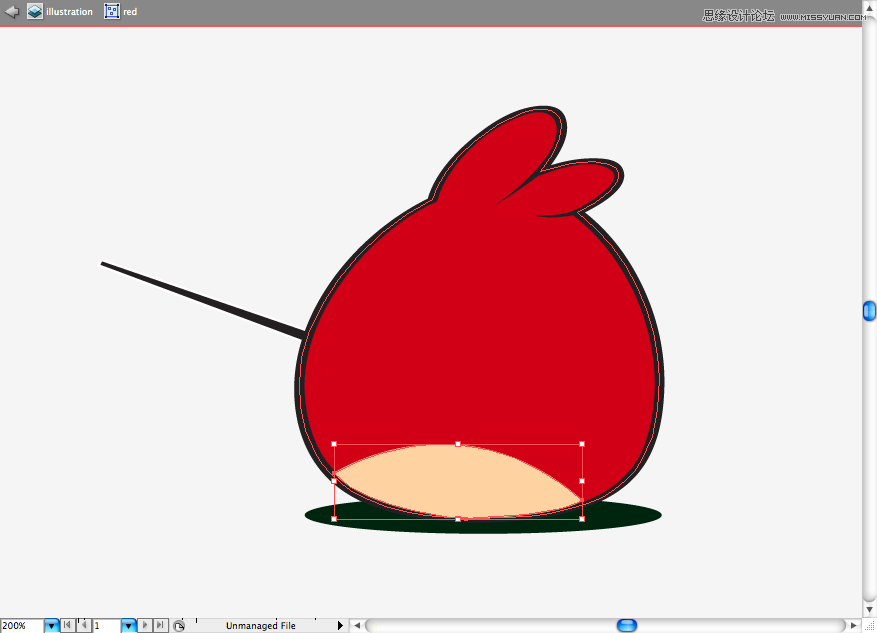
使用椭圆工具(L)来创建两个椭圆

使用钢笔工具(P).制作眉毛
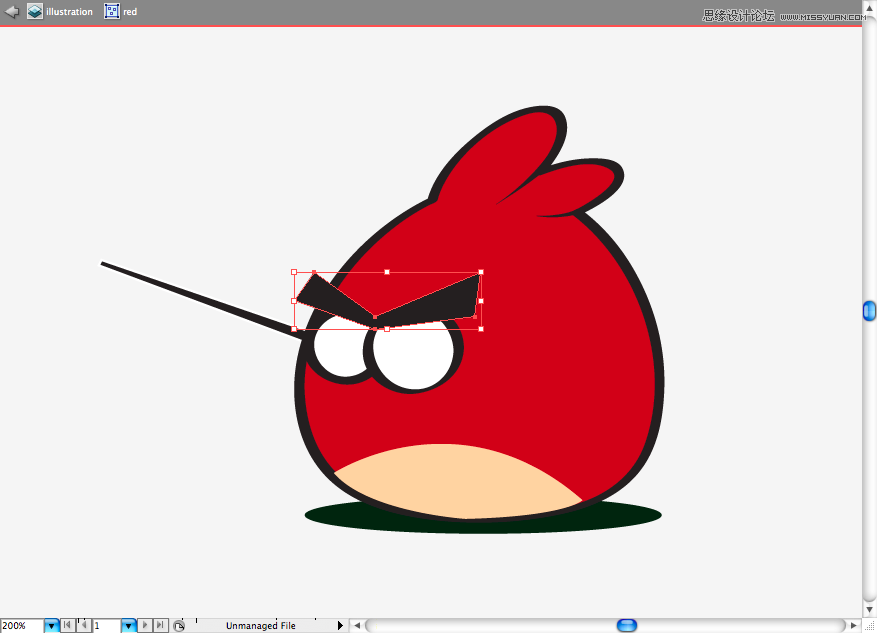
使用钢笔工具(P)制作喙
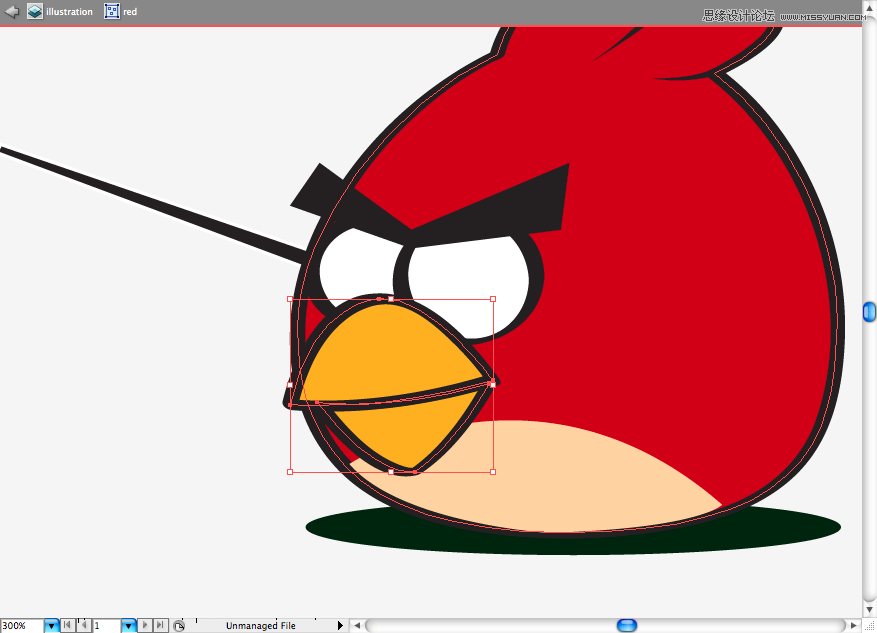
使用椭圆工具制作眼球。
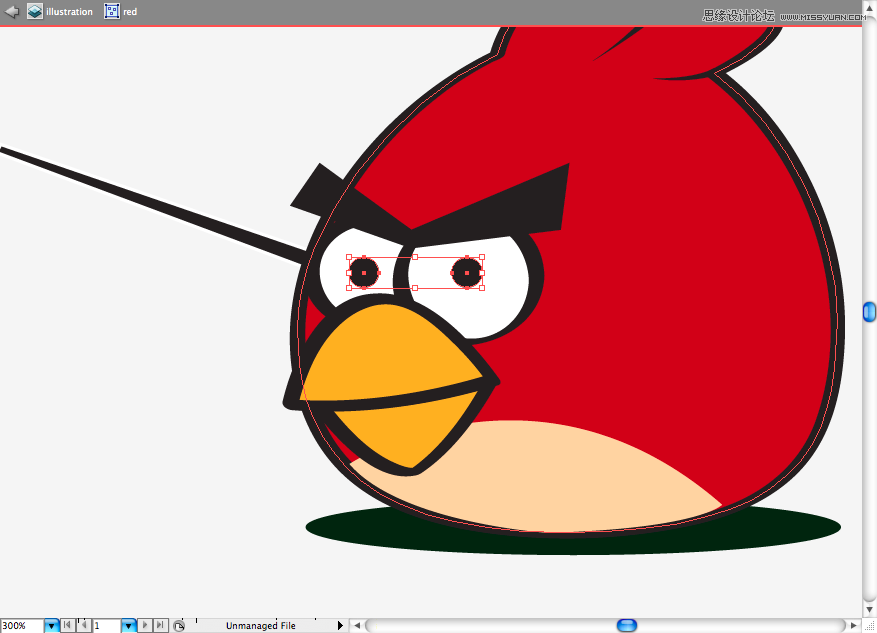
然后我想把它做得更愤怒,所以我使用钢笔工具(P)添加了两个形状置于眼睛底部,看上去就像他正紧盯着你。

当然,我在眼睛其余的部分添加了这块暗红色的形状。
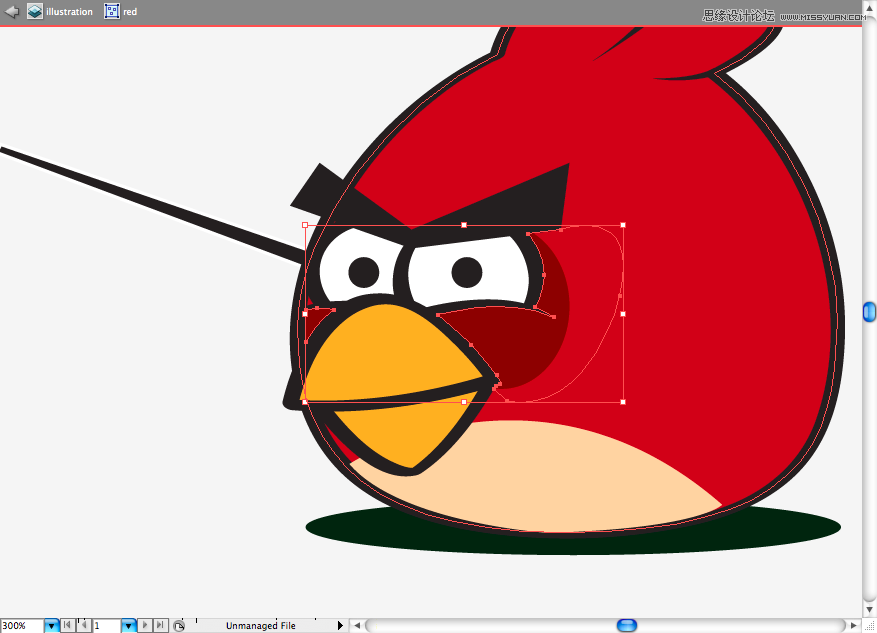
同时使用椭圆工具(L)添加这些圆圈,这些是鸟身上的污渍
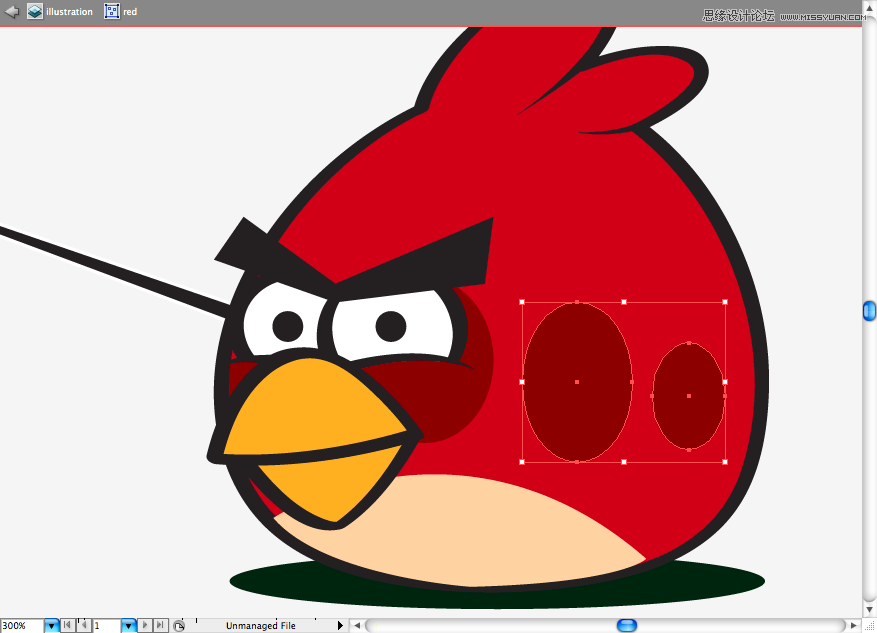
使用钢笔工具(P)填充黑色形状创建它的尾巴。

我得承认,查理·辛的枪(top gun 既壮志凌云应该是汤姆克鲁斯的作品-译者注不知道作者指的是神马东东)激发了我添加头带的灵感。好了,你可以使用铅笔工具(N)或钢笔工具(P)绘制。
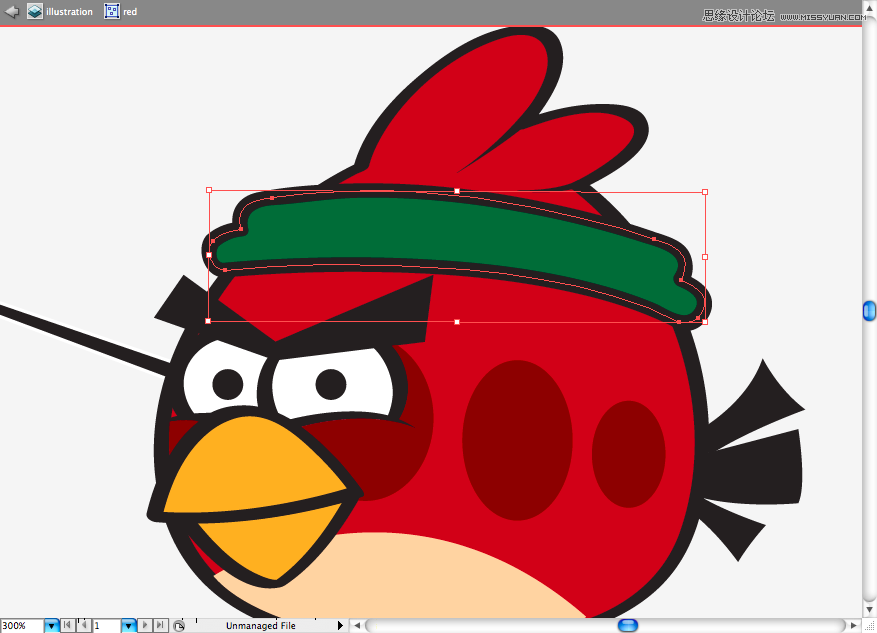
使用钢笔工具(P)添加这些褶皱。
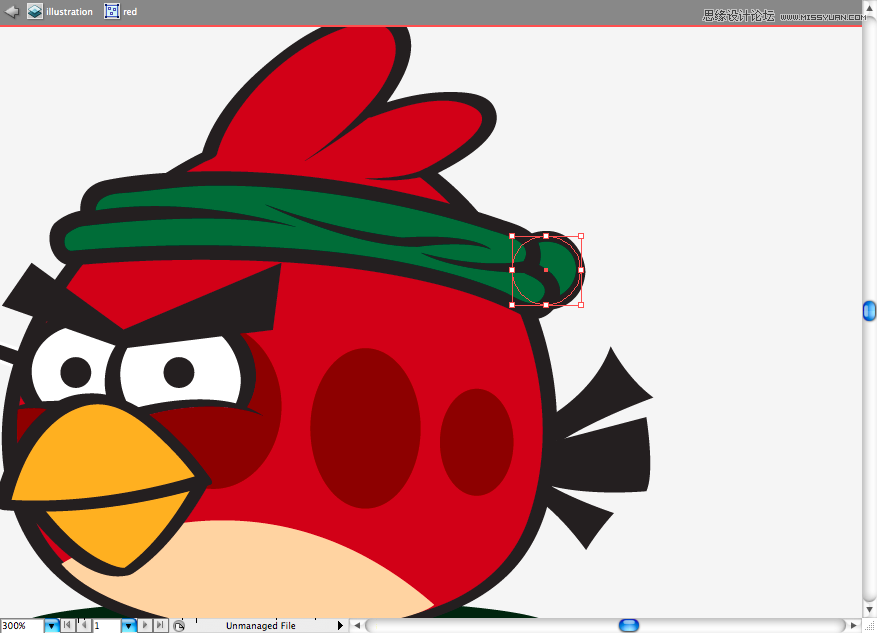
使用椭圆工具(L)添加此小球以让它看起来像一个结,然后使用钢笔工具(P)做成条形部分。

重复一遍,只是把另一部分置后一层。
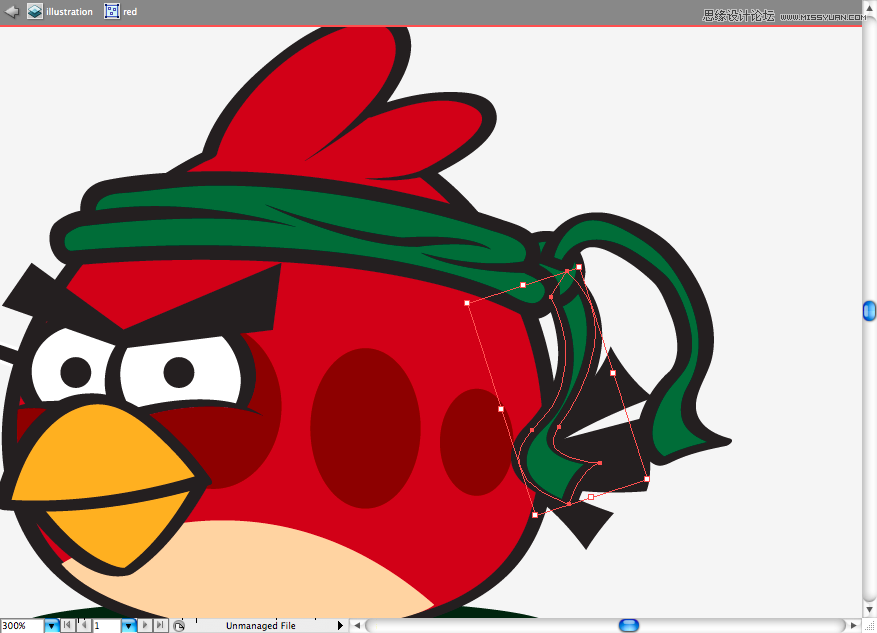
[page]
大哥大
你要继续遵循基本相同的步骤来绘制这个以及其他鸟,所以这只鸟将容易得多。首先要使用之前制作红色鸟同样的程序来做个滚圆的形状。
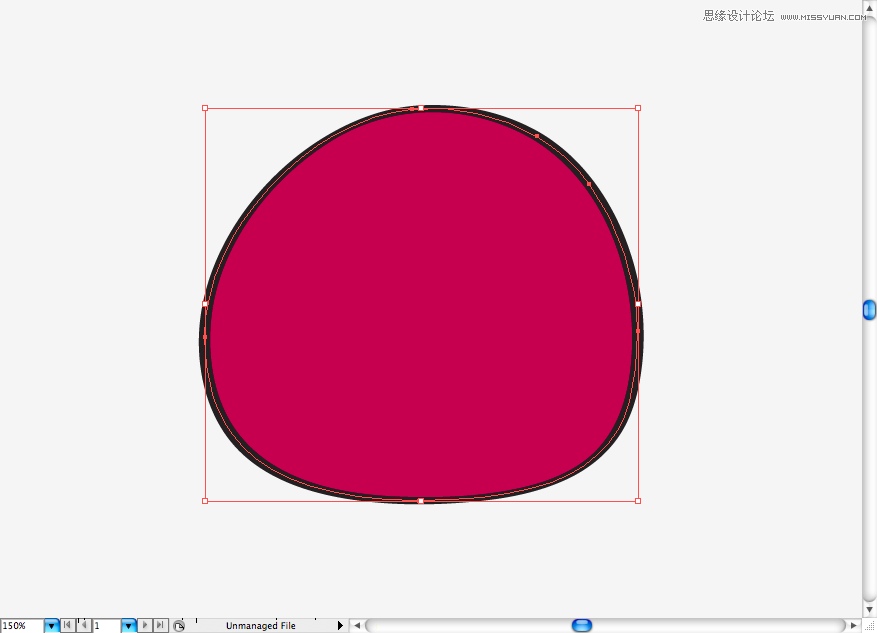
使用椭圆工具(L)填充深绿色来制作它的影子。
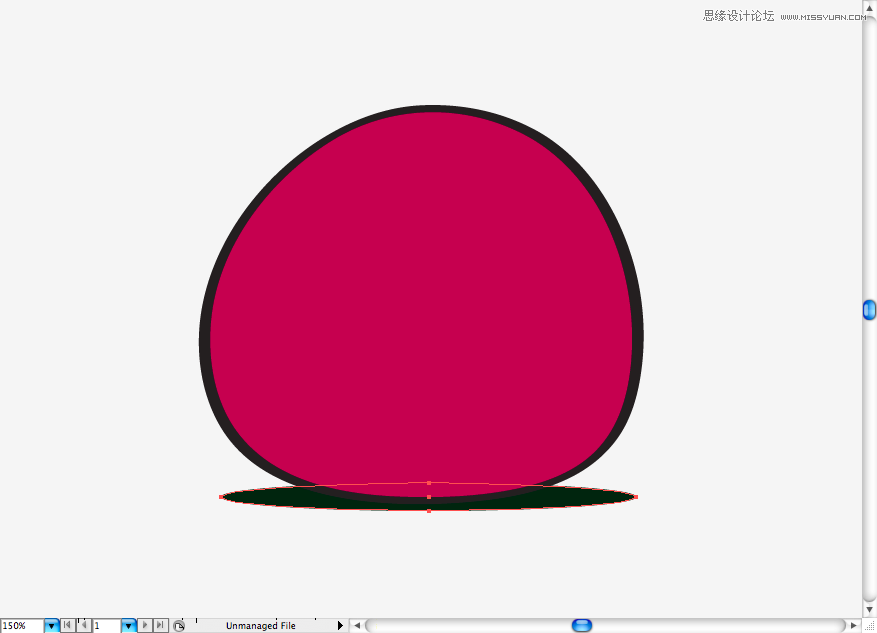
如图所示从以前的鸟那里复制教鞭。
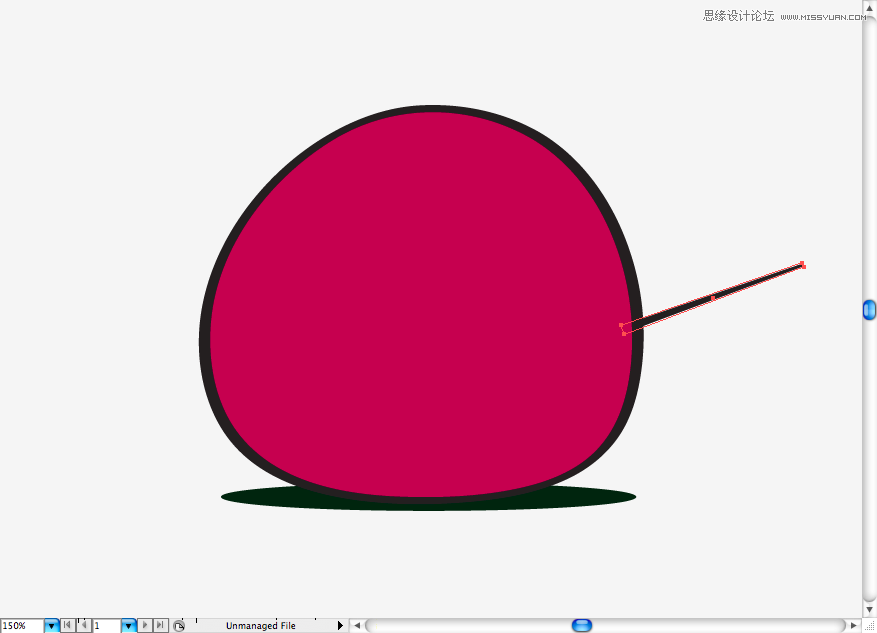
使用钢笔工具(P)来制做他的肚子,我在有些地方增加了褶皱。
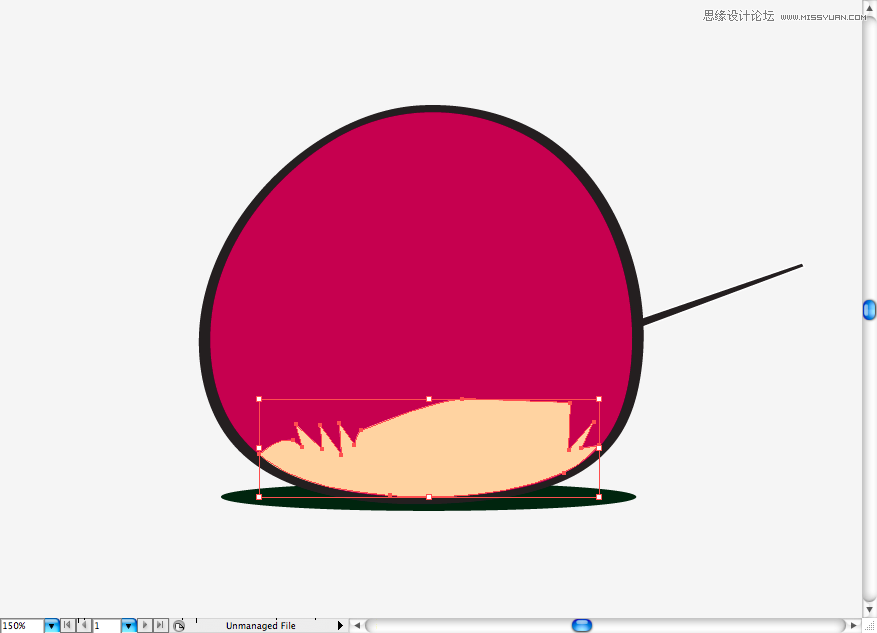
我复制了前面的鸟喙同时在上面调整了一些细节。
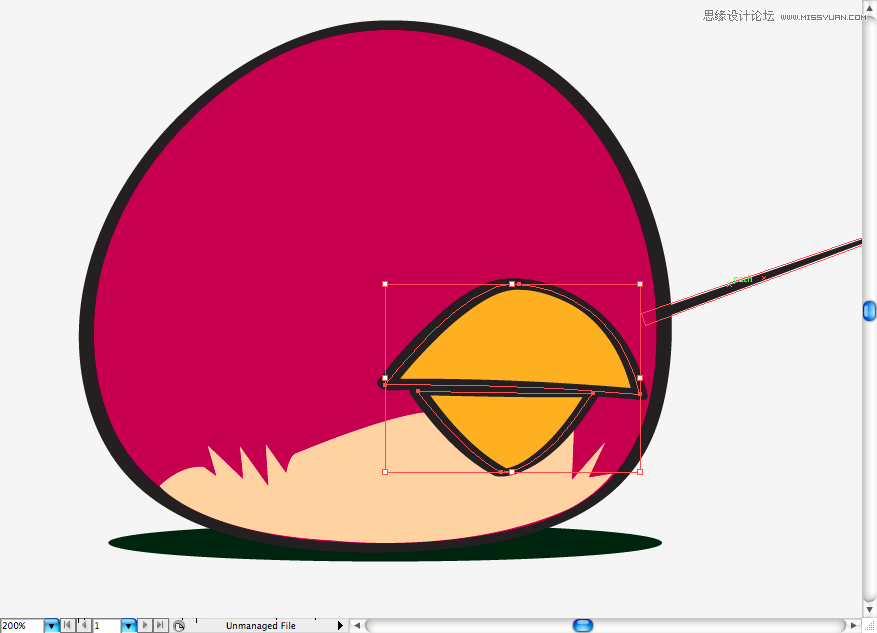
使用椭圆工具(L)创建眼球。
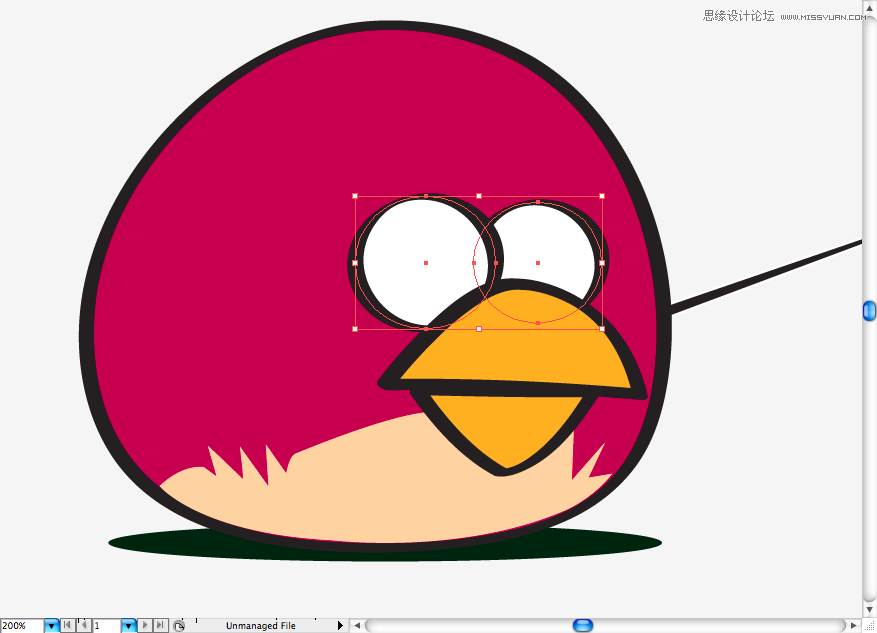
不要忘了虹膜

这对眉毛比其他鸟更厚,因为他应该看起来像一个真正的脾气暴躁的家伙,哈哈!使用钢笔工具(P)创建。
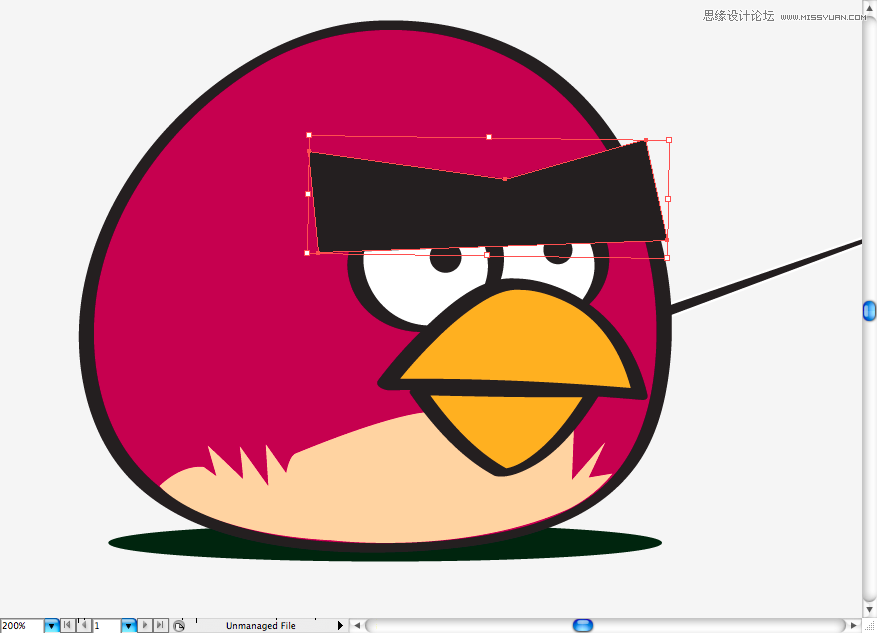
为了看起来像一个80后的指挥官,让我们使用钢笔工具(P)做一个经典的绿色贝雷帽,
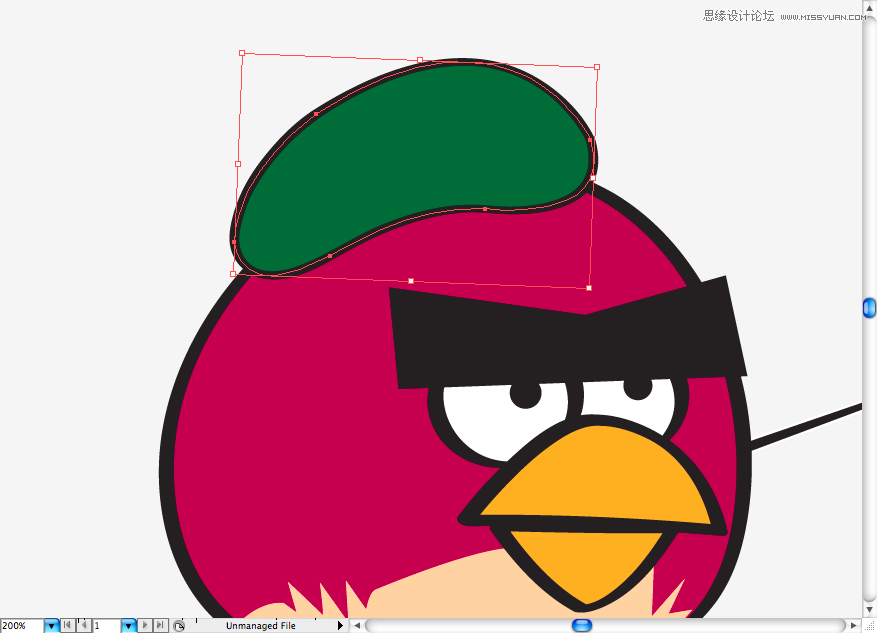
不要忘了使用星形工具添加一个小星星。
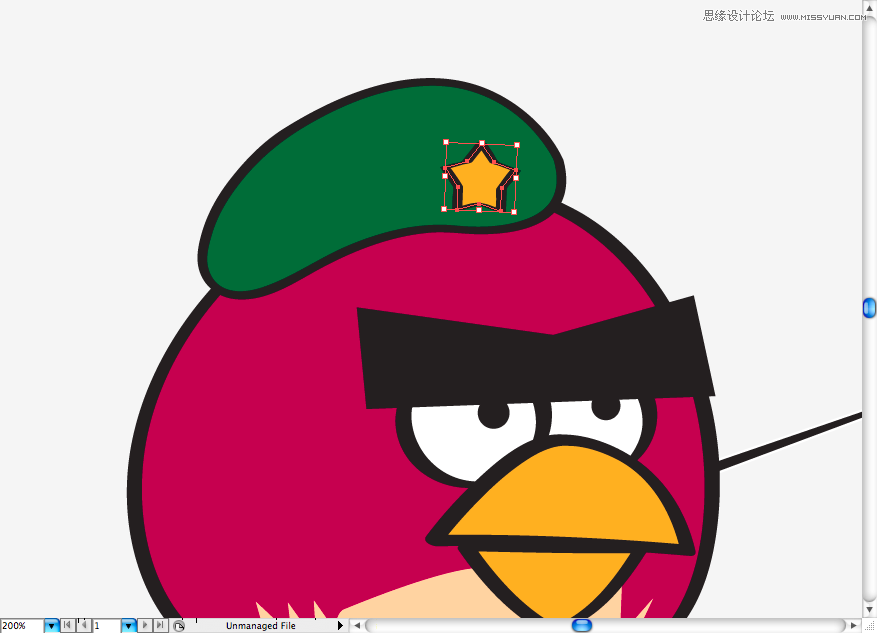
我知道,这是相当枯燥,但你不得不使用钢笔工具(P)给它创建这样一个黑眼圈眼睛。

也使用椭圆工具(L)在他的身体上添加这些“岁月的痕迹”。

把另外的一只鸟使用的尾巴复制粘贴过来

使用钢笔工具(P)制作这样的皱纹

现在像这样把俩哥们放在场景中
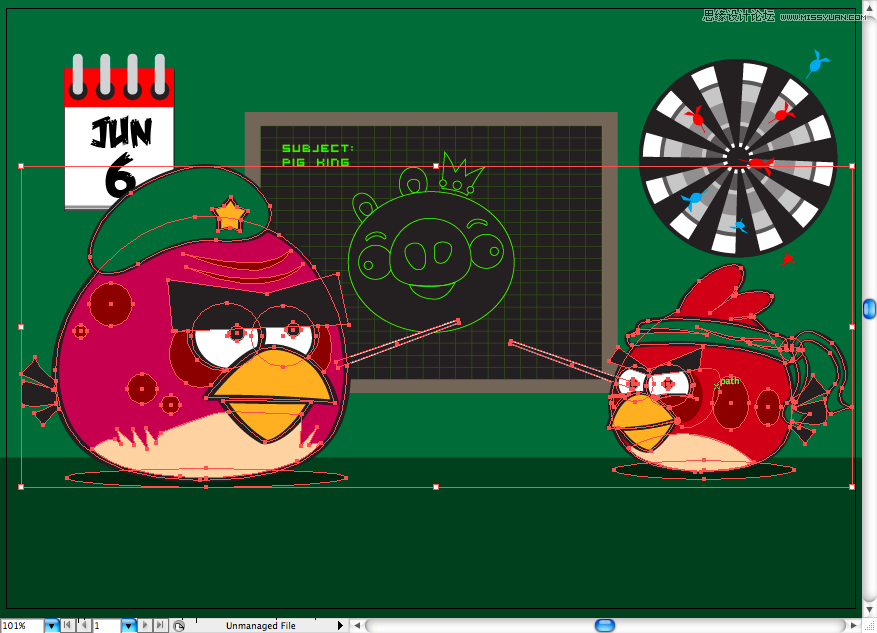
[page]
黄鸟
用多边形工具像下图一样的设置来构建一个三角形:
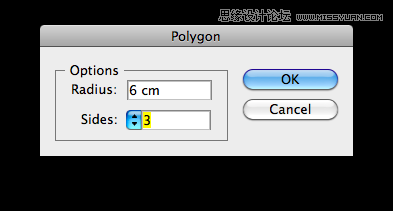

使用平滑工具使边缘更柔和。


使用椭圆工具(L)在身体下面添加一个深绿色的圆形阴影。
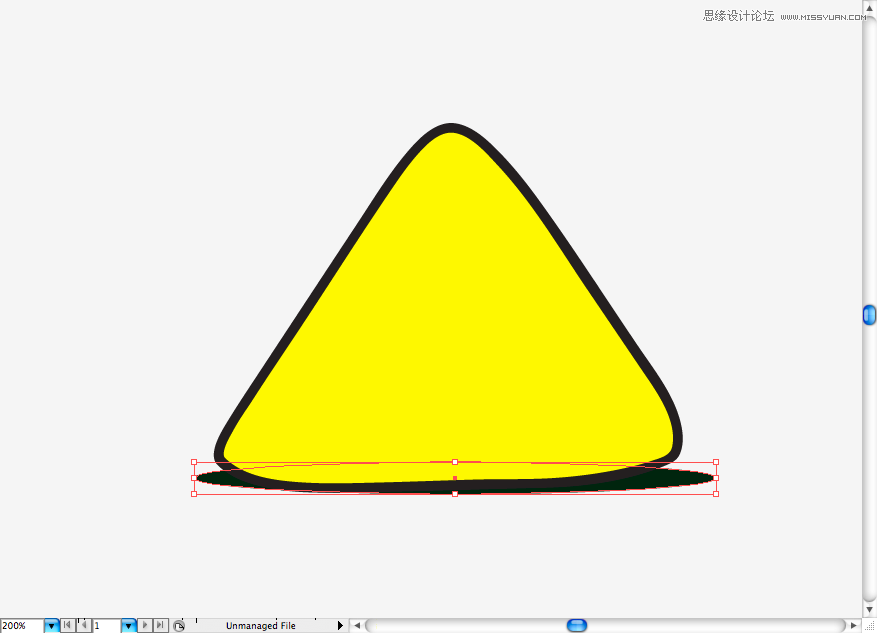
使用椭圆工具(L)制作眼球和虹膜。
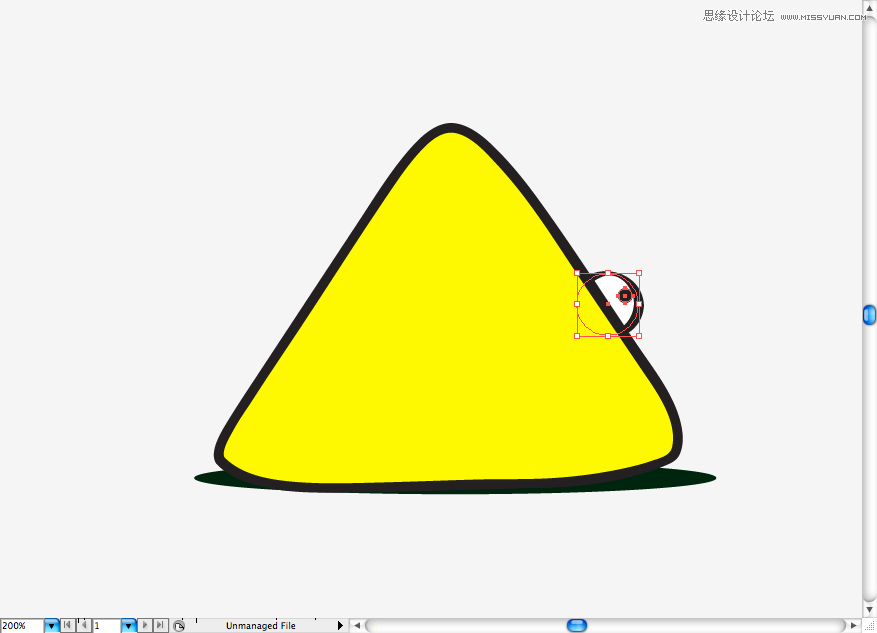
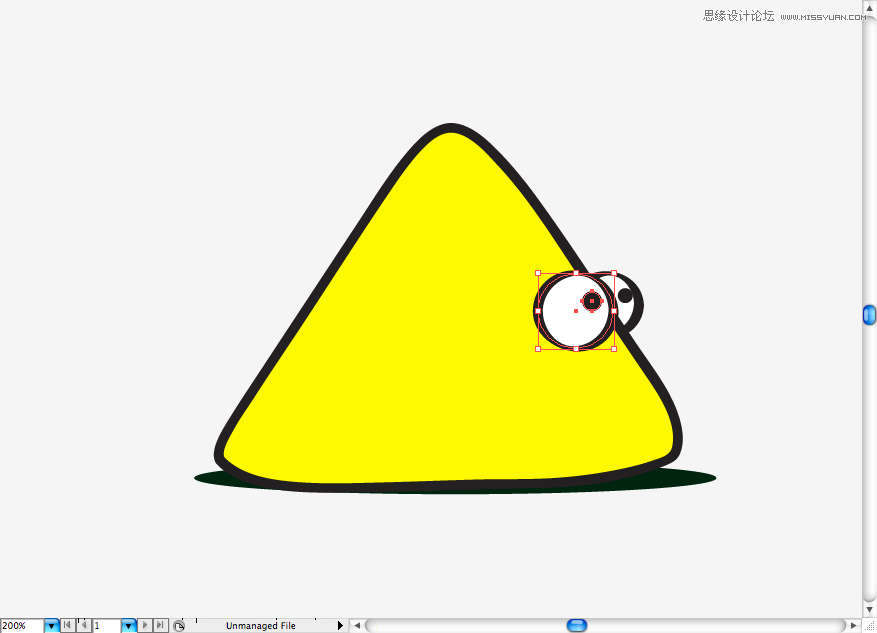
使用钢笔工具(P)创建鸟嘴。

使用同样的工具(钢笔)制作白色的肚子。
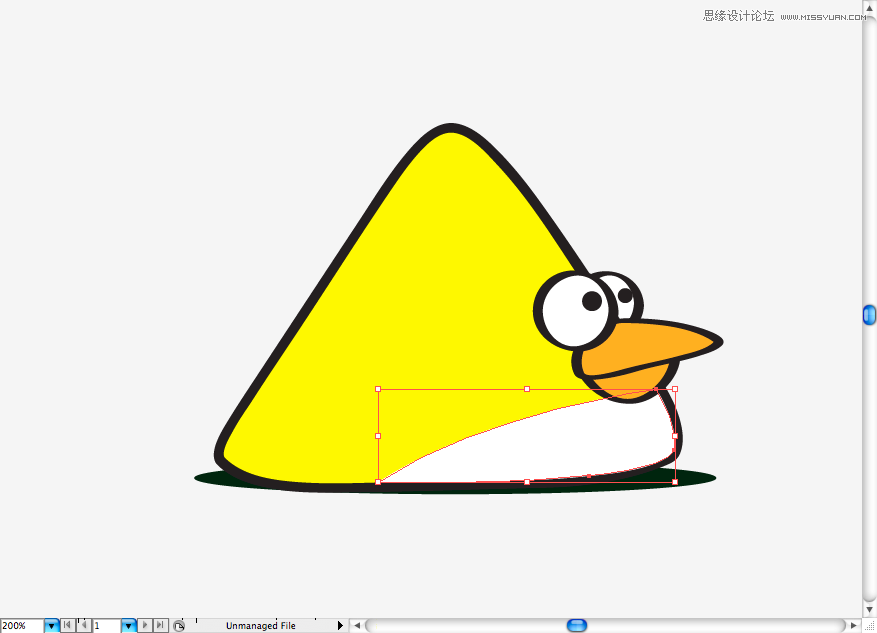
同时制作它的眉毛
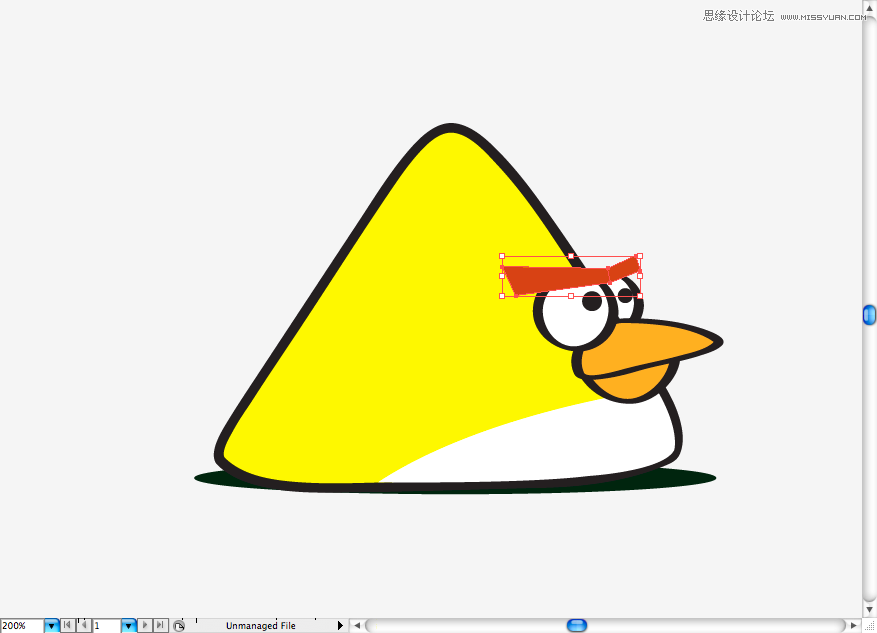
这只特别的鸟的尾巴和其他鸟不一样,使用钢笔工具(P)绘制。

让我们给这只鸟画一个帽子,首先要使用钢笔工具(P)制作大体形状。
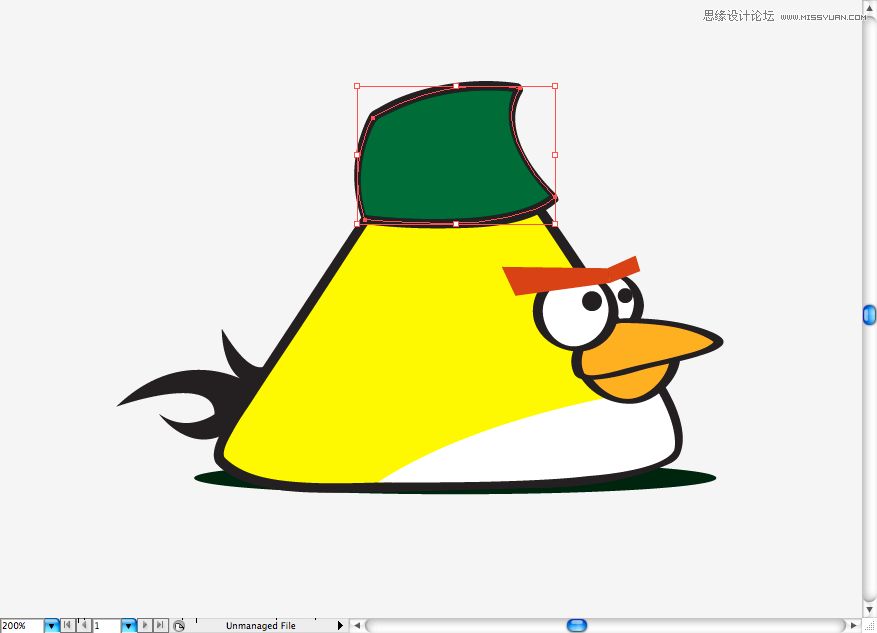
然后,使用相同的工具制作帽檐。
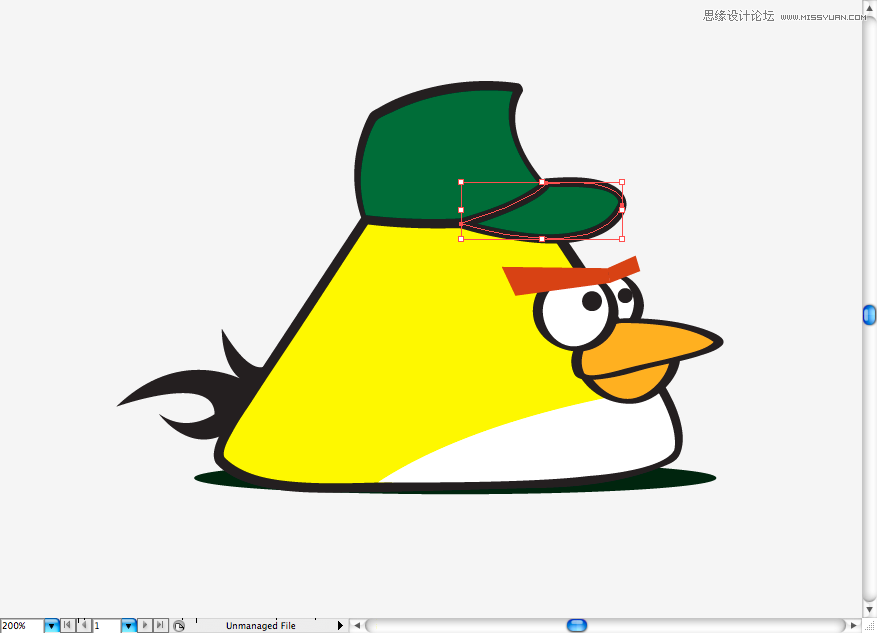
现在给它添加一些头发,你可以复制它的尾巴,稍作调整,添加和调整矢量锚点。

为了看起来在帽子后面是一个可调节的塑料扣,添加这个黑色小片。
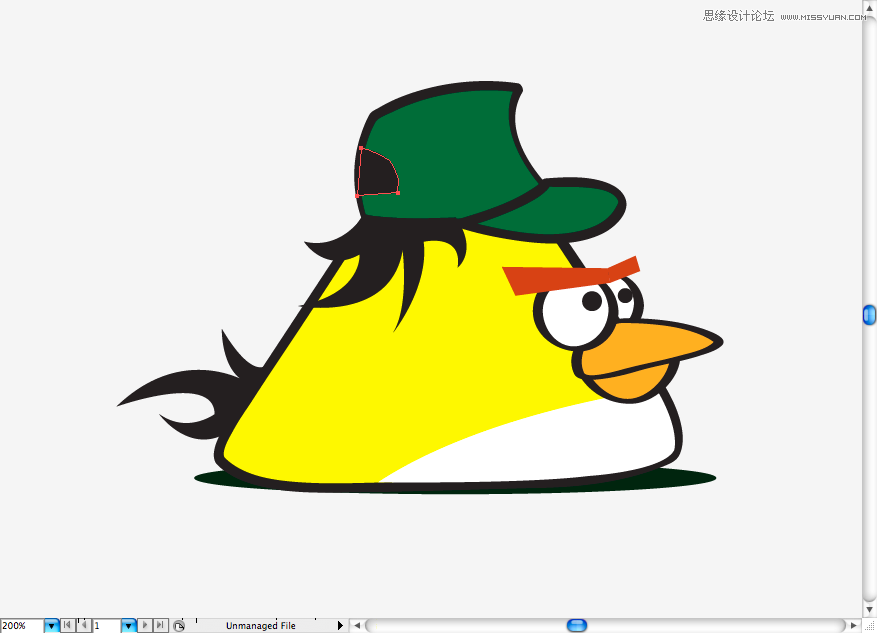
复制老大贝雷帽的星星,在这里放置和调整。
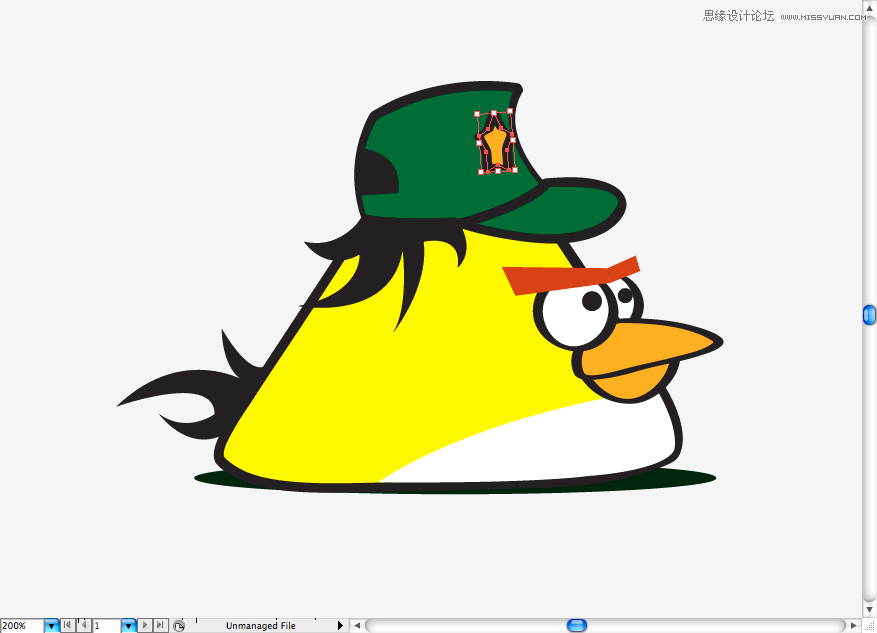
让我们为这个场景添加点景深,选择黄色的鸟,去滤镜>模糊>高斯模糊。

设置高斯模糊的值为9像素
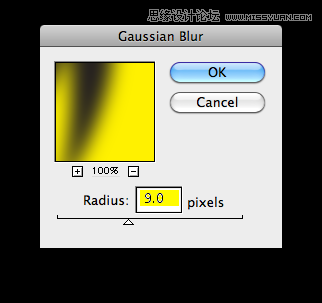
现在把它搁在老大的前面
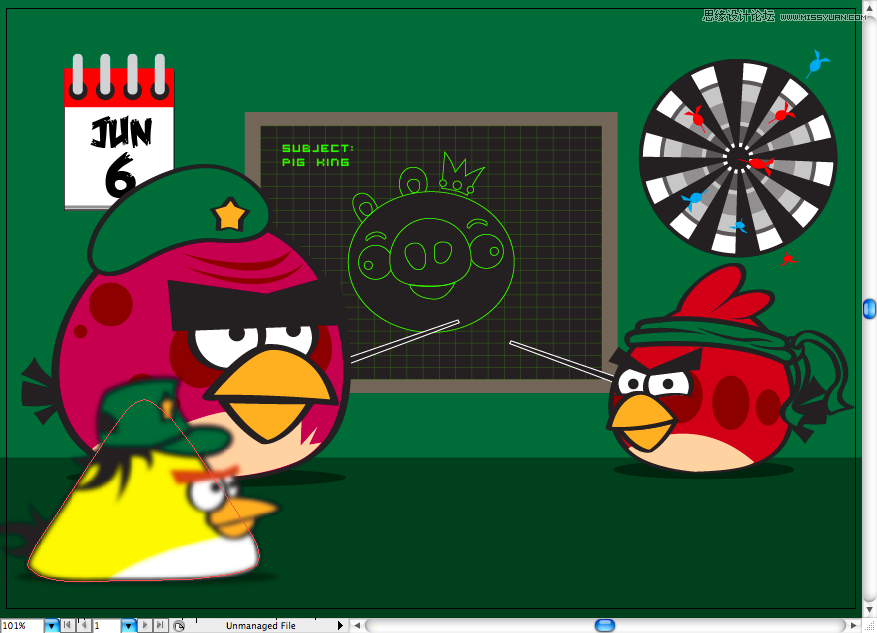
[page]
蓝鸟
这只鸟是做起来也相当简单。首先使用椭圆工具(L)制作一个圆。
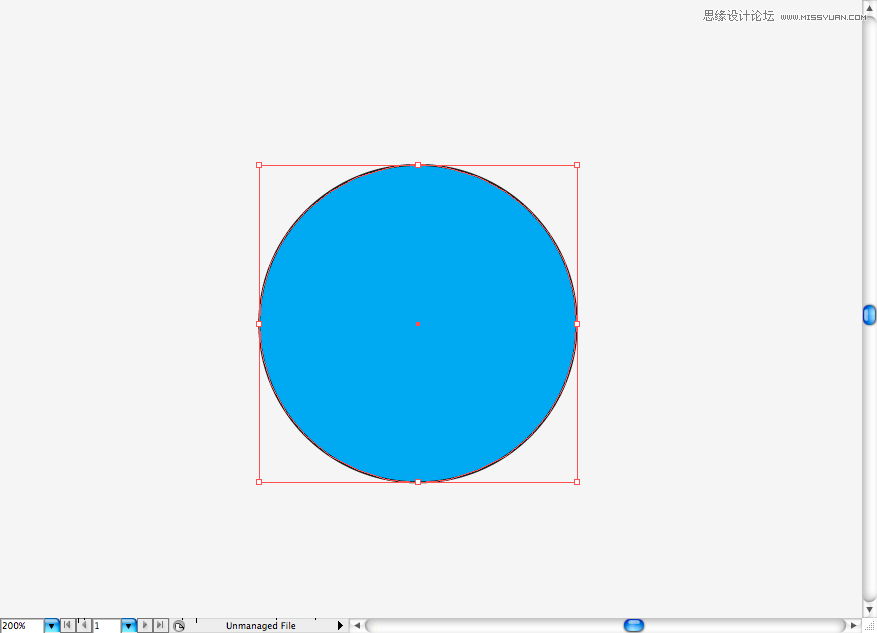
另外制作两个圆,并把他们放置在身体形状的顶部。

进入“路径查找器”面板,选择“联集”选项。
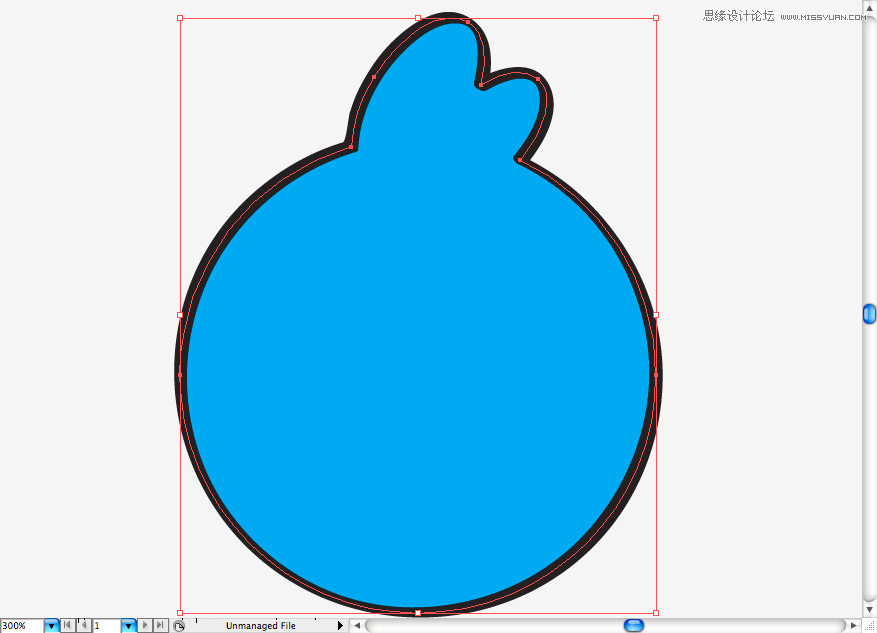
添加一个深绿色的阴影,使用椭圆工具(L)创建。
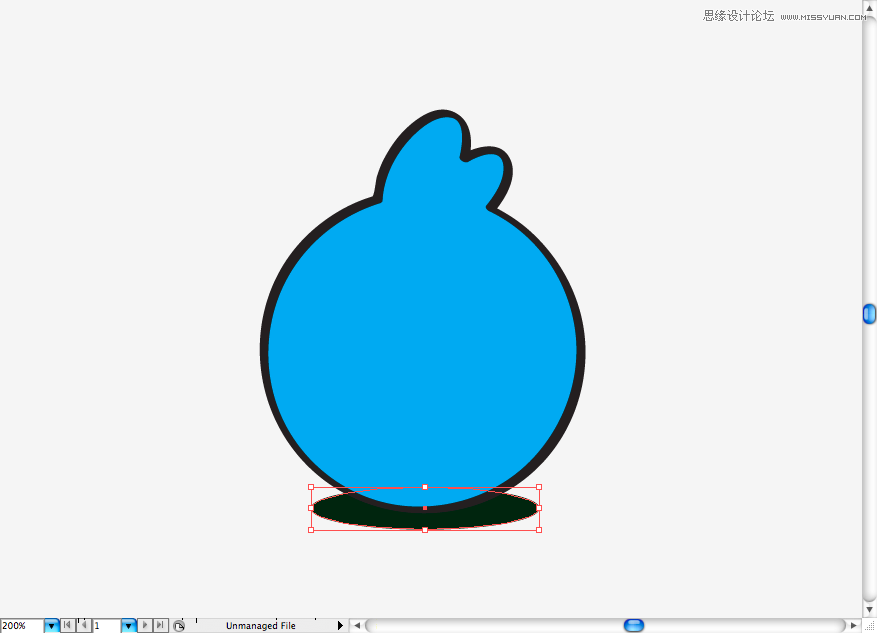
使用钢笔工具(P)创建鸟喙。
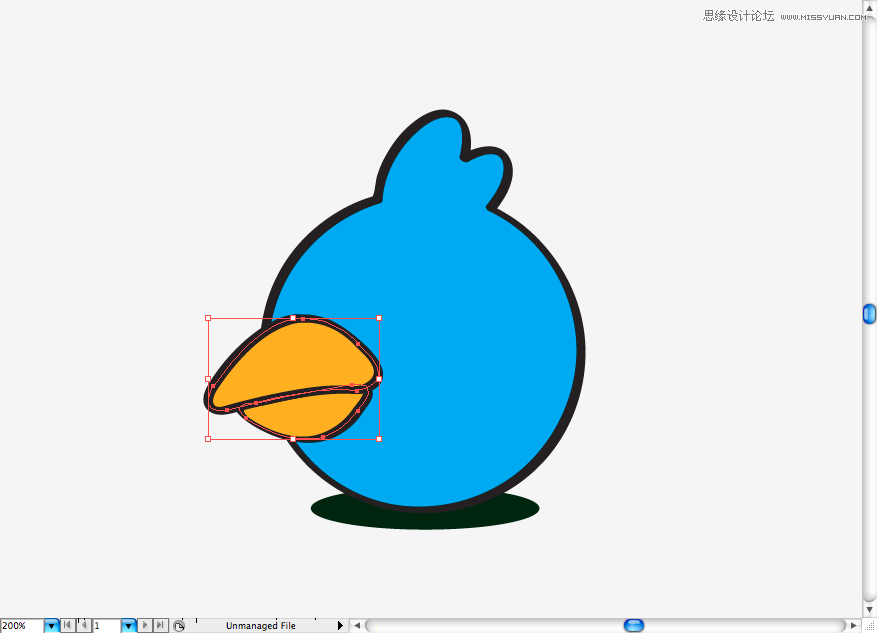
这对眼睛像被门挤了,你可以用铅笔工具(N)画它们。
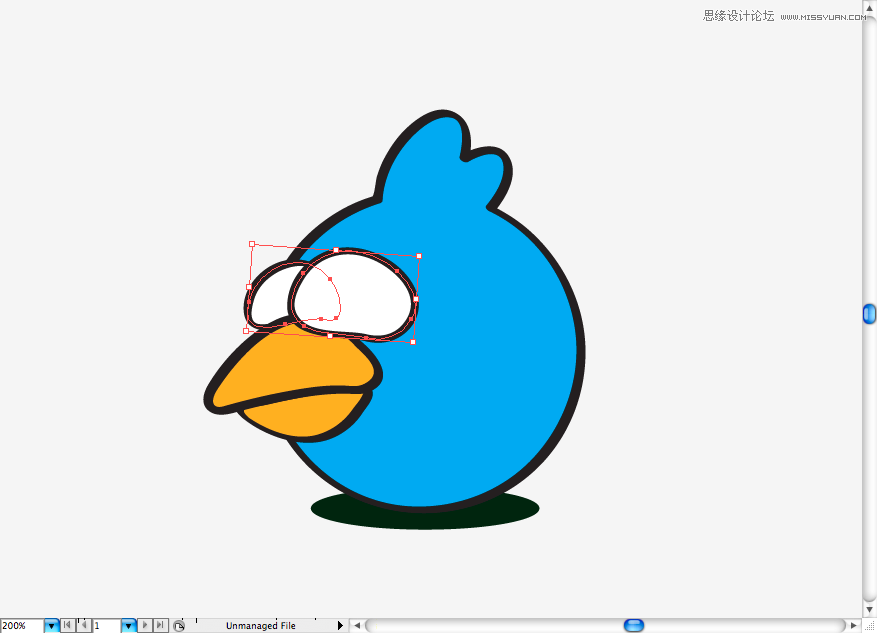
给它们的添加虹膜。

不要忘了在上面的褶皱,使用钢笔工具(P)添加它们。
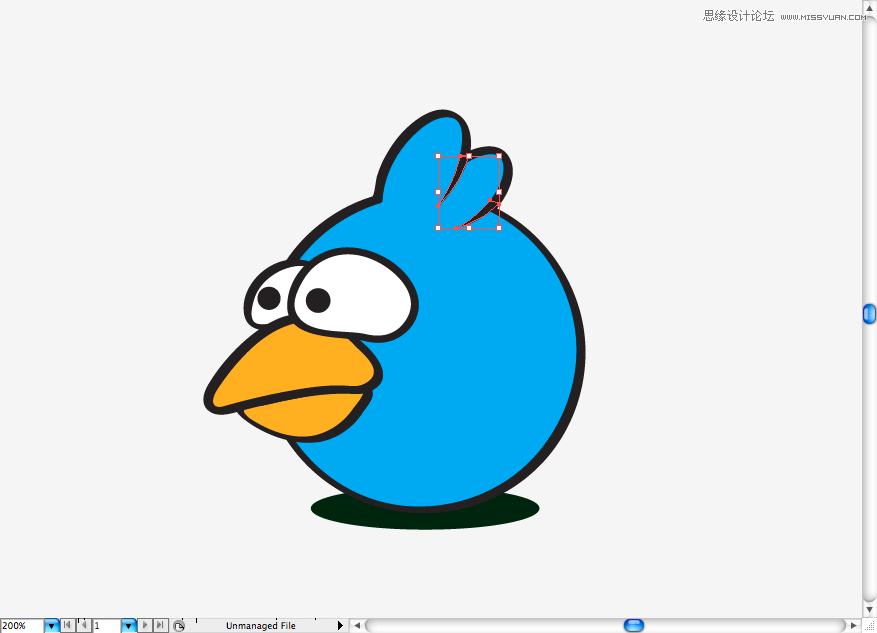
使用钢笔工具(P)制作尾巴。
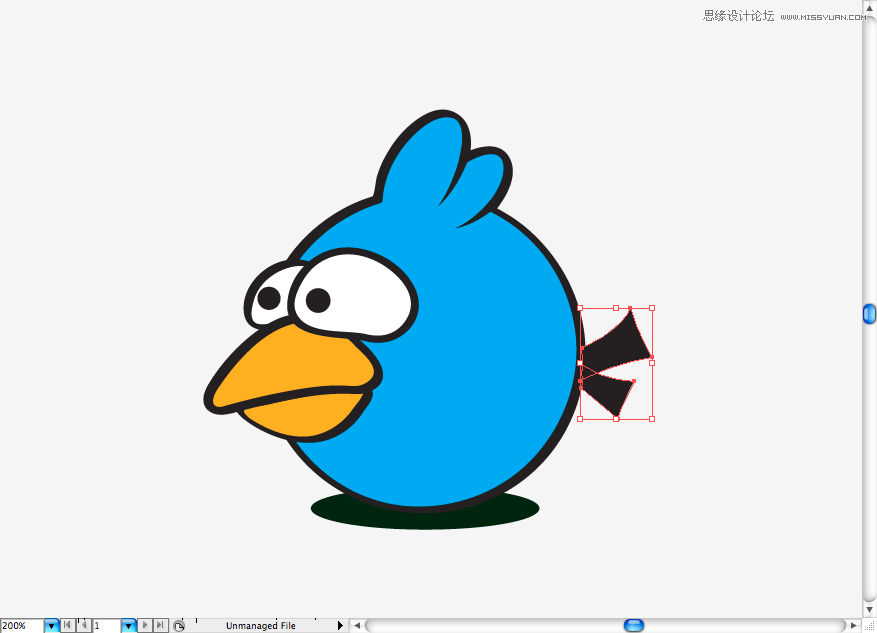
他需要在眼睛周围整点橙色的圆,使用钢笔工具(P)添加。
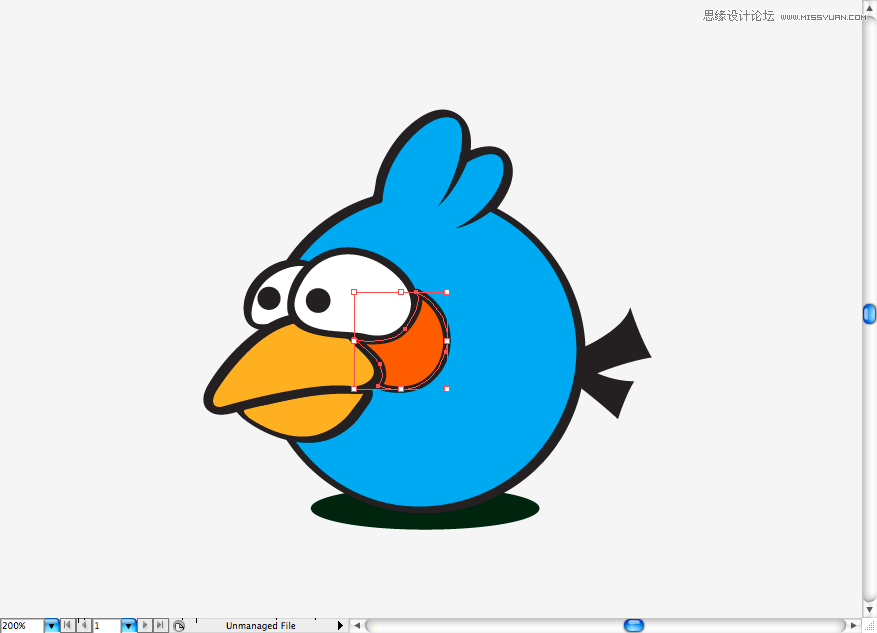
让我们给他一个用眼神杀死你的坏蛋样,只需用钢笔工具(P)添加这两个眼睑。
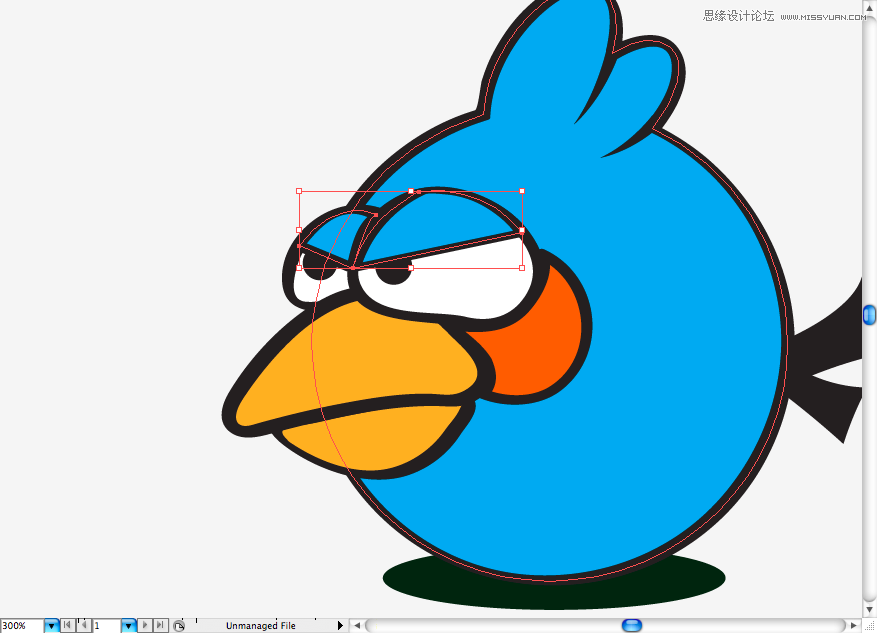
只是为了让这些东东更加有经典气息,我在他的脸上加了一些战争油彩,用画笔工具(B),使用黑/白炭刷。
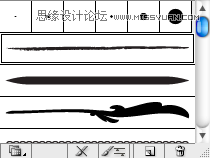

使用圆角矩形工具添加这两个标牌。
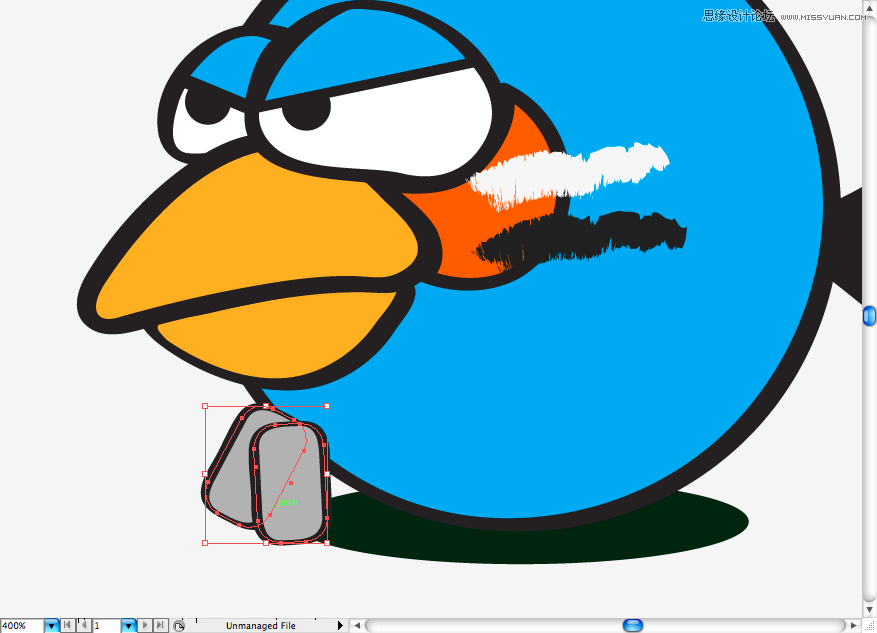
这些伎俩真的很酷:挂在鸟脖子上的项链这么搞,用点制作一个条,群组并拖动它到画笔面板。

选择创建新的艺术画笔

新建的笔刷将被放置在其他笔刷中间,然后你只需要选择和使用画笔工具(B)。
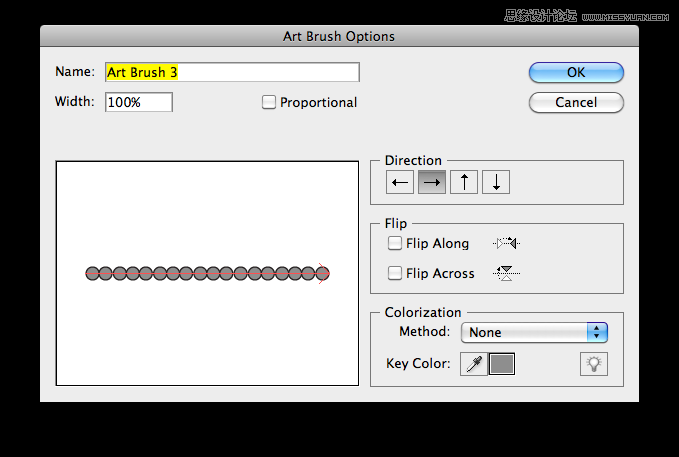
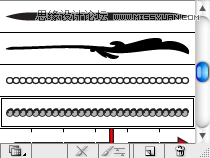

我们要给这一个鸟添加和前面一样数量的模糊,所以去滤镜>模糊>高斯模糊。
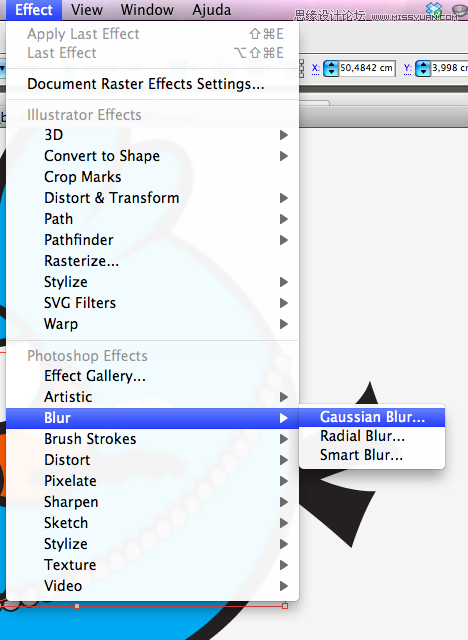
设置高斯模糊值为9像素
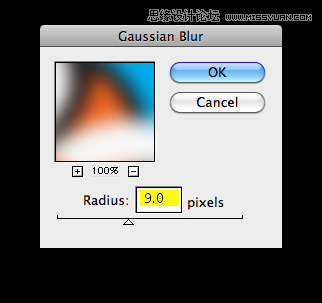

现在把它放在红鸟的前面
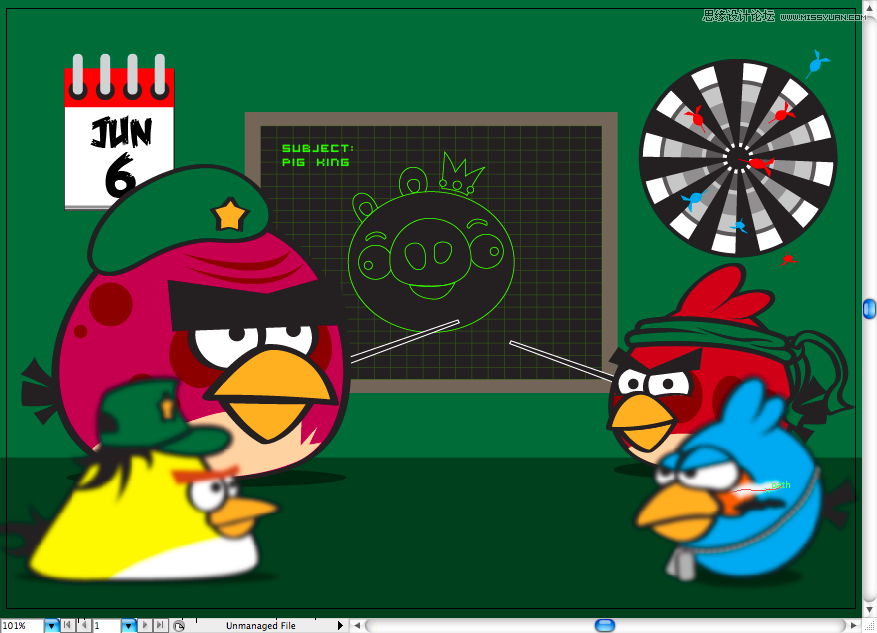
[page]
白鸟
好吧,兄弟们, 我答应你们这是最后一个,好吧?先使用椭圆工具(L)然后使用直接选择工具(A)调整来搞定一个蛋蛋形状~
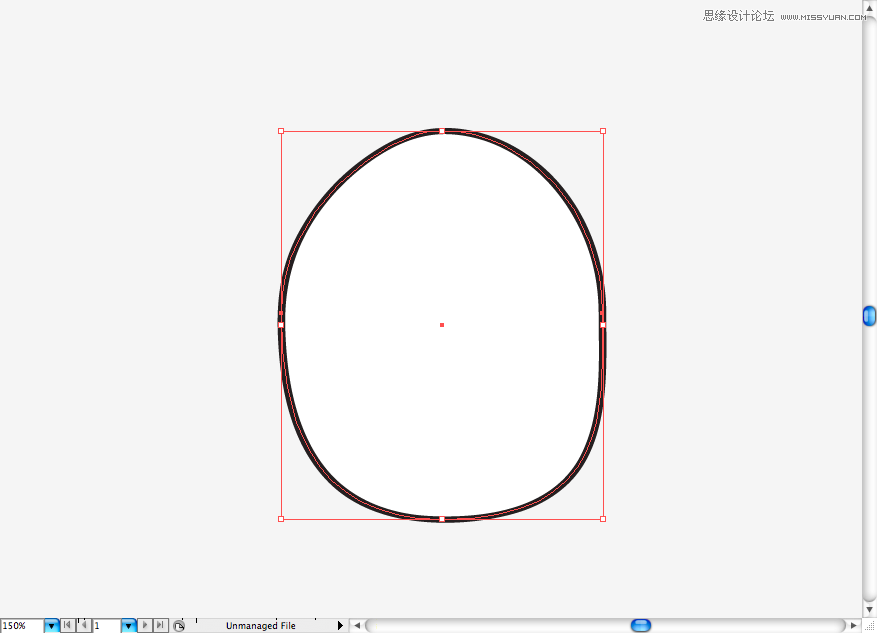
在它的底部添加一个深绿色阴影
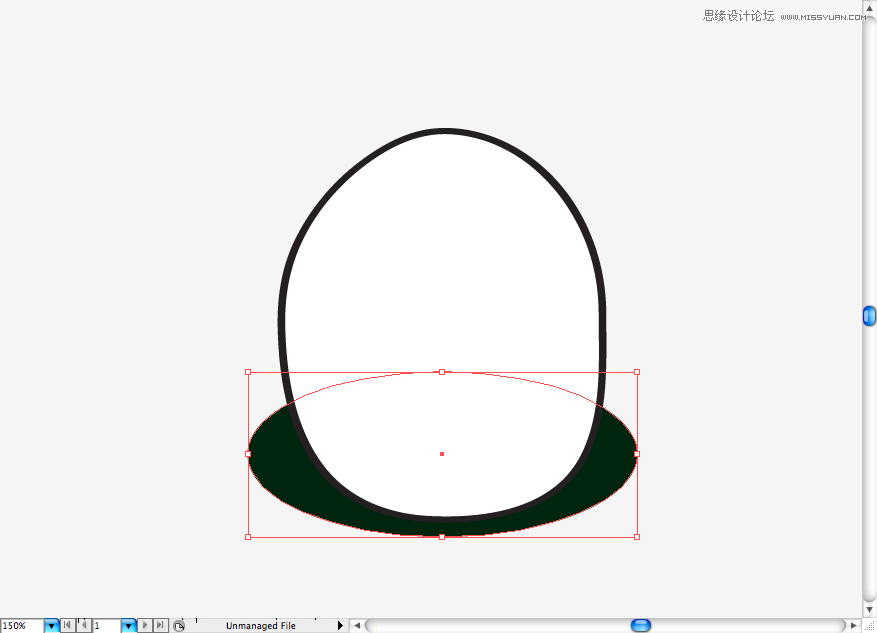
好吧,从这个角度看这哥们还真有点怪异,但是这是这只鸟的尾巴,使用钢笔工具(P)绘制它。
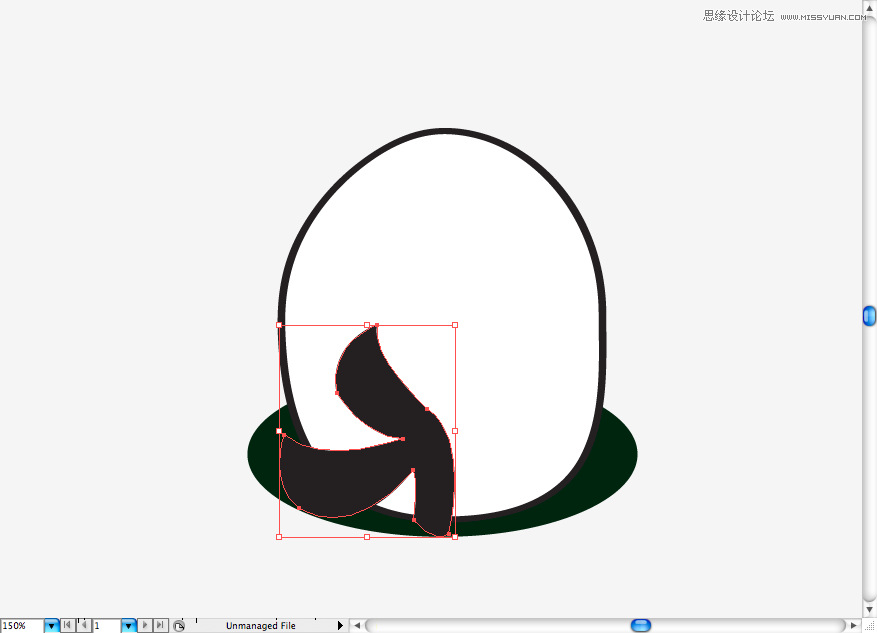
使用钢笔工具(P)勾出来它的喙
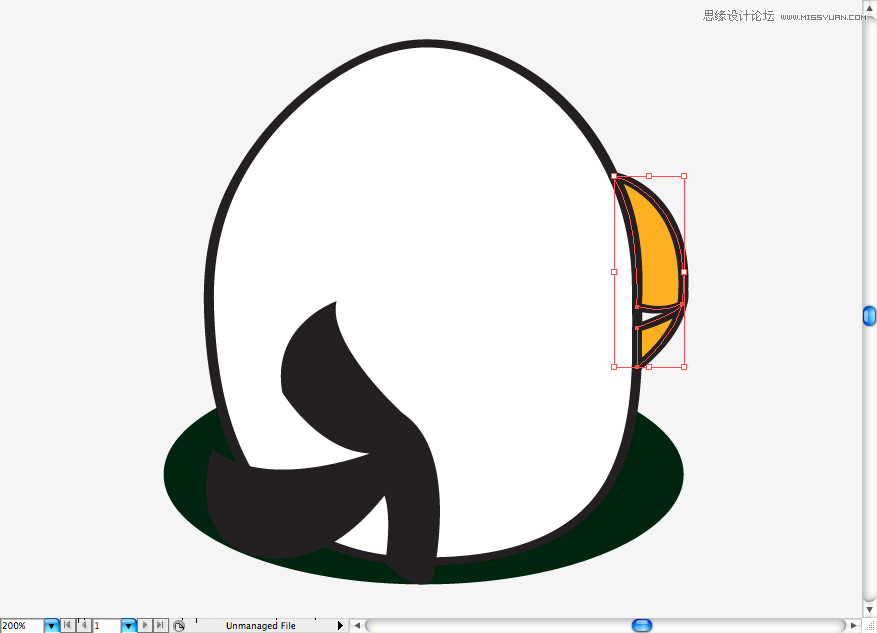
接下来所有的事情都是使用钢笔完成(P):脸蛋,眉毛,肚子。

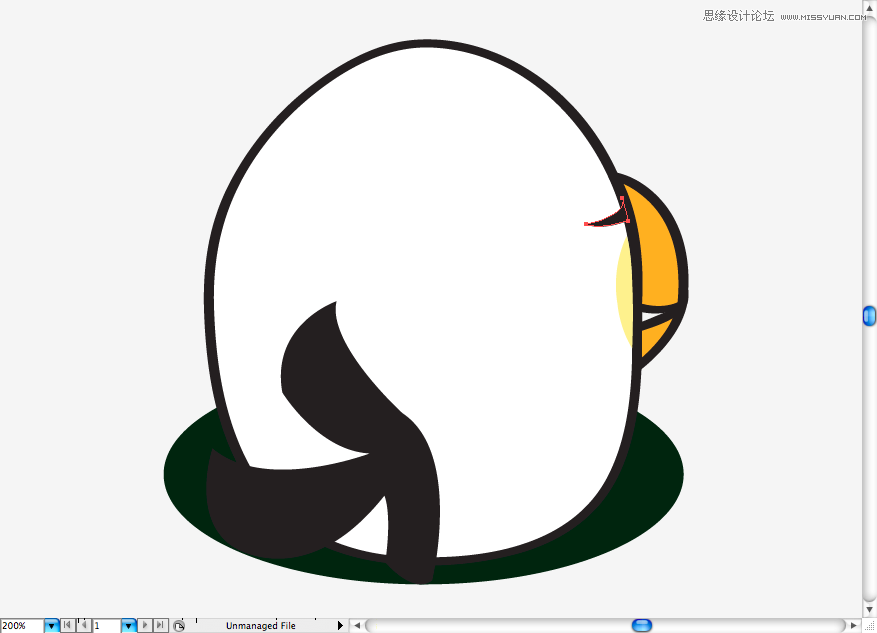
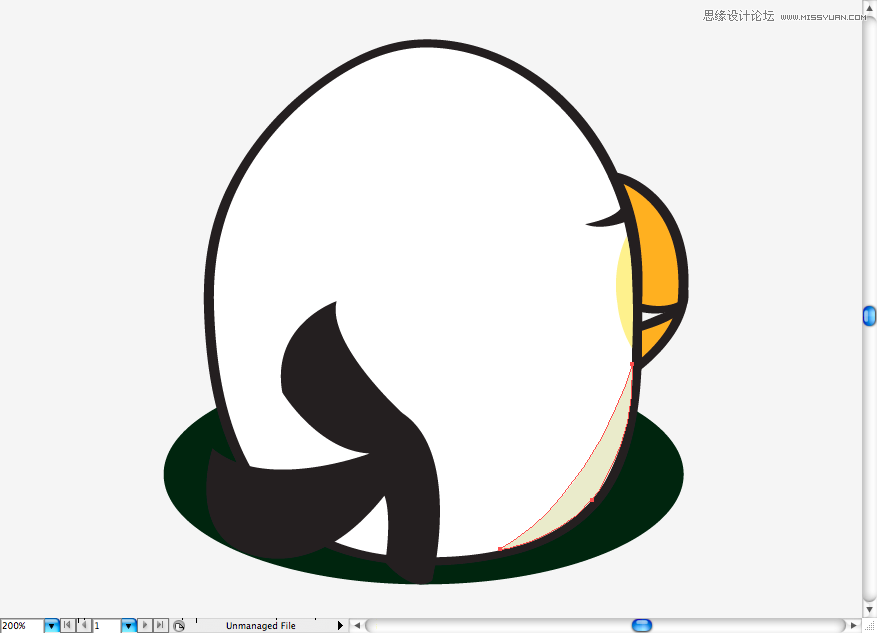
围观一下他的头盔,真像个平底锅。
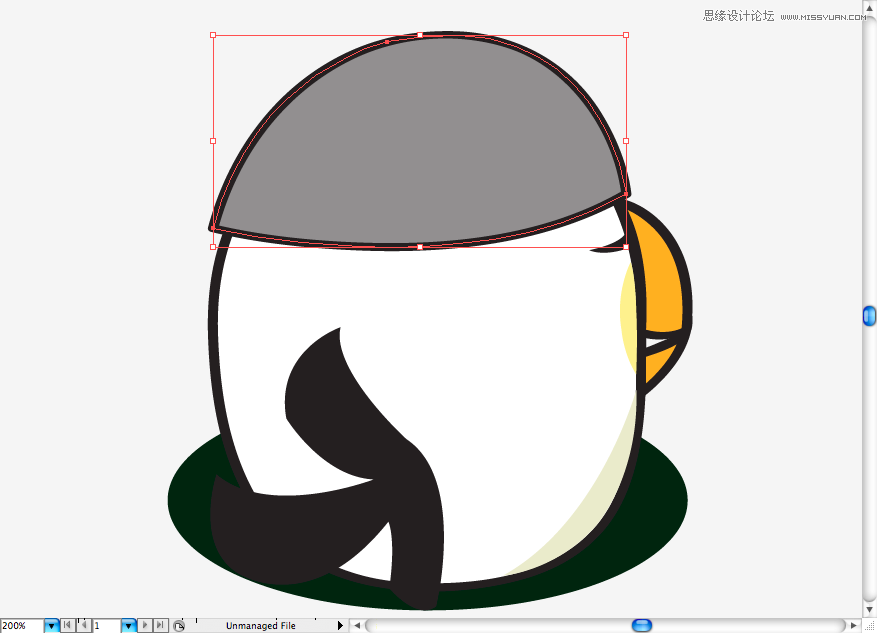
使用钢笔工具(P)添加一些布条。

你可以从红鸟那个复制这些飘带,或者你全部重新自己搞一遍,你的地盘你做主吧。


在头盔后面添加一些飘逸的秀发。

添加一些小点到头盔顶部,使用笔刷工具(B)就能搞定。

兄弟们,再给它点模糊看看,去滤镜>模糊>高斯模糊。

这个效果将会更加的强烈,所以设置他的半径为20像素。
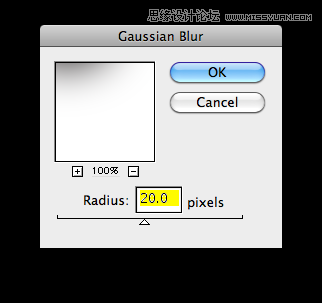
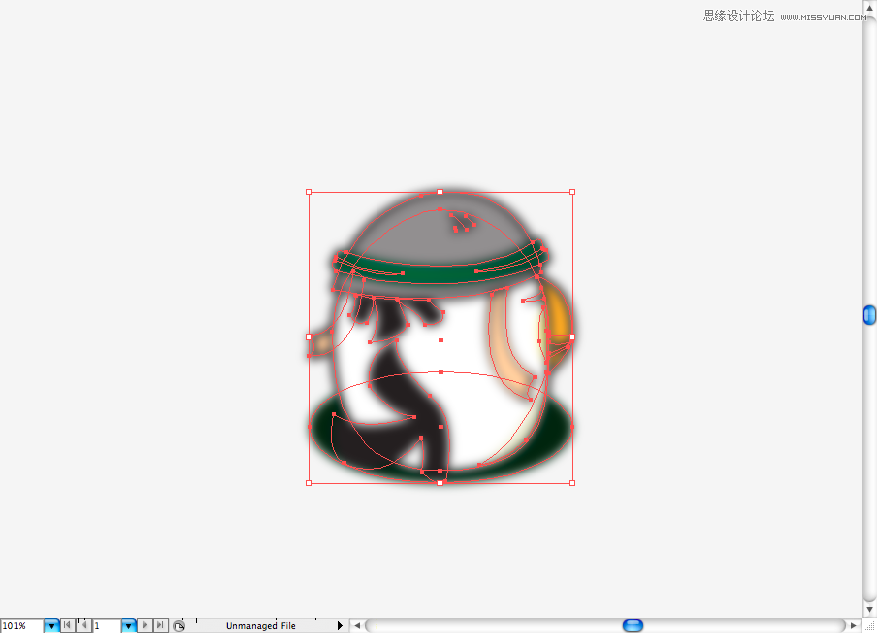
再像这样把它放在场景的中央吧
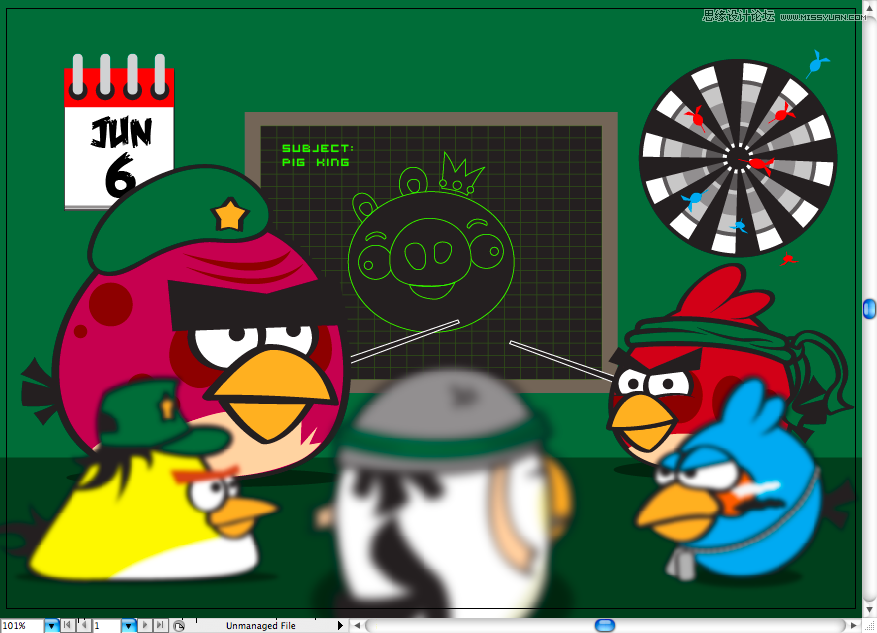
最后一步
没开玩笑,这是最后一步。呵呵,在制作完所有的插图后我们需要给场景添加一些有趣的灯光,让我们做一个灯。首先使用椭圆工具(L)绘制圆形。
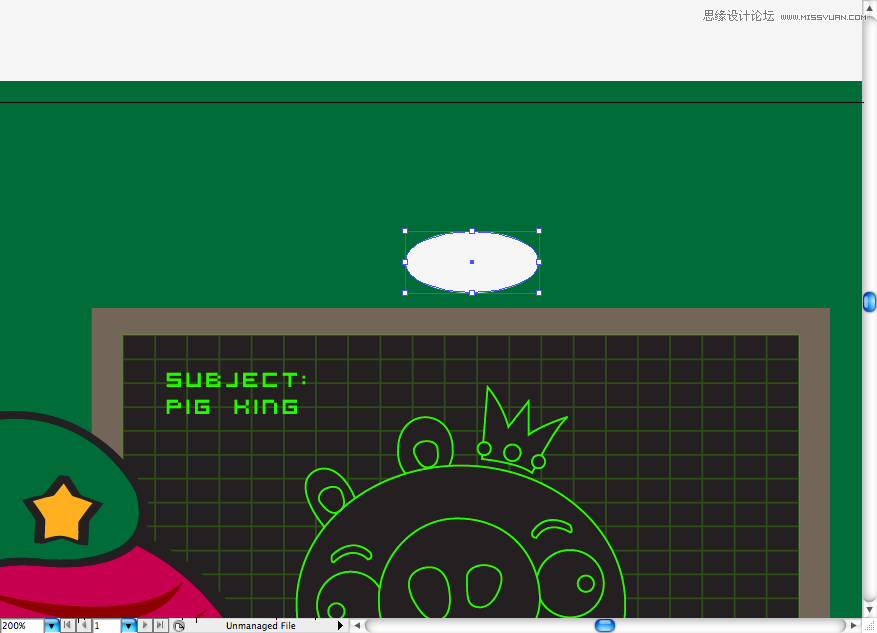
使用矩形工具(M)做一个这样的形状。
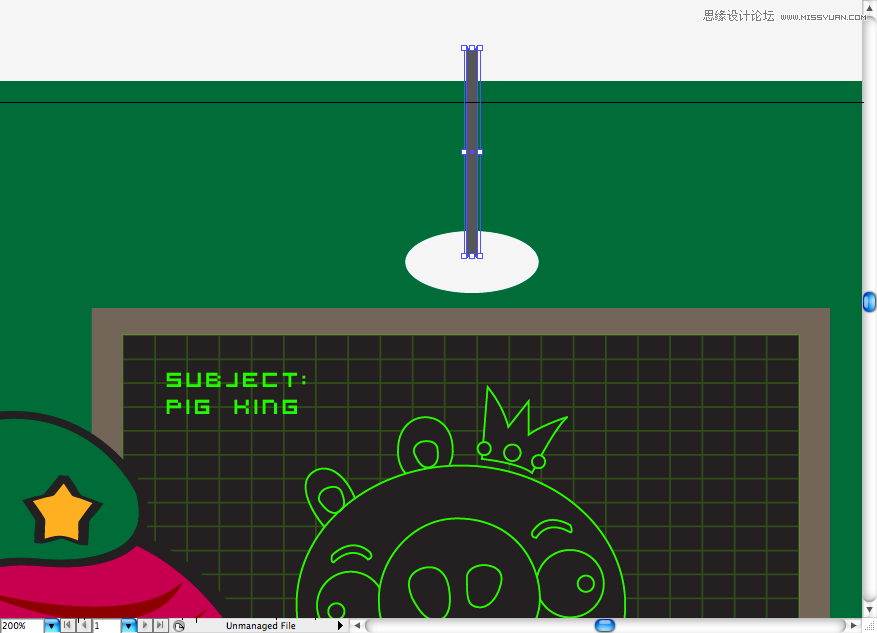
同时使用钢笔工具做一个这样的
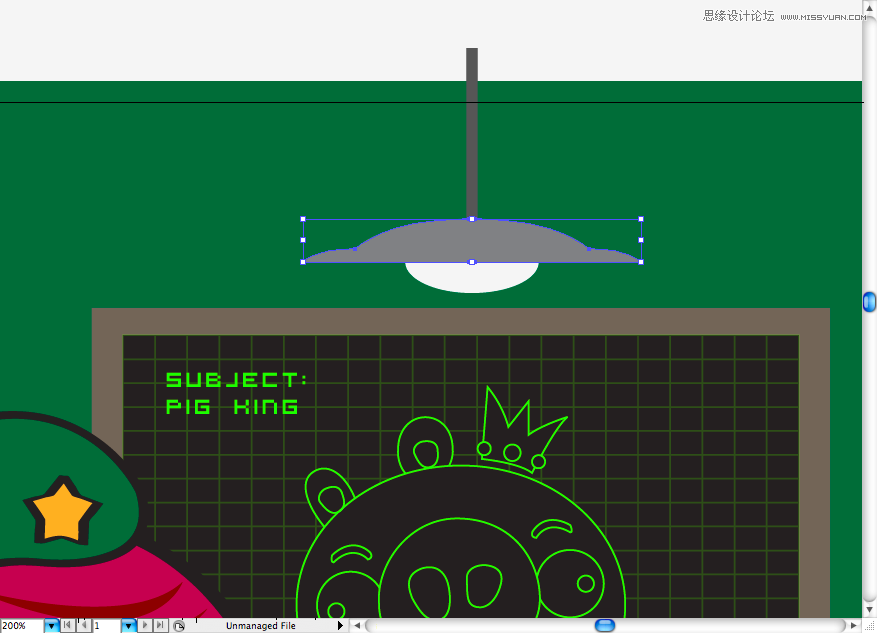
你需要使用钢笔工具(P)制作这个大梯形,确保它差不多到画布外。
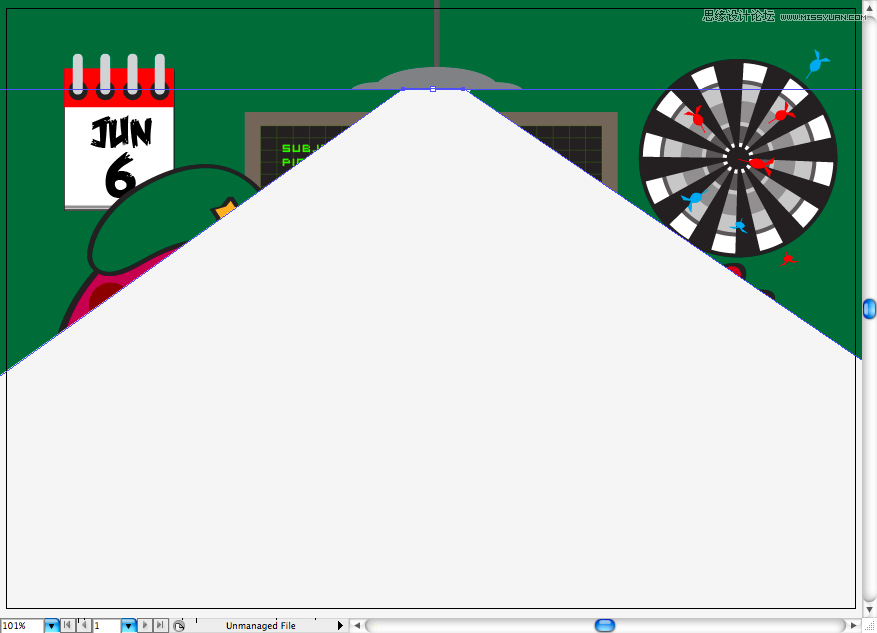
设置它的透明度至40%
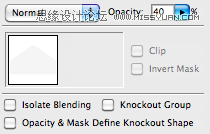
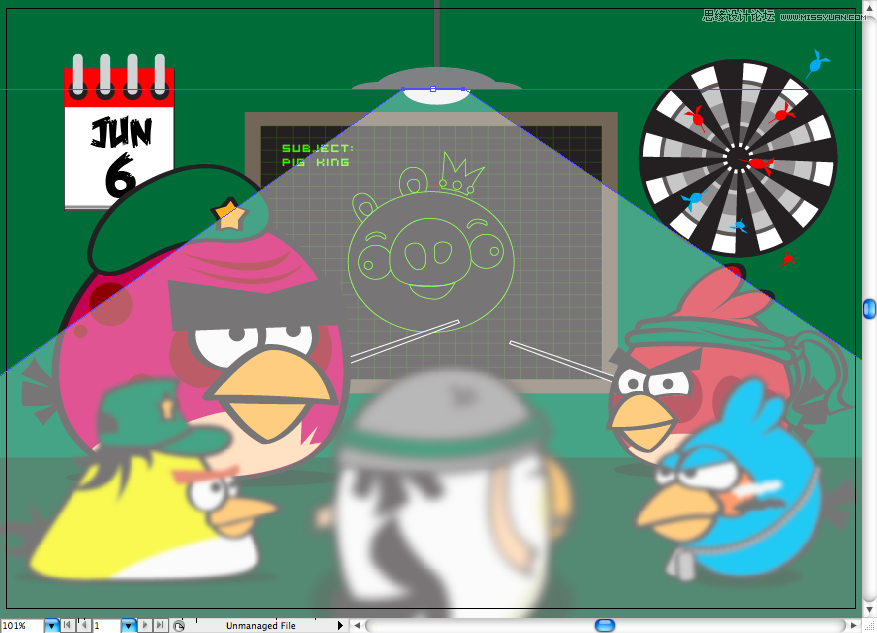
然后去透明度面板选择名为滤色的叠加模式。
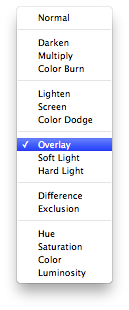
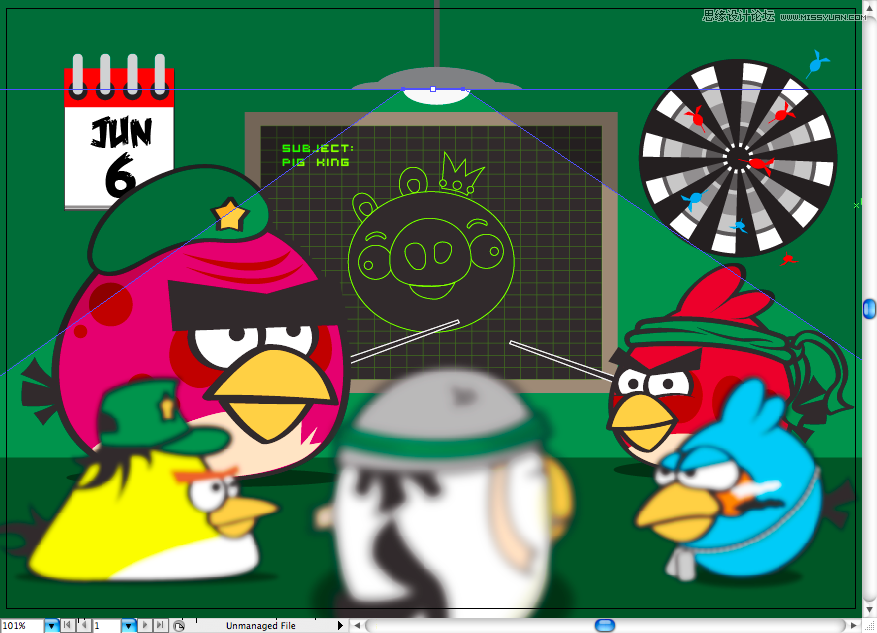
使用矩形工具(M)做一个大的矩形,罩在在画布上。添加一个黑白的径向渐变。
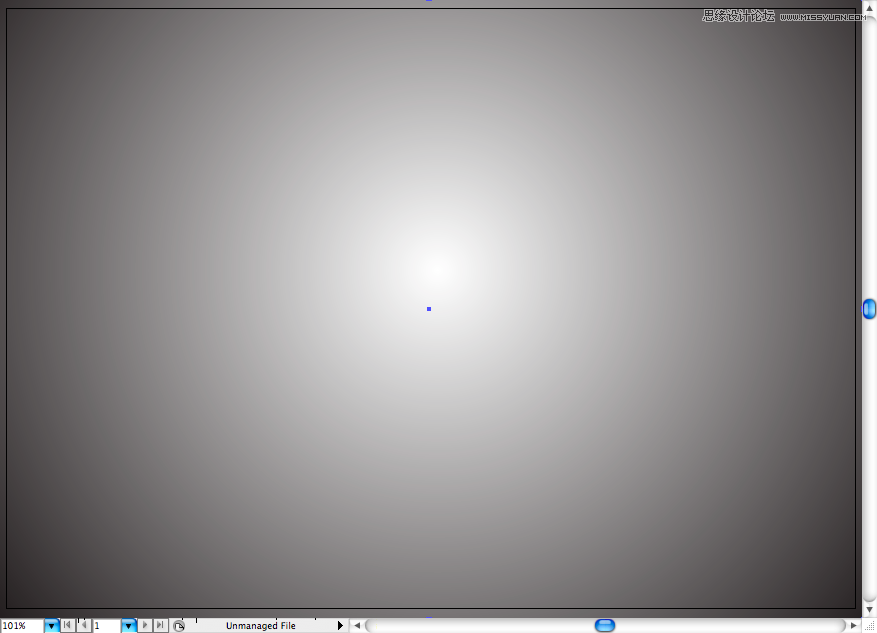
转到透明度面板,并选择名为正片叠底的混合模式,教程全部完成。
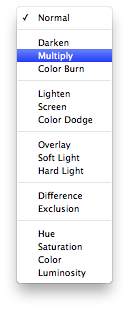
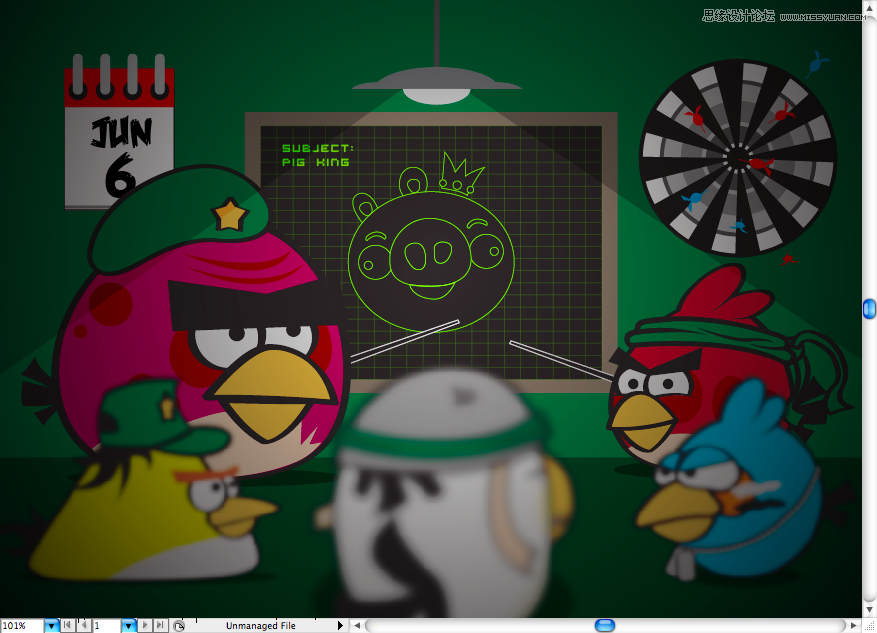
总结
希望能帮助大家更好的了解了关于角色、层次以及光的知识。自己多试着做一下,会有所收获的。

加载全部内容