ps文字制作教程 制作晶莹剔透的塑胶字
作者:网友整理
图片加字制作器v2.12.4 66.48M / 简体中文
点击下载
最美字拍手机版(字幕视频制作软件) v8.14.1 安卓版 59.75M / 简体中文
点击下载
喵喔安卓版(文字制作软件) v1.56 手机版 37.40M / 简体中文
点击下载今天跟大家分享一个比较有质感的塑胶字的制作方法。制作过程比较简单,主要以图层样式来进行调整,最后加上阴影就出来很强的质感效果。比较适合初学PS的朋友学习。
最后效果图:


2、用图层混合选项中的“渐变叠加”,会出来一个窗口,双击“黑白渐变”就会出来,很多颜色渐变的选择窗口,我们选择“黄橙渐变色”~~~渐变方向可以自由选择。
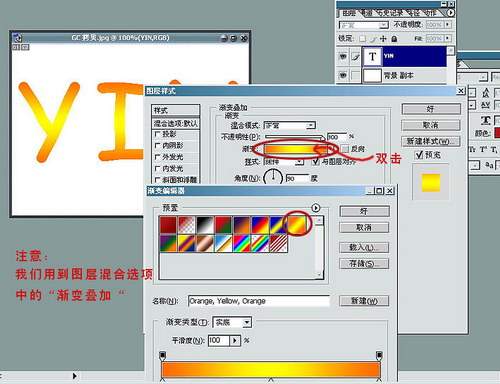
3、再用图层混合选项中的“阴影”,颜色、距离、大小都按照我图中标示的调整。距离:11,大小:10 。
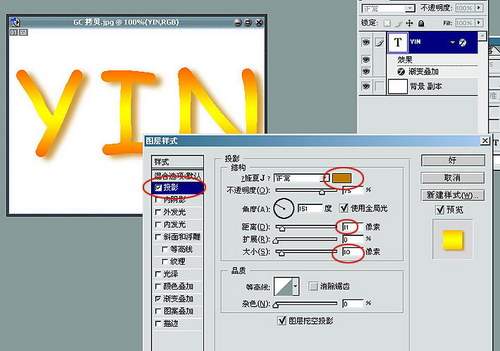
4、用图层混合选项中的“内阴影”颜色、距离、大小都按照图中标示的调整。距离:1,大小:6。

5、在图层混合选项中的“外发光”颜色、不透明度、大小可以按照我图中标示的调整,也可以根据实际情况自由调整。

6、然后用到“内发光”,数值见图的标示。

7、然后是“斜面与浮雕”,图中所有的数值都可以根据实际情况自由调整。但是请注意最后,透明度的数值一定为:0,否则不会出来透明的效果。

8、最后就是用“等高线”来调整文字的光泽,数值最好是按照图示的调整,当然也可以自由调整,那样会出来不同的效果,根据自己的需要设定。

效果图:

加载全部内容