ps图片美化教程 提亮美化偏暗室内女生照片
作者:网友整理
ps图片美化工坊app1.4 32.48M / 简体中文
点击下载
PS照片美化4.2.9 43.37M / 简体中文
点击下载
手机PS照片美化器最新版(安卓图片处理软件) v1.9 免费版 25.96M / 简体中文
点击下载本教程为朋友们介绍一个利用Photoshop为偏暗的室内人物照片提亮和美肤的图片美化教程。基本都是用曲线和可选颜色来完成的,过程比较简单,希望对大家有所帮助。
原图

处理后效果图:

1、打开原图,CTRL+J复制一层,执行图像/调整/曲线,把图片稍微提亮一点。

2、执行曲线
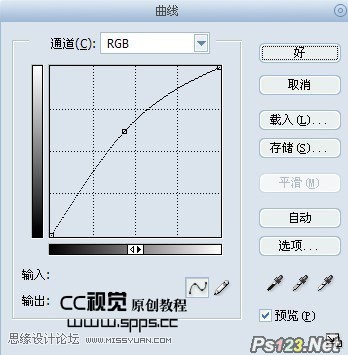
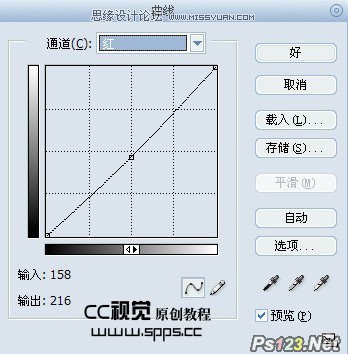
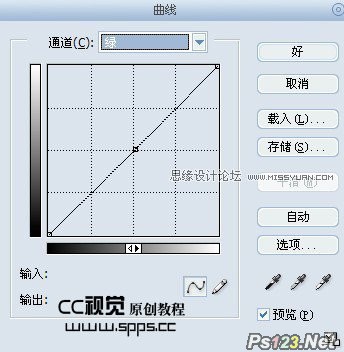
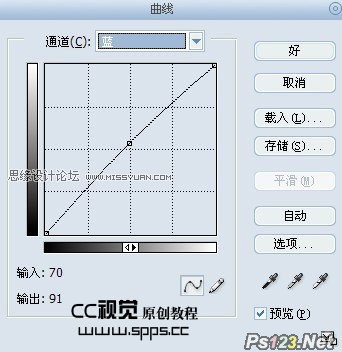

[page]
3、执行可选颜色选项
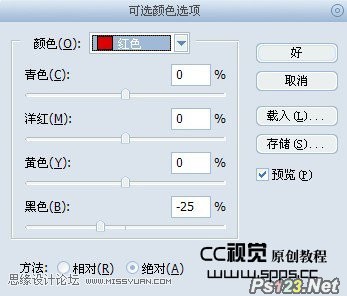
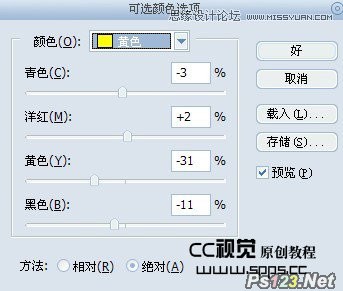
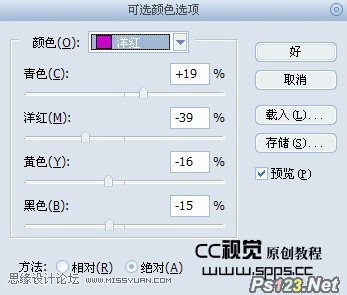

4、把改好的可选颜色图层复制一层

5、再复制一层可选颜色,把混合模式改为柔光,不透明度30%

6、这时会发现MM的嘴唇已经被调的有些苍白了,新建图层,用流量和不透明度为30%的红色柔角画笔在MM的嘴唇上涂抹,然后把该层混合模式改为柔光,调节一下不透明度,使颜色更为自然。

7、新建一层,Shift+Ctrl+Alt+E盖印可见图层,用Topaz滤镜锐化一下。

[page]
8、Ctrl+Alt+~调出高光选区,然后Shift+Ctrl+I反选,Ctrl+J复制选区为新图层,把该层的混合模式改为滤色,不透明度55%。

9、Ctrl+J复制图层,然后把该层的混合模式改为柔光,不透明度55%,
教程总图层截图:

处理后效果图:

加载全部内容