PS CS5教程 利用内容识别去除照片多余人物
作者:网友整理
风平高级消除笔安卓版v1.1.3.0 21.64M / 简体中文
点击下载
魔术橡皮appv2.9.0 27.65M / 简体中文
点击下载
青易照片去水印v1.5 154.64M / 简体中文
点击下载今天跟大家分享一篇利用PS CS5中内容识别去除照片多余人物的图片处理方法。方法比较快捷方便,大家感兴趣的话可以尝试着做一下。
原图:

处理后效果图:

首先我们要把左边的男人去掉。
第一步
在不同的图像中使用内容识别填充会得到不同的结果。像天空一样的以渐变背景出现的图像,比如例子中的这张,处理起来需要一些技巧。
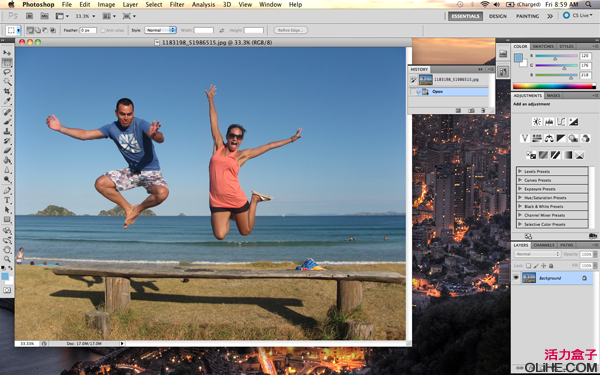
第二步
我们要将左边的人从图像中提取出来。使用钢笔工具【P】,通过锚点路径将人物选区绘制出来。提到钢笔工具大家就会想到抠图,很头疼是吧?这里有个好消息,使用内容识别填充的时候,我们不需要做一个精确的选区。事实上,精确了反而不好。

注意看下图,我们绘制的路径与选取对象之间的距离。试着在绘制时始终保持这个距离。如果太近了,最后填充的时候会调用到需要去除掉的像素。当然太远了也不好,说不定就把旁边的MM给填充进来了。
-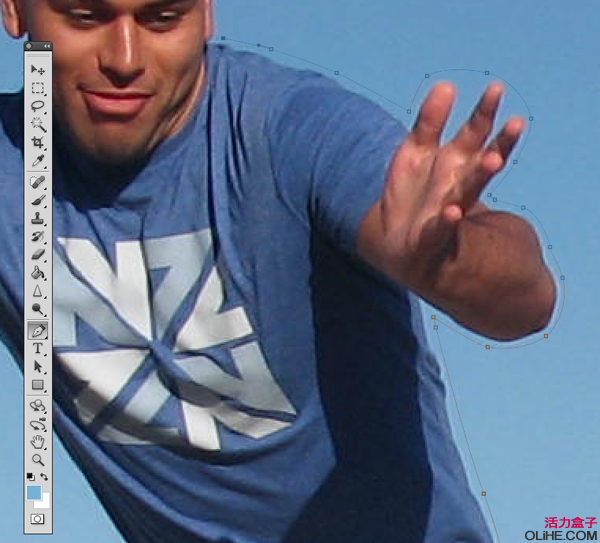
[page]
第三步
完成路径的绘制以后,把它转化为选区。右键单击路径,在弹出的菜单中选择建立选区。
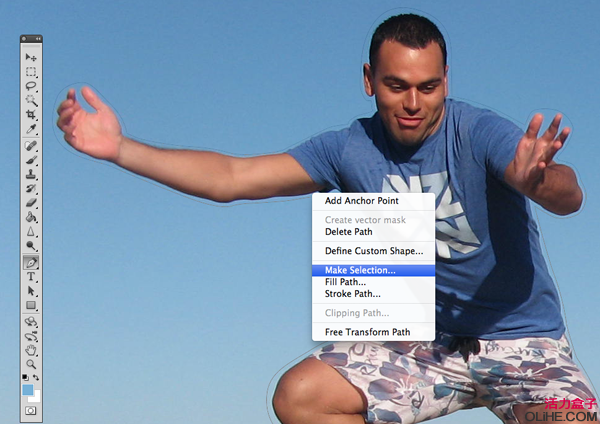
在弹出的对话框中将羽化半径设置为0像素。其余默认。点击ok确定。
(路径可以直接按【Ctrl+Enter】跳过对话框,直接转化为无羽化的选区)
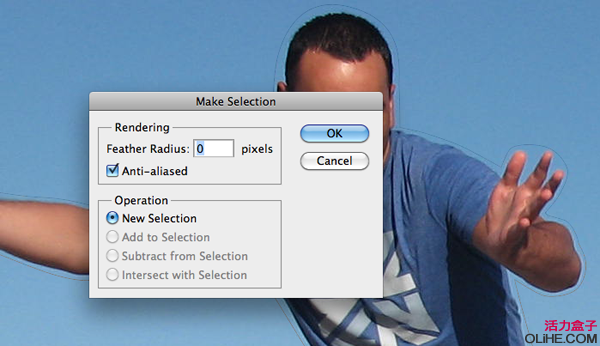
第四步
现在我们得到了包含整个男人的选区。神器登场!看我们怎样让这个男人消失。
选择菜单中的编辑-填充【Shift+F5】/【Shift+退格键】。
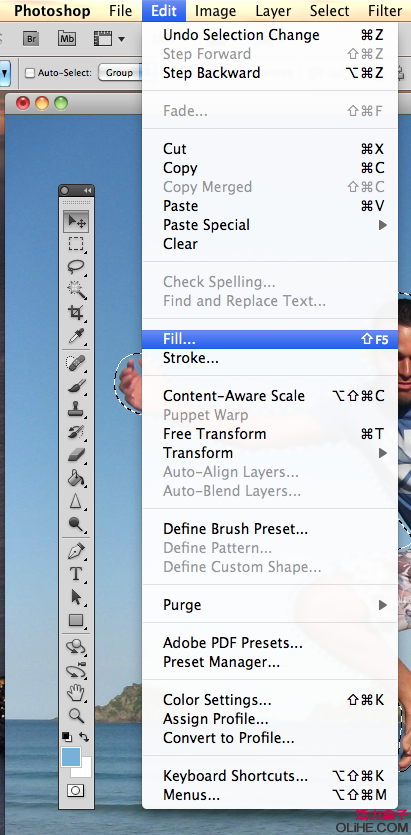
弹出一个填充对话框,确认正在使用的功能是内容识别(Content-Aware),模式为正常,不透明度100%。
点击确定。等待数秒(根据机器的性能)鉴证奇迹的时候到了!
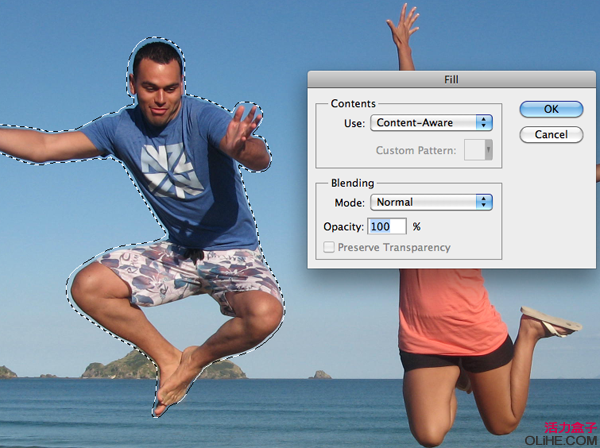

哦,发生了什么。。

除了钢笔工具外,你可以使用任何能够建立选区的方法,选取任何想要消失的内容,包括但不限于男人。然后使用内容识别来填充。(消灭所有人类?你可以的。)
[page]
第五步
这一步我们会使用相同的方法来移除一些我们不想要出现在画面中的内容。什么矩形选框工具啦,椭圆选框工具啦,套索工具啦。我们要做的仅仅是选择-内容识别填充,选择-内容识别填充,直到这个世界清静了为止。
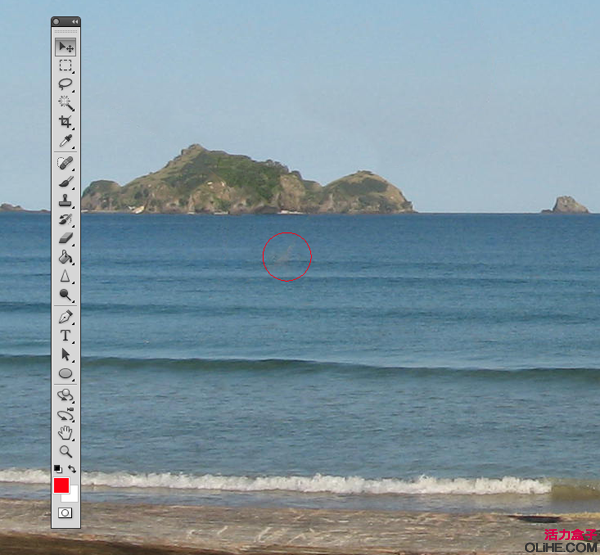
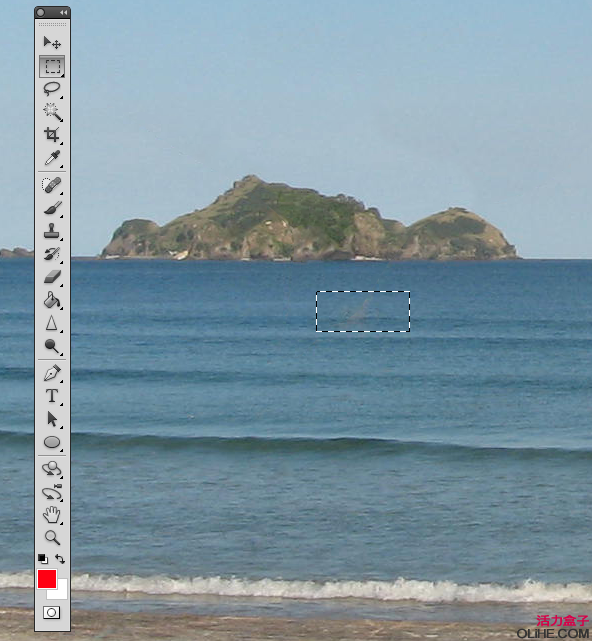
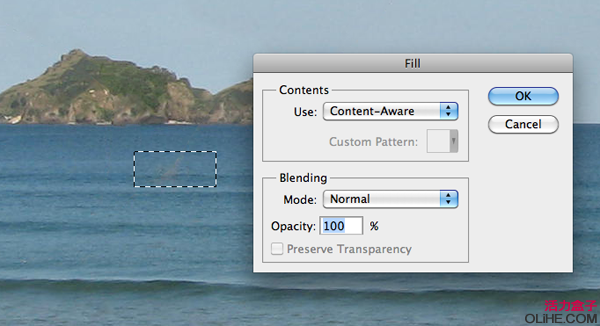
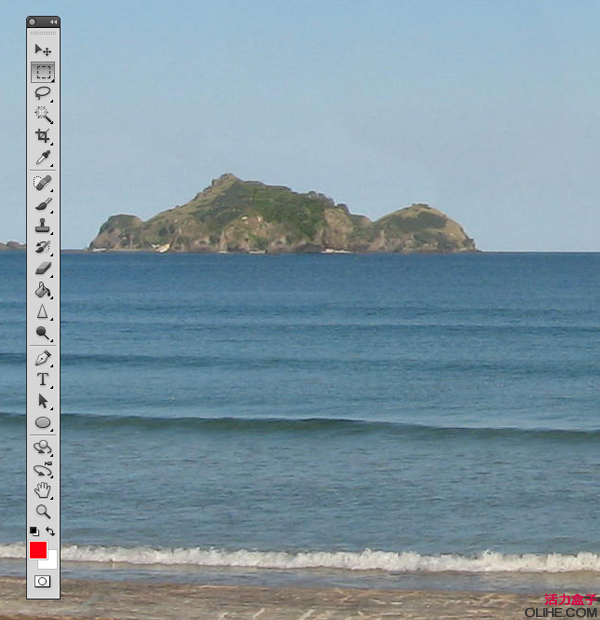

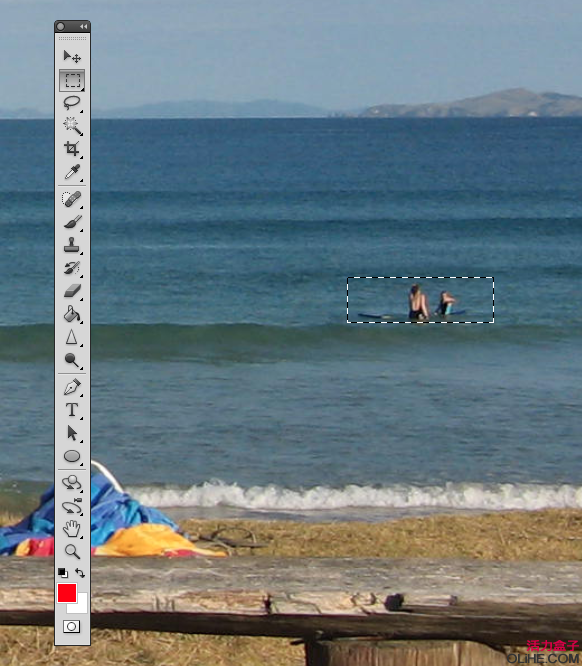

[page]
第六步(可选操作)
使用裁切工具【C】拉出一个矩形画面,让漂亮MM成为画面的中心。原始亮度就是裁切之后的内容,阴影部分则是会被切掉的部分。
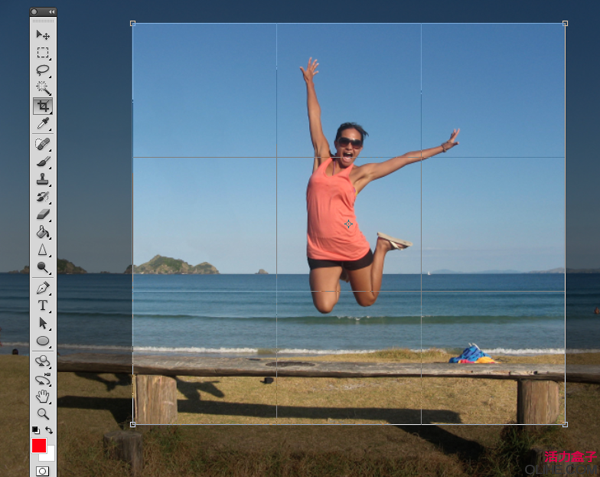
按回车或者双击选定区域,Photoshop便完成了裁切过程。
第七步(可选操作)
这一步我们使用一些工具来增强裁切后画面的色彩效果。当前图片显得有些呆板,对比不够强烈。选择菜单中的图像-调整-曲线【Ctrl+M】打开曲线对话框。
如下图分别选择红、绿、蓝色三个通道进行调节。
(曲线部分没有赘述,这段直接上图片。)


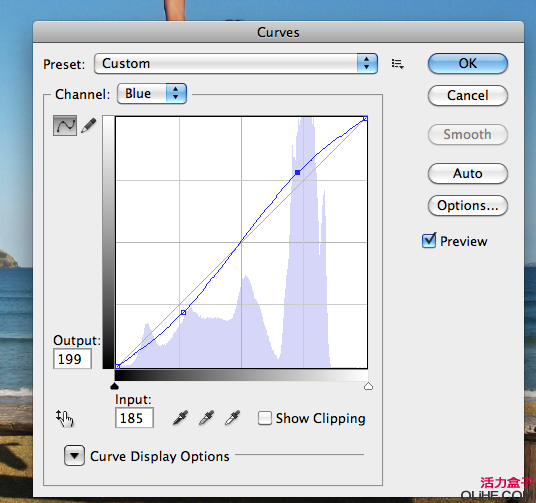
处理后效果图:

加载全部内容