photoshop图片处理教程 制作突出照片中美女效果
作者:网友整理
摄影教程PS大师安卓版v1.5 正式版 32.79M / 简体中文
点击下载
Photoshop汉化版v14.8.131 230.46M / 简体中文
点击下载
Photoshop手机版下载中文版安卓(Photoshop Express)9.6.77 233.32M / 简体中文
点击下载本教程介绍一个利用PS制作突出照片中美女的效果,效果比较独特,方法也很简单。希望大家都尝试着自己做一下效果。
原图:

最后效果图:

1.在工具箱中选择矩形选框,在图上拖选出你想要的区域.

2.打开 菜单栏 选择,选择下拉菜单中的变换选区.

3.自由变换 快捷键Ctrl+T

4.改变选框的角度直到你满意,也可在工具栏更改选框角度.

5.回车键确认.

[page]
6.把选中的区域复制 快捷键 Ctrl+J,你会发现图层面板中多添加了图层1.

7.在图层面板中,点击图层样式,选择描边.

8.请按照下图的数值更改你的 边颜色,大小,位置.
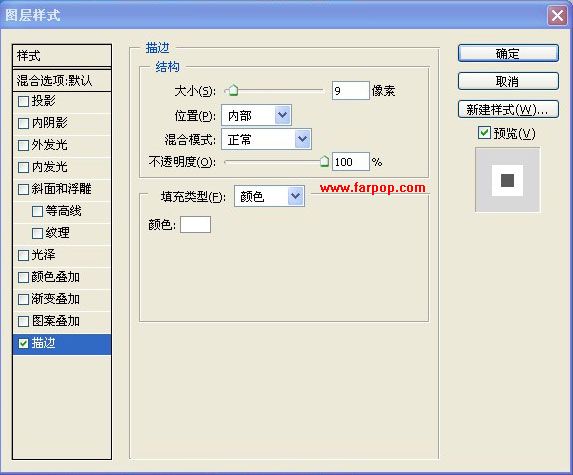
注意:描边位置为内部。否者会圆角
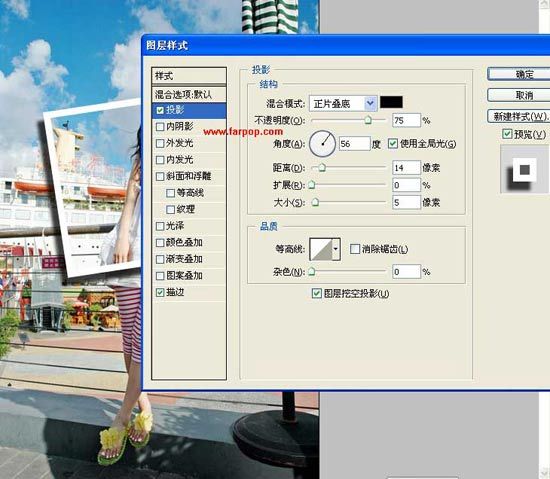
9.继续执行图层样式,执行~投影~设置,值自定.
10.在图层面板中选择背景图层,在菜单栏中选择滤镜-->模糊-->径向模糊

11.径向模糊的对话框中, 模糊方法为缩放.值自定.
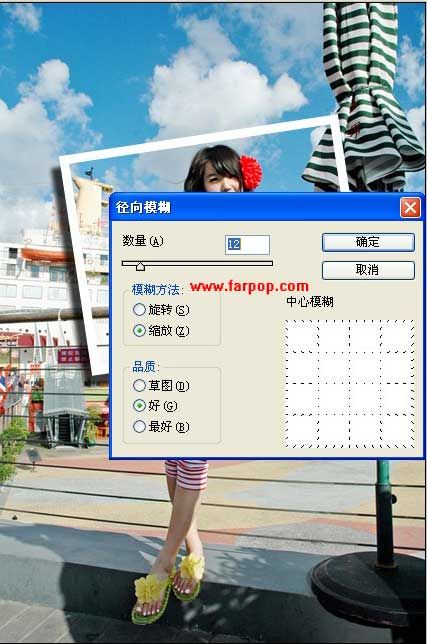
处理后效果图:

加载全部内容