PS文字特效教程 制作漂亮的流线高光文字效果
作者:网友整理
多美相机PS图片v1.2.0 26.90M / 简体中文
点击下载
猎狗PSv1.5.0 51.55M / 简体中文
点击下载
PS自学网app(PS入门教程) v1.5 安卓版 28.10M / 简体中文
点击下载下面介绍一个流线高光文字效果的制作方法。我们先用Photoshop中的钢笔工具勾划出曲线,然后描边路径,再用PS画笔根据路径装饰一下高光背景,最后再把曲线复制并模糊变形就可以了。
1、创建一个文档,大小为1920 x 1200,之后设置渐变色:
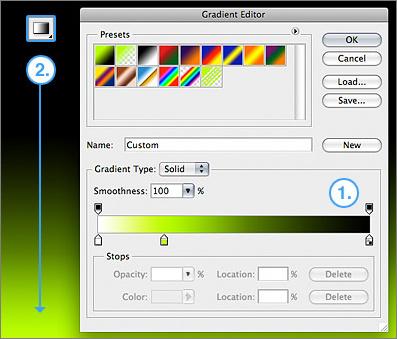
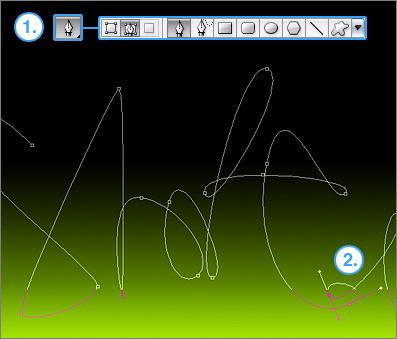
3、创建一个新图层,打开路径面板,描绘出文字的大体情况,然后设置画笔大小为2像素,再选择描边路径:

4、之后设置Photoshop图层样式,选择外发光,参数设置如下图,确定后把Photoshop图层混合模式改为“叠加”:
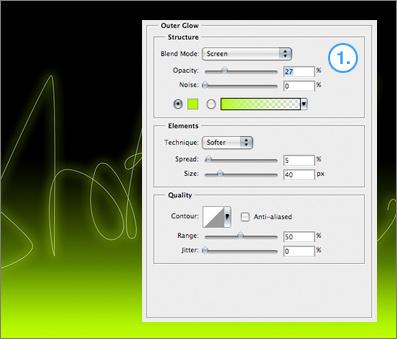
5、在Photoshop背景图层上面新建一个图层,把前景颜色设置为稍亮的色调,再在Photoshop中用画笔在文字有交点部位点上高光:
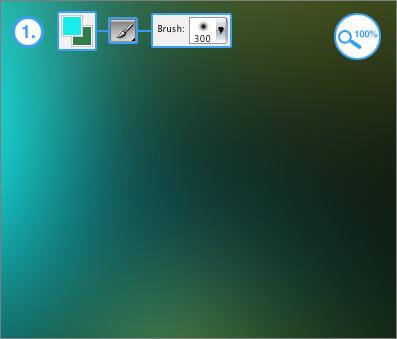
6、把线条图层复制一层,按Ctrl + T适当改变下Photoshop中的角度,然后再执行:Photoshop>滤镜>模糊>高斯模糊,数值为3,确定后把 Photoshop图层混合模式改为“叠加”,完成。
最后效果图:

加载全部内容